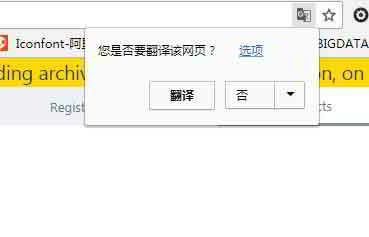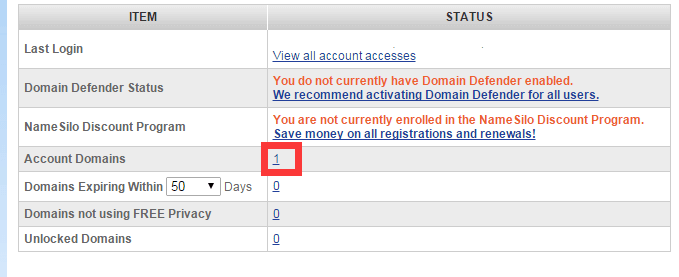Direktori Artikel
- Apakah maksud WordPress?awak buat apa?Apa yang boleh dilakukan oleh laman web?
- Berapakah kos untuk membina tapak web peribadi/syarikat?Kos membina laman web perniagaan
- Bagaimana untuk memilih nama domain yang betul?Syor & Prinsip Pendaftaran Nama Domain Pembinaan Laman Web
- NameSiloTutorial Pendaftaran Nama Domain (Hantar anda $1 NameSiloKod promosi)
- Apakah perisian yang diperlukan untuk membina laman web?Apakah keperluan untuk membuat laman web anda sendiri?
- NameSiloSelesaikan Nama Domain NS kepada Tutorial Bluehost/SiteGround
- Bagaimana untuk membina WordPress secara manual? Tutorial Pemasangan WordPress
- Bagaimana untuk log masuk ke bahagian belakang WordPress? Alamat log masuk latar belakang WP
- Bagaimana untuk menggunakan WordPress? Tetapan am latar belakang WordPress & Tajuk Cina
- Bagaimana untuk menukar tetapan bahasa dalam WordPress?Tukar kaedah tetapan Cina/Inggeris
- Bagaimana untuk Membuat Direktori Kategori WordPress? Pengurusan Kategori WP
- Bagaimanakah WordPress menerbitkan artikel?Pilihan penyuntingan untuk artikel yang diterbitkan sendiri
- Bagaimana untuk membuat halaman baharu di WordPress?Tambah/edit persediaan halaman
- Bagaimanakah WordPress menambah menu?Sesuaikan pilihan paparan bar navigasi
- Apakah tema WordPress?Bagaimana untuk memasang templat WordPress?
- FTP bagaimana untuk menyahmampat fail zip dalam talian? Muat turun program penyahmampatan dalam talian PHP
- Tamat masa sambungan alat FTP gagal Bagaimana untuk mengkonfigurasi WordPress untuk menyambung ke pelayan?
- Bagaimana untuk memasang pemalam WordPress? 3 Cara untuk Memasang Plugin WordPress - wikiHow
- Bagaimana pula dengan hosting BlueHost?Kod/Kupon Promo BlueHost USA Terkini
- Bagaimana untuk memasang Bluehost secara automatik dengan satu klikWordPress? BHmembina laman webTutorial
- Bagaimana untuk menggunakan sandaran rclone untuk VPS? CentOS menggunakan tutorial penyegerakan automatik GDrive
Tutorial WordPress Pemasangan Auto Bluehost

Langkah 1:Log masuk ke bahagian belakang Bluehost
Klik di sini untuk melawat laman web rasmi BlueHostJika Bahasa Inggeris tidak bagus, disyorkan untuk digunakanGoogle Chrometerjemahan automatik ▼
Selepas log masuk, anda boleh lihat, seperti yang ditunjukkan dalam tangkapan skrin di bawah ▼
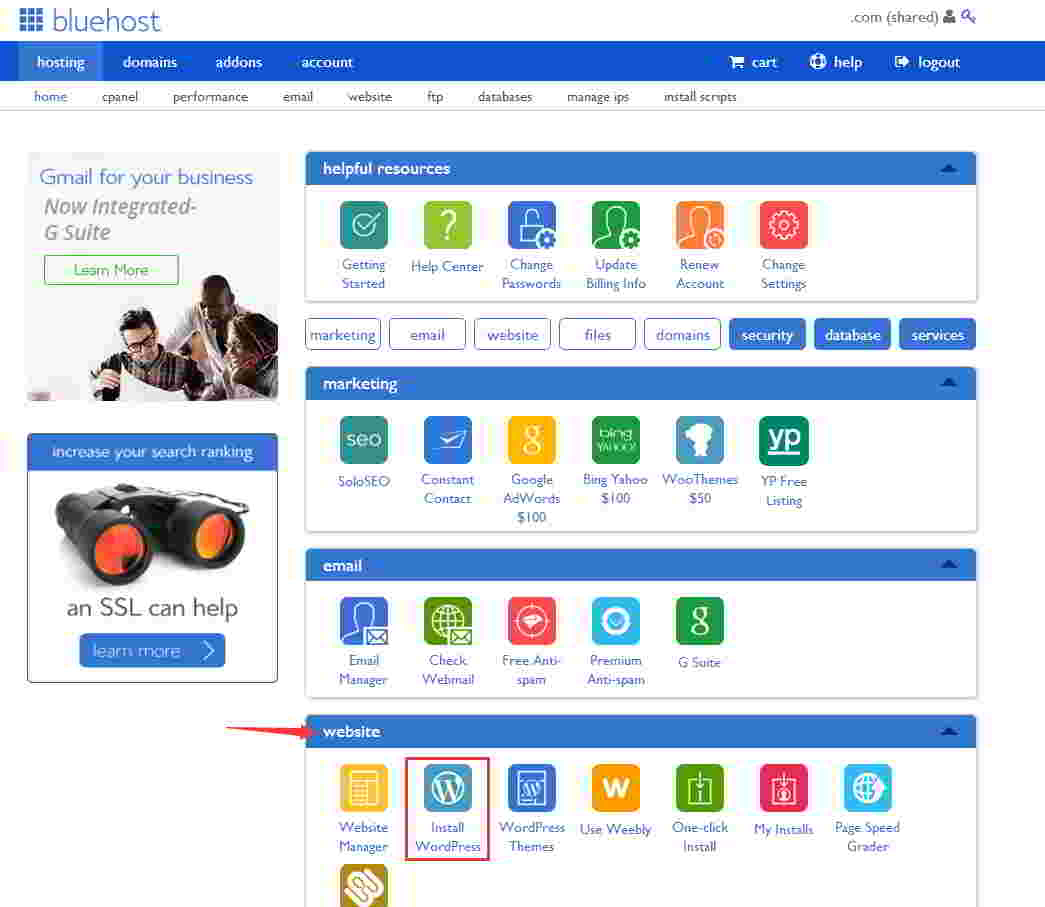
Langkah 2:Cari tab "Laman Web".
Kemudian klik "Pasang WordPress" ▼
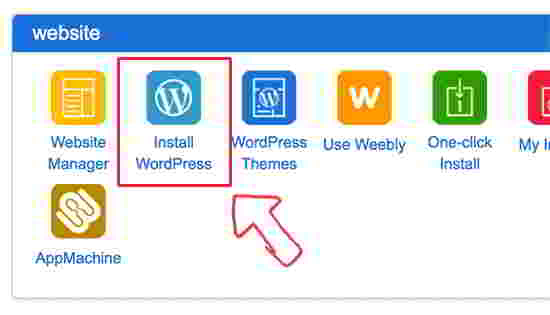
Selepas mengklik "Pasang WordPress", BlueHost akan menghantar e-mel "Selamat Datang ke Pasaran MOJO".
Tidak mengapa, kerana MOJO Marketplace ialah pasaran perkhidmatan yang menjual tema, pemalam WP dan banyak lagi.
Hubungan antara MOJO Market place dan BlueHost
- MOJO Marketplace dan BlueHost adalah milik syarikat induk EIG Group, jadi BH juga akan berusaha keras untuk mempromosikan MOJO Marketplace.
- Matlamat MOJO Marketplace bukanlah kecil, ia mahu menjadi penyedia platform seperti EnvatoMarket (syarikat milik ThemeForest dan CodeCanyon), tetapi ia masih terlalu jauh.
- Sekurang-kurangnya beli tema WP, reaksi pertama pengguna WP asing ialah ThemeForest.
Bluehost secara paksa menjual pasaran MOJO sendiri ▼
- Jangan risau, cuma klik butang untuk memasang.
- Jika anda tidak memahami bahasa Inggeris, anda boleh mengabaikannya.
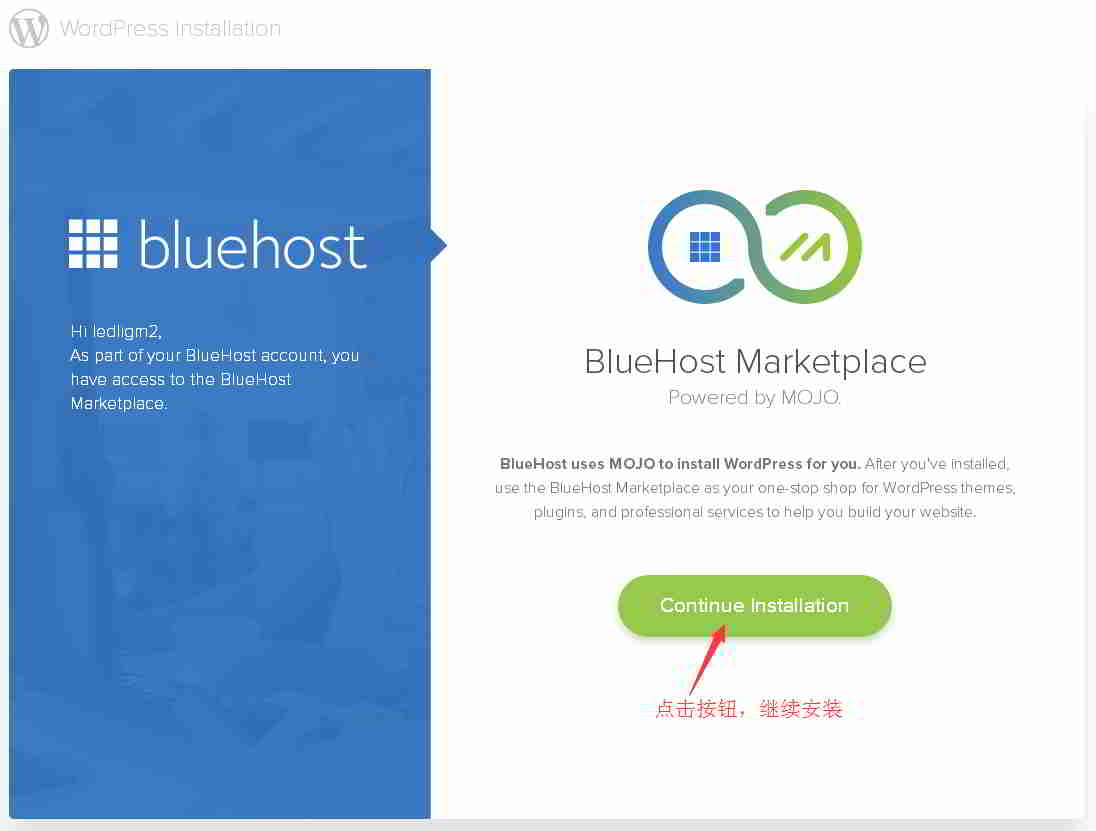
Langkah 3:Nyahtanda Pemalam ▼
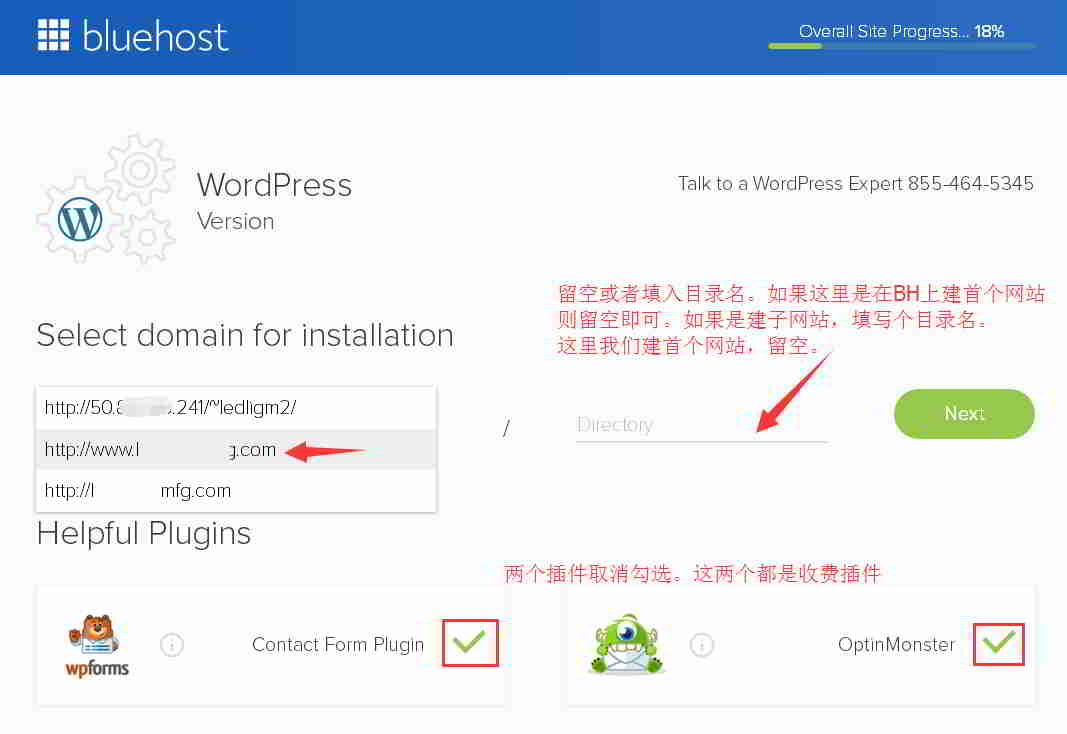
- Nyahtanda, 2 ini adalah pemalam berbayar.
Langkah 4:Selepas mengklik NEXT, anda akan digesa bahawa direktori pemasangan sudah wujud dan tidak kosong ▼
- Pastikan anda mahu memasang tindanan pada direktori ini.
- Tandai kotak untuk mengesahkan dan klik SETERUSNYA.
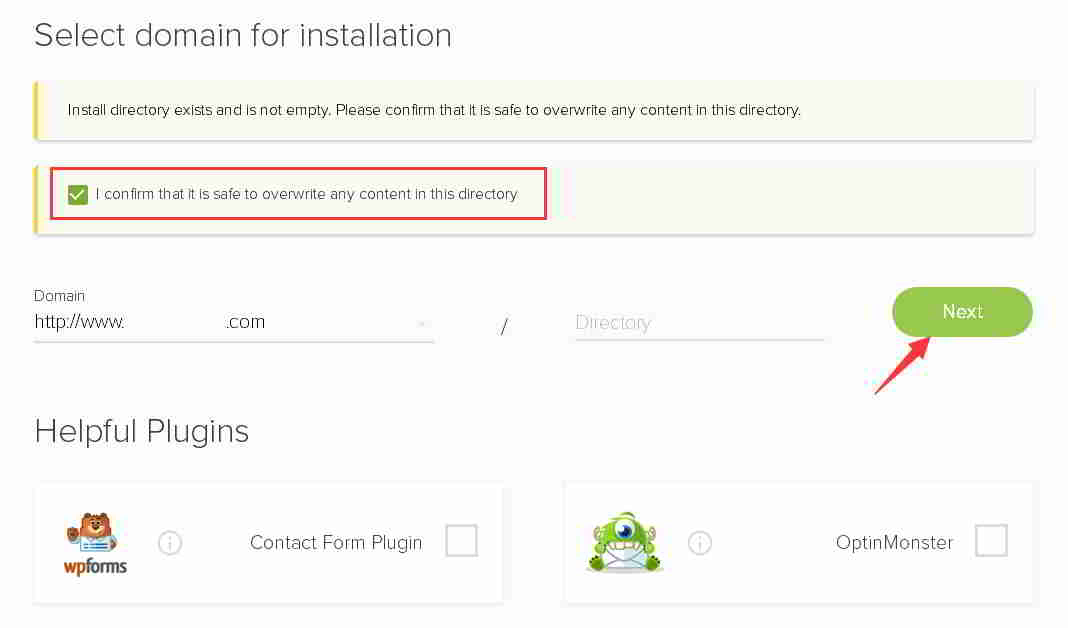
Langkah 5:Masukkan nama tapak web anda, nama pengguna dan kata laluan▼
- Masukkan nama tapak web (Nama/Tajuk)
- Peti mel pentadbir latar belakang (Admin Email Alamat)
- Nama pengguna (Nama Pengguna Pentadbir) dan kata laluan log masuk pentadbir
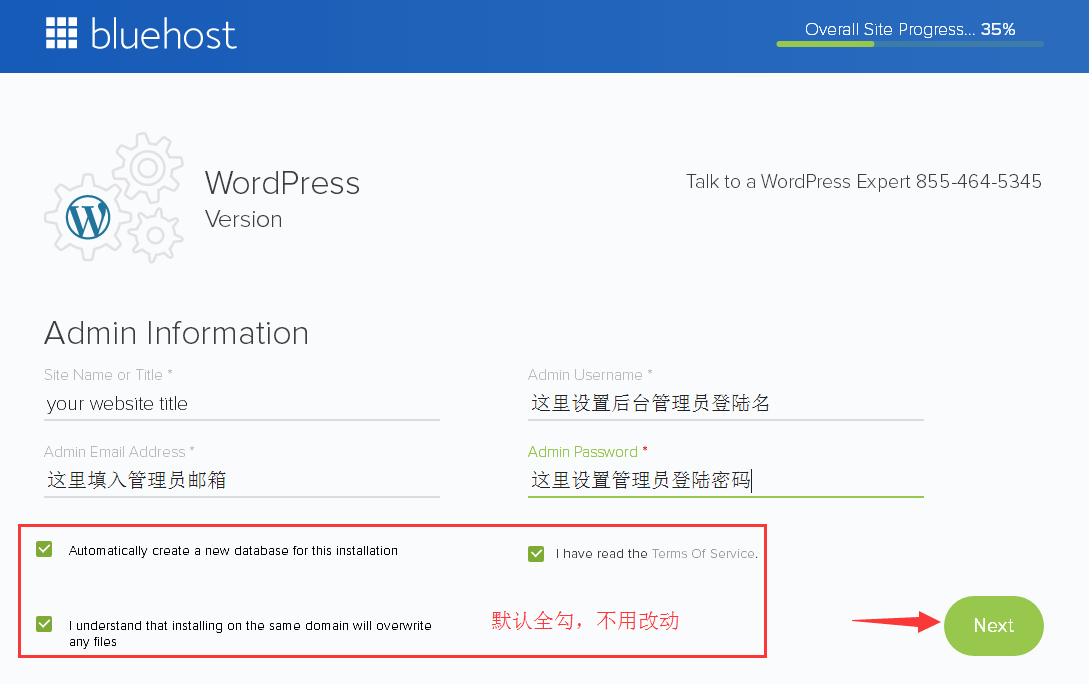
- Sila tulis tajuk nama laman web (tajuk boleh apa sahaja yang anda mahukan).
- KeranaBahagian belakang WordPress, anda boleh menukarnya pada bila-bila masa.
- Secara lalai, terdapat 3 pilihan lalai yang disemak di bawah, abaikan ia.
- Setelah selesai, klik SETERUSNYA.
Langkah 6:Tunggu dengan sabar untuk Bluehost memasang WordPress secara automatik ▼
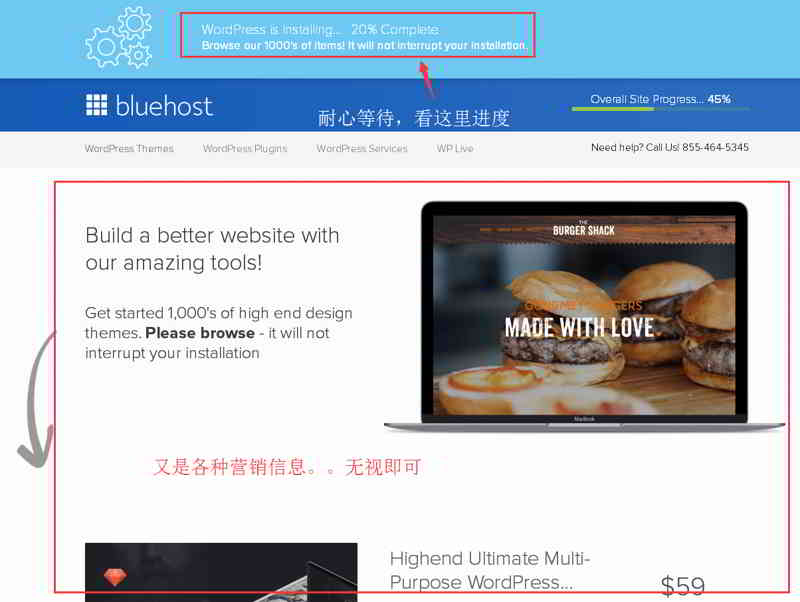
▲ Semasa proses pemasangan, Bluehost juga akan menunjukkan kepada anda beberapa templat tapak web, bertanya sama ada anda memerlukannya?
- Lupakan templat, anda hanya perlu menunggu pemasangan selesai
- Jika semuanya berjalan lancar, anda akan digesa "Pemasangan Selesai" di bahagian atas.
Apabila anda melihat mesej ini, WordPress anda sudah dipasang ▼

Langkah 7:Klik pada pautan "lihat bukti kelayakan anda" di atas ▲
Kemudian, pergi ke halaman berikut ▼
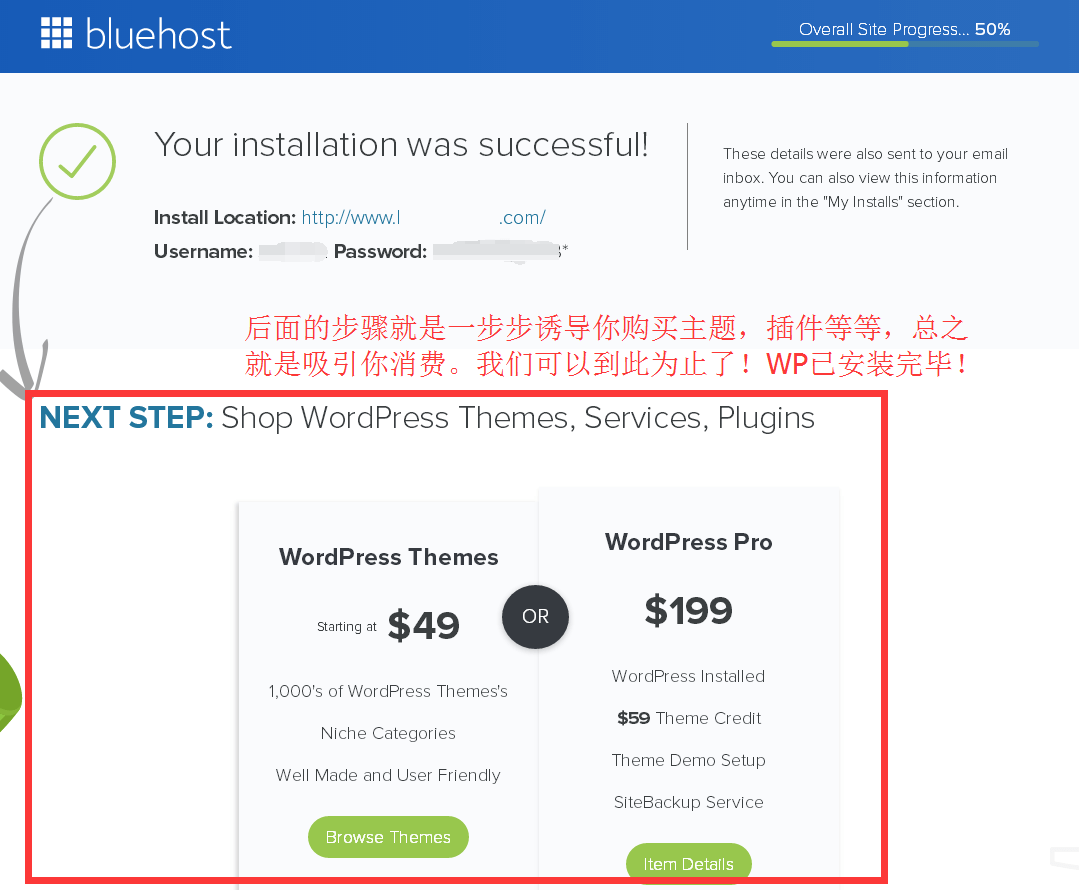
Langkah 8:Secara lalai, melalui 2 URL berikut, anda boleh log masuk ke bahagian belakang WordPress ▼
- www.yourdomain.com/wp-admin
- www.yourdomain.com/wp-login.php
Lawati URL latar belakang WordPress, halaman log masuk WordPress berikut akan dipaparkan ▼
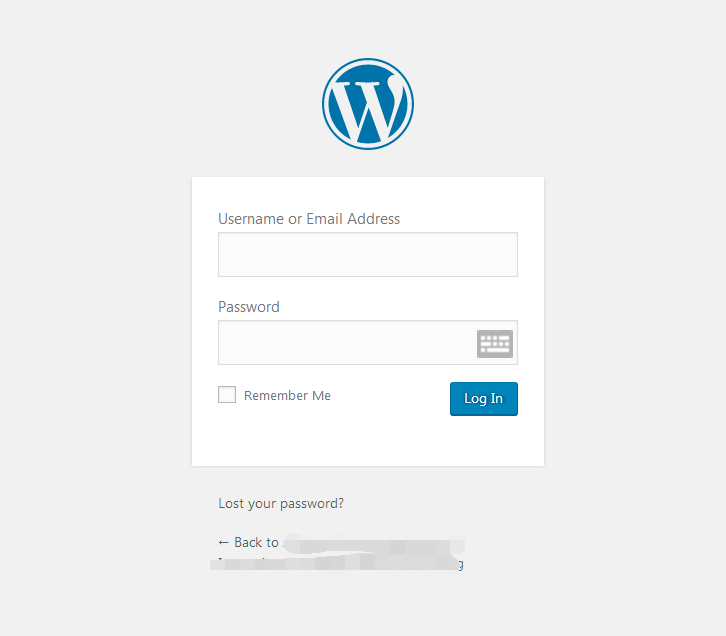
Mengapa tapak web mungkin tidak boleh diakses?
Jika anda melawati nama domain anda, anda mungkin mendapati halaman utama tapak web anda dan halaman log masuk latar belakang tidak dipaparkan.
Menunjukkan bahawa nama domain diletakkan (diletak) diNameSilopada ▼
- Ini bermakna nama domain anda belum melepasi resolusi nama domain.
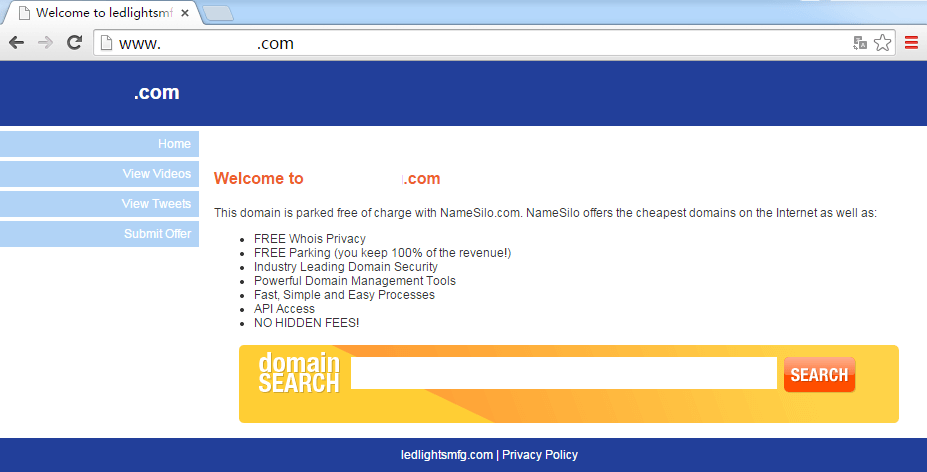
在NamesiloPada halaman senarai nama domain, anda boleh melihat bahawa status nama domain adalah "diletak" ▼
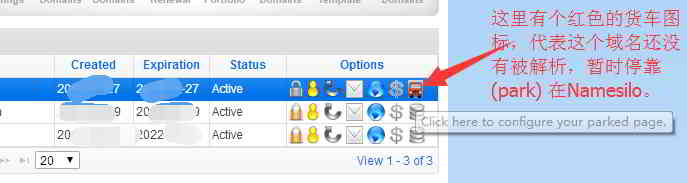
Jika anda bercadang untuk memindahkan resolusi nama domain NS ke Bluehost, anda perluNameSiloPengubahsuaian NS dalam.
ubah suaiNameSiloKaedah resolusi nama domain NS, sila semak tutorial ini ▼
Mengenai Sijil SSL Percuma
Semak e-mel anda, anda sepatutnya menerima 2 e-mel:
- Tajuknya ialah PESANAN BLUEHOST LENGKAP, kandungannya ialah "bil pesanan (bil pesanan)", dan ia memberitahu anda bahawa yuran "sijil SSL percuma (sijil SSL percuma)" ialah 3 untuk 0 bulan.
- Tajuk e-mel yang lain ialah: "Sijil SSL tidak akan dipasang secara automatik untuk": domain.com anda.
Buka e-mel, kandungan e-mel adalah untuk memberitahu anda:
- Untuk memasang sijil SSL, anda perlu mengklik pautan pautan pengesahan, selepas mengklik pengesahan anda perlu menghantar semula e-mel pengesahan ▼
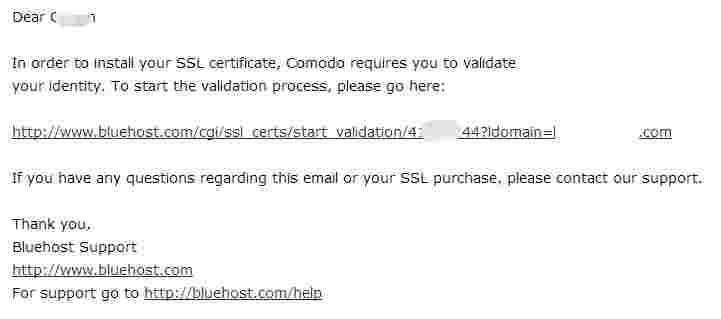
Selepas mengklik, anda akan memasuki halaman BlueHost ini ▼
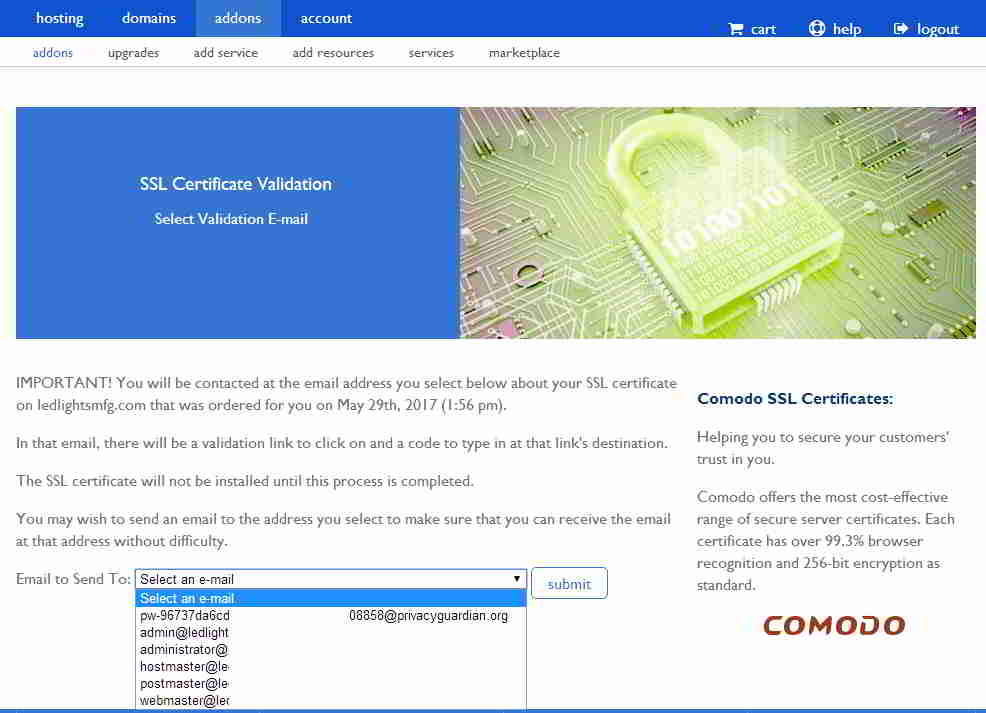
Mengenai sijil SSL, walaupun tempoh percuma hanya 3 bulan, ia boleh diperbaharui secara percuma, jadi secara asasnya kita boleh menggunakannya secara percuma pada bila-bila masa.
Untuk sijil SSL, jika anda tidak tergesa-gesa untuk memasang https, anda boleh mendapatkannya kemudian.
Bluehost dipasang secara automatikTutorial membina laman web WordPress, ini penghujungnya ^_^
Bacaan lanjutan: