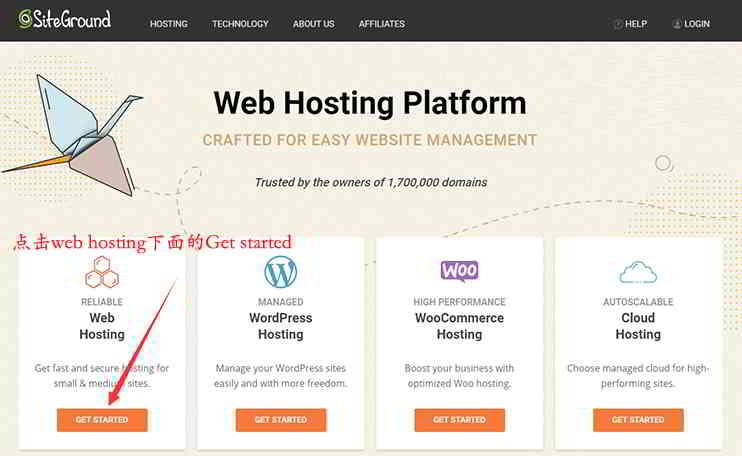ဆောင်းပါးလမ်းညွှန်
购买SiteGroundအာကာသပြီးနောက်၊ SiteGround တွင် မည်ကဲ့သို့ လျင်မြန်စွာတည်ဆောက်မည်နည်း။WordPressဝဘ်ဆိုဒ်?
အကယ်၍ သင်သည် SiteGround host ကို မ၀ယ်ရသေးပါက၊ ဤ SiteGround တရားဝင် ဝဘ်ဆိုဒ်မှတ်ပုံတင်ခြင်း သင်ခန်းစာကို ဖတ်ရှုပါ ▼
အကယ်၍ သင်သည် ဝဘ်ဆိုက်တစ်ခု မတည်ဆောက်ရသေးပါက၊ အောက်ပါ SiteGround hosting ကို လိုက်နာပါ။WordPress ဝဘ်ဆိုဒ်နည်းလမ်းစစ်ဆင်ရေး။
SiteGround သည် WordPress ကိုမည်သို့လျင်မြန်စွာတပ်ဆင်သနည်း။
အဆင့် 1-SiteGround backend သို့ဝင်ရောက်ပါ။ ▼
- SiteGround ကို အောင်မြင်စွာ ဝယ်ယူပြီးနောက်၊ အကောင့်ဝင်ရန် ဝဘ်ဆိုက်၏အပေါ်ဘက်ညာဘက်ထောင့်ရှိ "လော့ဂ်အင်" ကိုနှိပ်ပါ။
- သင့်အကောင့် စကားဝှက်ကို ထည့်သွင်းပြီး နောက်ခံသို့ ဝင်ရောက်ပါ။
နောက်ခံသို့ လော့ဂ်အင်ဝင်သောအခါ၊ အရေးကြီးသော အကြံပြုချက်များကို တွေ့ရလိမ့်မည်-
"သင်မသတ်မှတ်ရသေးသော hosting အကောင့်အသစ်တစ်ခုရှိသည်"
- မသတ်မှတ်ရသေးသော hosting အကောင့်အသစ်တစ်ခု သင့်တွင်ရှိသည်။
အဆင့် 2-"View ကိုနှိပ်ပါ။“▼
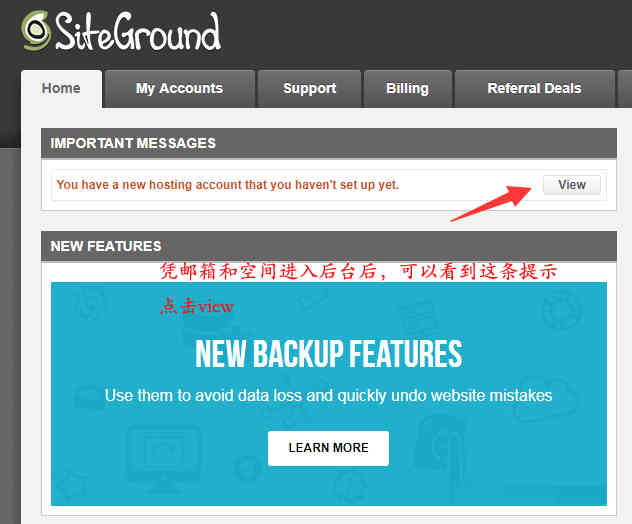
第3步:တပ်ဆင်ပါ။WordPress ဝဘ်ဆိုဒ်အစီအစဉ်
ပြီးနောက် "View"ပြီးနောက်,WordPress ထည့်သွင်းသည့် စာမျက်နှာသို့ ခုန်ဆင်းသွားပါမည်။
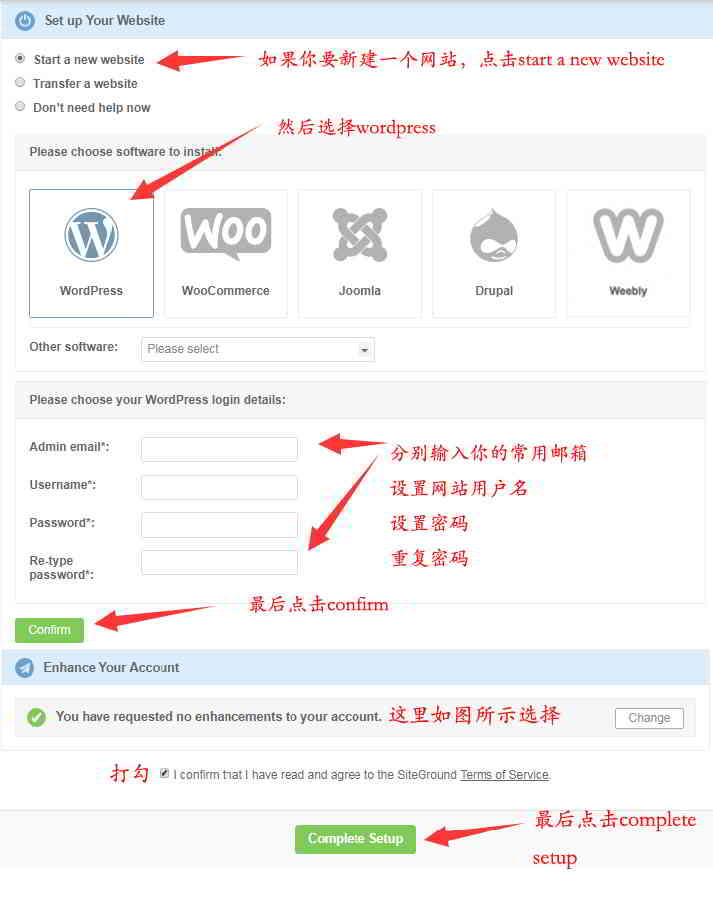
- "ဆိုက်အသစ်တစ်ခုစတင်ရန်" ကိုရွေးချယ်ပါ။
- "WordPress" ကိုရွေးချယ်ပါ။
- အကွက်များတွင် သင်၏ WordPress ဆိုက်အသုံးပြုသူအမည်၊ အီးမေးလ်နှင့် စကားဝှက်ကို သတ်မှတ်ပြီး "အတည်ပြုရန်" ကိုနှိပ်ပါ။
- (အကောင့်စကားဝှက်သည် ရိုးရှင်းလွန်းသည်မဟုတ်ပါ၊ ထို့နောက် သင့်ဝဘ်ဆိုဒ်သို့ လော့ဂ်အင်ဝင်ရန် ဤအချက်အလက်ကို အသုံးပြုပါမည်)
第4步:သင့်အကောင့်ကို မြှင့်တင်ပါ။
▼ အောက်ပါ "သင့်အကောင့်ကို မြှင့်တင်ပါ" တွင်
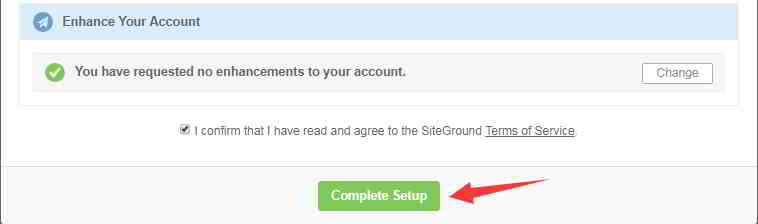
- "သင့်အကောင့်အတွက် ပိုမိုကောင်းမွန်အောင်လုပ်ဆောင်ရန် သင်တောင်းဆိုထားခြင်းမရှိပါ။" ကိုရွေးချယ်ပါ။
- အတည်ပြုရန် "I confirm" ကိုစစ်ဆေးပါ။
- ထို့နောက် စနစ်ထည့်သွင်းမှုကို အပြီးသတ်ရန် "အပြီးသတ်သတ်မှတ်မှု" ကိုနှိပ်ပါ။
第5步:Customer Area နောက်ခံကို ထည့်ပါ။
1 မိနစ်ခန့်ကြာပြီးနောက်၊ ၎င်းကို အောင်မြင်စွာဖွင့်ရန် သင့်အား သတိပေးပါလိမ့်မည်။ ▼
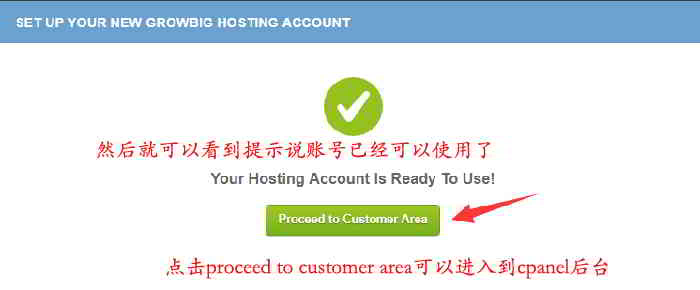
- Cpanel နောက်ခံ ▲ သို့ဝင်ရောက်ရန် "ဖောက်သည်ဧရိယာသို့ ရှေ့ဆက်ရန်" ကိုနှိပ်ပါ။
- ဘယ်ဘက်အပေါ်ထောင့်တွင်၊ ဝဘ်နေရာ၏ IP လိပ်စာကို ရှင်းရှင်းလင်းလင်းမြင်နိုင်သည် ▼
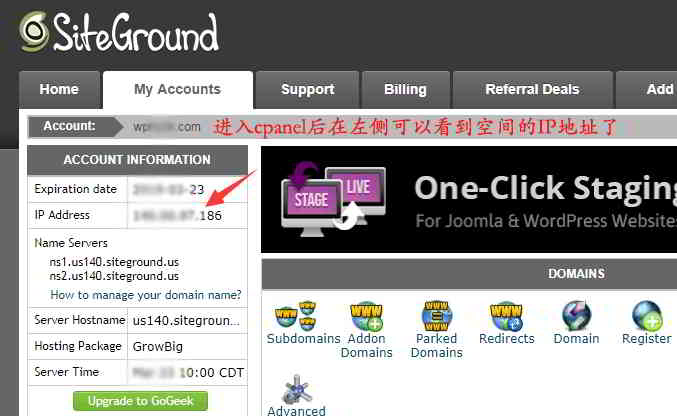
第6步:spatial IP လိပ်စာသို့ ဒိုမိန်းအမည်သို့ မှတ်တမ်းတစ်ခုထည့်ပါ။
ဤအချိန်တွင် သင်သည် အကောင့်ဝင်ရန် လိုအပ်သည်။NameSiloနောက်ခံတွင်၊ သင့်ဒိုမိန်းအမည်အတွက် ဤ IP လိပ်စာသို့ A မှတ်တမ်းတစ်ခု ထည့်ပါ။
NameSiloဒိုမိန်းအမည်တစ်ခုအတွက် spatial IP လိပ်စာသို့ A မှတ်တမ်းတစ်ခုထည့်ခြင်းနည်းလမ်းအတွက်၊ ဤဆောင်းပါးကို ဖတ်ရှုပါ ▼
- တစ်နာရီခန့်အကြာတွင်၊ သင့်ဒိုမိန်းအမည်ကို ဘရောက်ဆာတွင် ရိုက်ထည့်ပါ၊ သင့်ဝဘ်ဆိုဒ် ▼ ကို သင်တွေ့နိုင်ပါသည်။

အဆင့် 7-မကောင်းတာ ၂ ခုကို ဖျက်လိုက်ပါ။WordPress ပလပ်အင် ▼
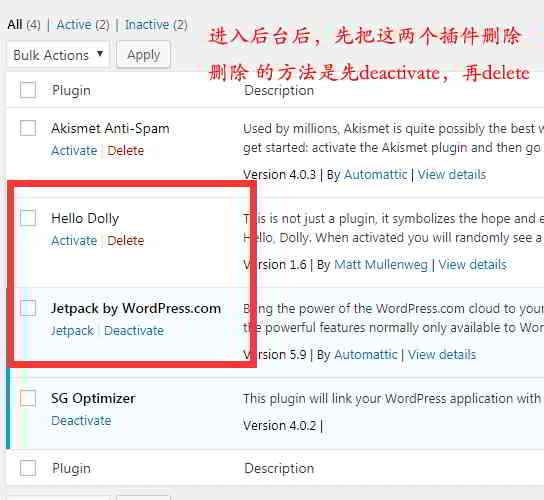
- WordPress ဝဘ်ဆိုဒ် နောက်ခံကို ထည့်သွင်းပါ၊ WordPress ပလပ်အင် ၂ ခုကို ဖျက်ရန် မမေ့ပါနှင့်။
- အထူးသဖြင့် Jetpack မဟုတ်ရင် ဒုက္ခရောက်နိုင်ပါတယ်။
- ဖျက်ခြင်းနည်းလမ်းမှာ ပထမဦးစွာ Deactivate (ပိတ်ရန်)၊ ထို့နောက် ဖျက်ရန် (Delete) ပြုလုပ်ရန် ဖြစ်ပါသည်။
SiteGround သည် SSL လုံခြုံရေးလက်မှတ်ကို မည်သို့ထည့်သွင်းသနည်း။
တိုးတက်ဖို့လျှပ်စစ်ထောက်ပံ့ဝဘ်ဆိုက်၏လုံခြုံရေးသည် ဝဘ်ဆိုက်အတွက် SSL လုံခြုံရေးလက်မှတ်ကို တပ်ဆင်ရန် လိုအပ်သည်။
အဆင့် 1-cPanel သို့သွားပါ။
- cPanel ▼ ထည့်ရန် SiteGround နောက်ခံရှိ "Go to cPanel" ကိုနှိပ်ပါ။

အဆင့် 2-"စာဝှက်ကြရအောင်" ကိုနှိပ်ပါ
- "လုံခြုံရေး" ကဏ္ဍတွင်၊ "စာဝှက်ကြပါစို့" ကိုရှာပြီး ▼ ကိုနှိပ်ပါ။
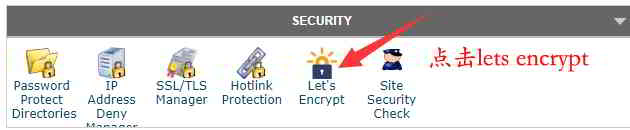
အဆင့် 3-လက်မှတ် ▼ ထည့်သွင်းရန် ဒိုမိန်းအမည်ကို ရွေးပါ။
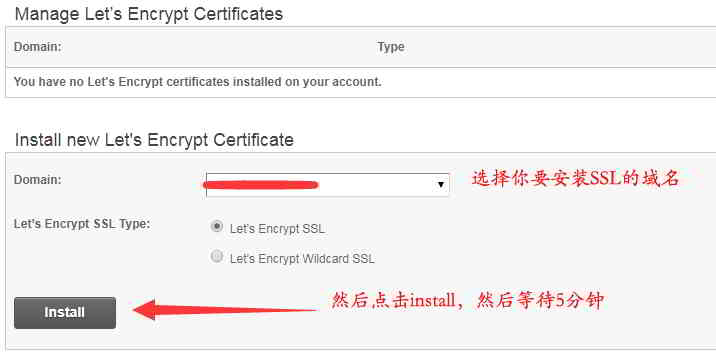
- မူရင်းရွေးချယ်မှုမှာ "SSL ကို စာဝှက်ကြပါစို့" ဖြစ်သည်။
- "Install" ကိုနှိပ်ပြီး တပ်ဆင်မှုပြီးမြောက်ရန် 2 မိနစ်ခန့်စောင့်ပါ။
အဆင့် 4-HTTPS ဆက်တင်များကို ရွေးပါ။
"လုပ်ဆောင်ချက်" တွင် "HTTPS ဆက်တင်များ" ▼ ကိုရွေးချယ်ပါ။
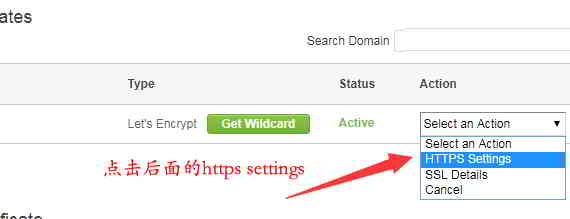
အဆင့် 5-https ကို အတင်းဖွင့်ပါ။
"HTTPS Enforce" နှင့် "External Links Rewrite" ▼ နှစ်ခုစလုံးအတွက် "on" ကို ရွေးပါ။
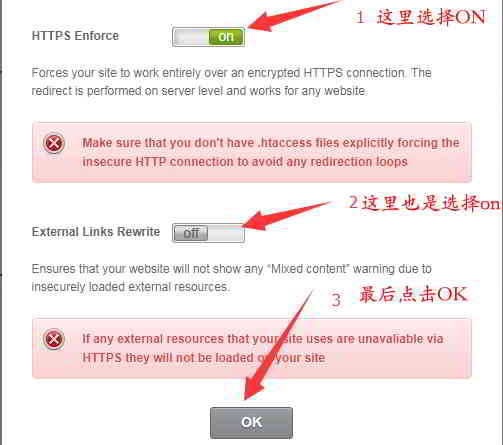
- https လင့်ခ်များကို တွန်းအားပေးရန် OK ကိုနှိပ်ပါ။
အဆင့် 6-WordPress နောက်ခံURL နှင့် https ကို သတ်မှတ်ပါ။
- သင့် website ၏ နောက်ခံတွင်၊ဆက်တင်များ → အထွေထွေ ▼

- ဤ URL 2 ခုကို https ▲ ဖြင့် ထည့်ထားသည်။
- ထို့နောက် Save Changes ကိုနှိပ်ပါ။
အဆင့် 7-https အကျိုးသက်ရောက်မှု ▼ ကိုစစ်ဆေးရန် ဝဘ်ဆိုက်ရှေ့စားပွဲကိုဖွင့်ပါ။
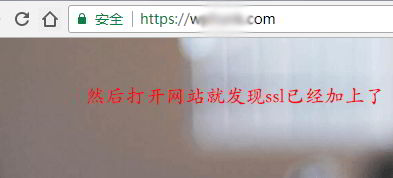
- SSL လုံခြုံရေးလက်မှတ်ကို ထည့်သွင်းပြီးနောက်၊ ဝဘ်ဆိုဒ်၏ ရှေ့စားပွဲကိုဖွင့်ပြီး URL ကို https ဖြင့် ရှေ့ဆက်ထားကြောင်း ရှာဖွေပါ။
မျှော်လင့်ခြင်း Chen Weiliang ဘလော့ဂ် ( https://www.chenweiliang.com/ ) shared " WordPress ကို အမြန်တည်ဆောက်နည်း။SiteGround Install SSL Tutorial ကိုဝယ်ပါ" ၊ ၎င်းသည်သင့်အားကူညီလိမ့်မည်။
ဤဆောင်းပါး၏ link ကိုမျှဝေရန်ကြိုဆိုပါတယ်:https://www.chenweiliang.com/cwl-1929.html
နောက်ဆုံးထွက်မွမ်းမံမှုများကို ရယူရန် Chen Weiliang ၏ တယ်လီဂရမ်ချန်နယ်မှ ကြိုဆိုပါသည်။
📚 ဤလမ်းညွှန်တွင် တန်ဖိုးကြီးကြီးမားမားပါရှိသည်၊ 🌟ဒါက ရှားပါးအခွင့်အရေးပါ၊ လက်လွတ်မခံပါနဲ့။ ⏰⌛💨
ကြိုက်ရင် Share ပြီး Like လုပ်ပါ။
သင်၏မျှဝေခြင်းနှင့် လိုက်ခ်များသည် ကျွန်ုပ်တို့၏ စဉ်ဆက်မပြတ်လှုံ့ဆော်မှုဖြစ်သည်။