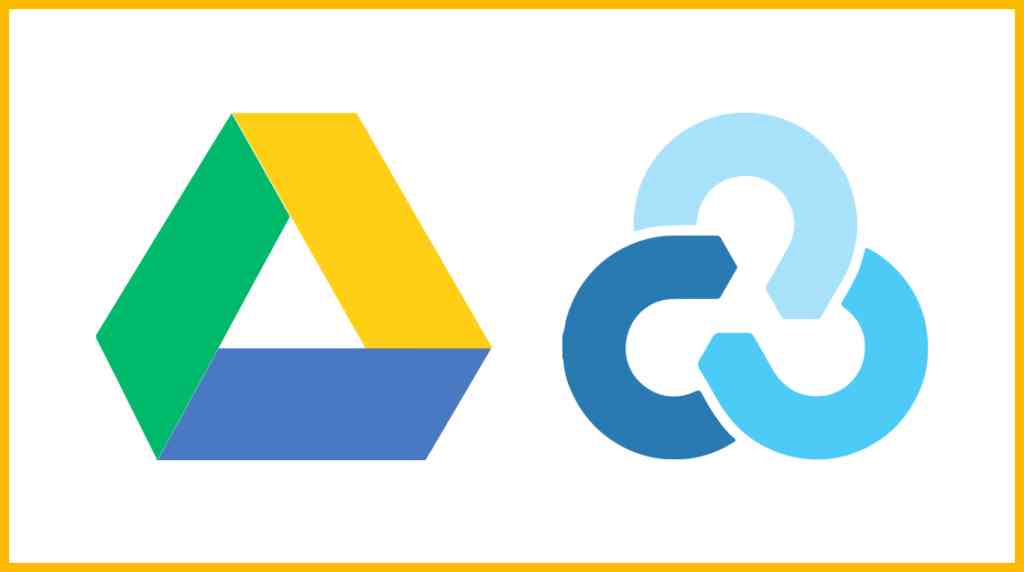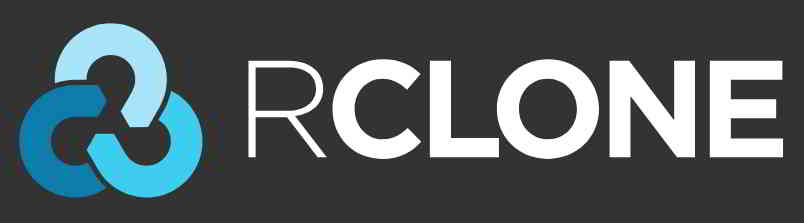ဆောင်းပါးလမ်းညွှန်
- WordPress ဆိုတာ ဘာကို ဆိုလိုတာလဲ။သင်ဘာလုပ်နေပါလဲ?ဝဘ်ဆိုဒ်တစ်ခု ဘာလုပ်နိုင်သလဲ။
- ကိုယ်ပိုင်/ကုမ္ပဏီ ဝဘ်ဆိုဒ်တစ်ခုတည်ဆောက်ရန် မည်မျှကုန်ကျသနည်း။လုပ်ငန်းဝဘ်ဆိုဒ်တစ်ခုတည်ဆောက်ရန် ကုန်ကျစရိတ်
- မှန်ကန်တဲ့ ဒိုမိန်းအမည်ကို ဘယ်လိုရွေးချယ်မလဲ။ဝဘ်ဆိုဒ်တည်ဆောက်ခြင်း ဒိုမိန်းအမည် မှတ်ပုံတင်ခြင်း အကြံပြုချက်များနှင့် အခြေခံမူများ
- NameSiloDomain Name Registration Tutorial (သင့်ကို $1 ပို့ပါ။ NameSiloကြော်ငြာကုဒ်)
- ဝဘ်ဆိုဒ်တစ်ခုတည်ဆောက်ရန် မည်သည့်ဆော့ဖ်ဝဲလ်လိုအပ်သနည်း။ကိုယ်ပိုင် ဝဘ်ဆိုဒ် တည်ထောင်ဖို့ လိုအပ်ချက်တွေက ဘာတွေလဲ။
- NameSiloDomain Name NS ကို Bluehost/SiteGround Tutorial သို့ ဖြေရှင်းပါ။
- WordPress ကို ကိုယ်တိုင် ဘယ်လိုတည်ဆောက်မလဲ။ WordPress ထည့်သွင်းခြင်း ကျူတိုရီရယ်
- WordPress နောက်ခံသို့ မည်သို့ဝင်ရောက်ရမည်နည်း။ WP နောက်ခံ အကောင့်ဝင်လိပ်စာ
- WordPress ကို ဘယ်လိုသုံးမလဲ။ WordPress နောက်ခံ အထွေထွေ ဆက်တင်များနှင့် တရုတ် ခေါင်းစဉ်
- WordPress တွင် ဘာသာစကားဆက်တင်များကို မည်သို့ပြောင်းရမည်နည်း။တရုတ်/အင်္ဂလိပ် ဆက်တင်နည်းလမ်းကို ပြောင်းပါ။
- WordPress အမျိုးအစားလမ်းညွှန်ကို ဘယ်လိုဖန်တီးမလဲ။ WP အမျိုးအစား စီမံခန့်ခွဲမှု
- WordPress သည် ဆောင်းပါးများကို မည်သို့ထုတ်ဝေသနည်း။ကိုယ်တိုင်ထုတ်ဝေသည့် ဆောင်းပါးများအတွက် တည်းဖြတ်ခြင်း ရွေးချယ်စရာများ
- WordPress တွင် စာမျက်နှာအသစ်တစ်ခုကို မည်သို့ဖန်တီးရမည်နည်း။စာမျက်နှာထည့်သွင်းခြင်း/တည်းဖြတ်ခြင်း
- WordPress သည် မီနူးများကို မည်သို့ထည့်သနည်း။လမ်းညွှန်ဘားပြသမှု ရွေးချယ်မှုများကို စိတ်ကြိုက်ပြင်ဆင်ပါ။
- WordPress အပြင်အဆင်ကဘာလဲ။WordPress နမူနာများကို မည်သို့ထည့်သွင်းရမည်နည်း။
- FTP အွန်လိုင်း ဇစ်ဖိုင်များကို ဘယ်လိုချုံ့နိုင်မလဲ။ PHP online decompression program ကိုဒေါင်းလုဒ်လုပ်ပါ။
- FTP ကိရိယာ ချိတ်ဆက်မှု အချိန်ကုန်၍ ဆာဗာသို့ ချိတ်ဆက်ရန် WordPress ကို မည်သို့ configure လုပ်နည်း။
- WordPress ပလပ်အင်ကို မည်သို့ထည့်သွင်းရမည်နည်း။ WordPress Plugin ကို ထည့်သွင်းရန် နည်းလမ်း 3 ခု - wikiHow
- BlueHost hosting အကြောင်း ဘယ်လိုလဲ။နောက်ဆုံး BlueHost USA ပရိုမိုကုဒ်များ/ကူပွန်များ
- Bluehost သည် တစ်ချက်နှိပ်ရုံဖြင့် WordPress ကို မည်သို့ အလိုအလျောက် ထည့်သွင်းသနည်း။ BH ဝဘ်ဆိုဒ်တည်ဆောက်ခြင်းသင်ခန်းစာ
- VPS အသုံးပြုနည်းclရာဝတီအရန်သိမ်းမလား။CentOSGDrive ဖြင့် အလိုအလျောက် ထပ်တူကျသော ကျူတိုရီရယ်
ကြောင့်ဝဘ်မြှင့်တင်ရေးအထိရောက်ဆုံးနည်းလမ်းSEO ဆိုသည်မှာကြွယ်ဝသော SEO အတွေ့အကြုံရှိသူများစွာရှိသည်။网络营销ဝဘ်ဆိုဒ်တစ်ခုတည်ဆောက်ရန်အတွက် လူများသည် VPS (Virtual Private Server) ကို ဝယ်ယူရန် ရွေးချယ်မည်ဖြစ်သည်။
VPS ကို အသုံးပြုထားသောကြောင့် VPS ကို အရန်ကူးရန် လိုအပ်ပါသည်။ VPS မိတ္တူကို rclone မိတ္တူဖြင့် GDrive ကွန်ရက်ဒစ်သို့ ထပ်တူပြုနိုင်ပါသည်။
rclone ဆိုတာဘာလဲ။
RClone သည် Google Drive နှင့် Dropbox ကဲ့သို့သော ကွန်ရက်ဒစ်များကို အလွယ်တကူနှင့် အဆင်ပြေစွာ စီမံခန့်ခွဲနိုင်ပြီး mount drive စာလုံးများနှင့် command line အပ်လုဒ်လုပ်ခြင်းနှင့် ဒေါင်းလုဒ်လုပ်ခြင်းတို့ကို ပံ့ပိုးပေးသည်-
- ဒစ်ကို တပ်ဆင်ခြင်း၊ အသုံးပြုရလွယ်ကူသော်လည်း နှေးကွေးသည်၊ သေးငယ်ပြီး အပိုင်းပိုင်းခွဲထားသော ဖိုင်များအတွက် ပိုသင့်လျော်သည်။
- Command line အပ်လုဒ်နှင့် ဒေါင်းလုဒ်သည် အလွန်လျင်မြန်သည်၊ ဖိုင်ကြီးများကို တင်ရန် သင့်လျော်သည်။
- Rclone သည် Google Drive AP ထက် အနှောင့်အယှက်ပြဿနာများ ဖြစ်နိုင်ခြေနည်းပြီး github ရှိ [gdrive] ပရောဂျက်နှင့် နှိုင်းယှဉ်ပါသည်။
CentOS တွင် rclone မိတ္တူကို ထည့်သွင်းပြီး Google Drive သို့ စင့်ခ်လုပ်နည်းကို မျှဝေကြပါစို့။
rclone ဖြင့် VPS ကို မည်သို့ အရန်သိမ်းရမည်နည်း။
ဤတွင် ပြင်ဆင်ရန် လိုအပ်သော ကိရိယာများ။
- Google Dirve အကောင့်
- rclone ဖိုင်တစ်ခု
- တစ်ခုLinux ကိုစက် (ဤဆောင်းပါးသည် CentOS7 ကို နမူနာအဖြစ် ယူသည်)
ထို့နောက် rclone ကိုထည့်သွင်းရန်စတင်ပါ၊ တပ်ဆင်မှုသည်အလွန်ရိုးရှင်းသည်၊ ကော်ပီကူးထည့်ခြင်းနှင့်ခွင့်ပြုချက်ပေါင်းထည့်ပါ။
အဆင့် 1-▼ ဖိုင်ကိုဒေါင်းလုဒ်လုပ်ပါ။
yum install unzip wget -y wget https://downloads.rclone.org/rclone-current-linux-amd64.zip unzip rclone-current-linux-amd64.zip cd rclone-*-linux-amd64
第2步:ဖိုင်ကို သက်ဆိုင်ရာလမ်းကြောင်း ▼ သို့ ကူးယူပါ။
cp rclone /usr/bin/ chown root:root /usr/bin/rclone chmod 755 /usr/bin/rclone
- (ဤအဆင့်ကို ချန်လှပ်ထားနိုင်သော်လည်း ၎င်းကို အကြံပြုထားခြင်းမရှိပါ။ ပျက်ကွက်ပြီးနောက်၊ အမှာစာရှိမည်မဟုတ်ပါ၊ ထို့ကြောင့် ချန်လှပ်ရန် အကြံပြုလိုပါသည်)
အဆင့် 3-ထည့်သွင်းခြင်းအကူအညီ စာမျက်နှာ▼
mkdir -P /usr/local/share/man/man1 cp rclone.1 /usr/local/share/man/man1/ mandb
အဆင့် 4-အသစ်ဖွဲ့စည်းမှု ▼ ဖန်တီးပါ။
rclone config
အဆင့် 5-rclone ဖွဲ့စည်းမှု
အဝေးမှ ထပ်တူပြုခြင်းအတွက် Google အဖွဲ့မှ မျှဝေထားသော cloud disk ကို တပ်ဆင်ရန် Rclone ကို အသုံးပြုရန် အကြံပြုပါသည် ▼
အောက်ပါသည် rclone binding Google Dirve ကွန်ရက်ဒစ် (အသင်းမဟုတ်သောဒစ်) ▼
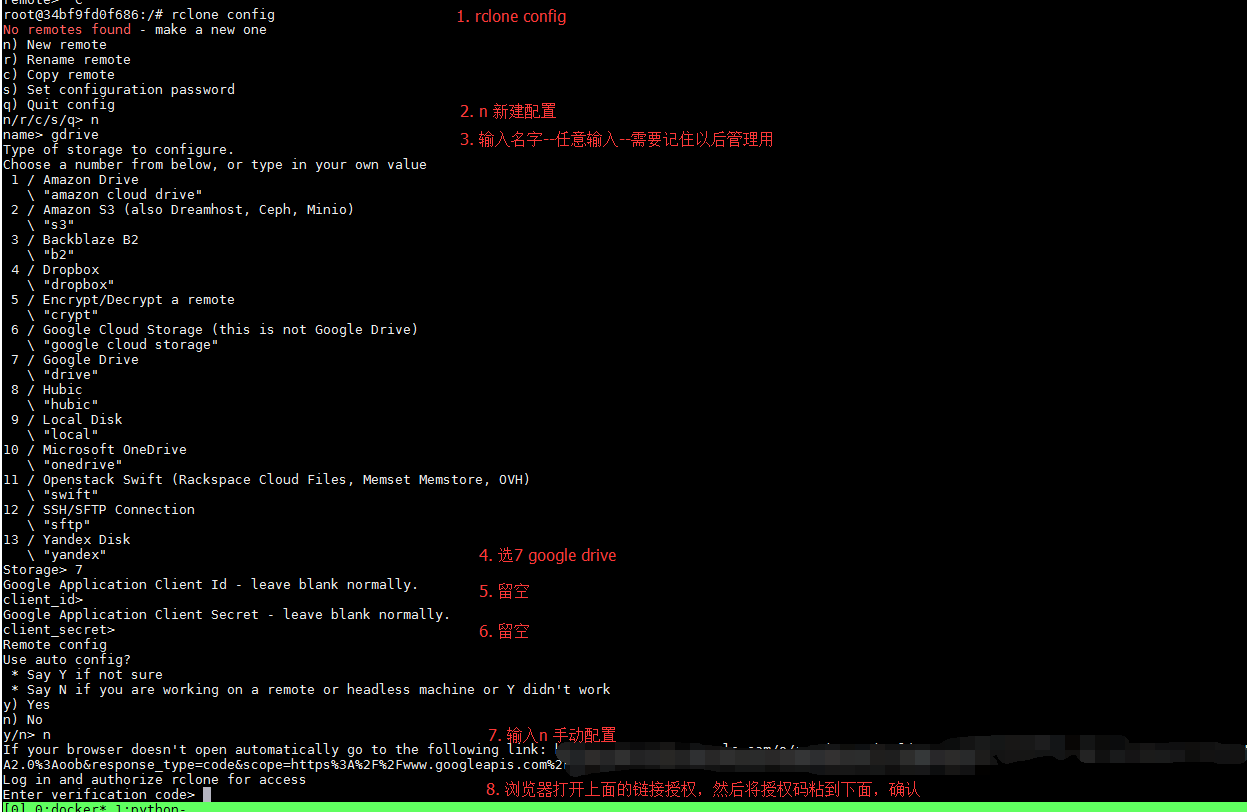
n) New remote d) Delete remote q) Quit config e/n/d/q> n name> gdrive(你的配置名称,此处随意填写但之后需要用到) Type of storage to configure. Choose a number from below, or type in your own value 1 / Amazon Drive \ "amazon cloud drive" 2 / Amazon S3 (also Dreamhost, Ceph, Minio) \ "s3" 3 / Backblaze B2 \ "b2" 4 / Dropbox \ "dropbox" 5 / Encrypt/Decrypt a remote \ "crypt" 6 / Google Cloud Storage (this is not Google Drive) \ "google cloud storage" 7 / Google Drive \ "drive" 8 / Hubic \ "hubic" 9 / Local Disk \ "local" 10 / Microsoft OneDrive \ "onedrive" 11 / Openstack Swift (Rackspace Cloud Files, Memset Memstore, OVH) \ "swift" 12 / SSH/SFTP Connection \ "sftp" 13 / Yandex Disk \ "yandex" Storage> 7(请根据网盘类型选择Google Dirve) Google Application Client Id - leave blank normally. client_id>此处留空 Google Application Client Secret - leave blank normally. client_secret>此处留空 Edit advanced config? (y/n) y) Yes n) No y/n> n(此处一定要选择n) Remote config Use auto config? * Say Y if not sure * Say N if you are working on a remote or headless machine y) Yes n) No y/n> n(此处一定要选择n) Option config_token. For this to work, you will need rclone available on a machine that has a web browser available. For more help and alternate methods see: https://rclone.org/remote_setup/ Execute the following on the machine with the web browser (same rclone version recommended): rclone authorize "drive" "xxxxxxxxxxxxxxxxxxxxxxxxxxxxxxxxxxxxxxx" Then paste the result. Enter a value. config_token>
ပြည်တွင်းကွန်ပျူတာပေါ်တွင် Rclone ကို ဦးစွာဒေါင်းလုဒ်လုပ်ပြီး ထည့်သွင်းခြင်းဖြင့် ဤ "config_token" ကို ရယူရန်လိုအပ်သည်▼
ဥပမာအနေဖြင့် Windows ကိုယူပါ၊ ဖြည်ချပြီးနောက် rclone.exe တည်ရှိသည့်ဖိုင်တွဲသို့သွားပါ၊ explorer ၏လိပ်စာဘားတွင် cmd ကိုရိုက်ထည့်ပြီး လက်ရှိလမ်းကြောင်းရှိ command prompt ကိုဖွင့်ရန် Enter နှိပ်ပါ။
configuration ဖိုင်များကို ကူးယူခြင်းဖြင့် configure လုပ်ပါ။
Rclone သည် ၎င်း၏ configuration အားလုံးကို configuration file တစ်ခုတွင် သိမ်းဆည်းထားပြီး၊ ၎င်းသည် configuration files များကို remote Rclone သို့ ကူးယူရန်လွယ်ကူစေသည်။
ထို့ကြောင့် သင့် desktop computer တွင် Rclone ကို အရင်ဆုံး configure လုပ်ရန် လိုအပ်ပါသည်။
rclone config
ကွန်ပျူတာပေါ်မှာrcloneconfiguration ပြဿနာတစ်ခုရှိပါတယ်။Use auto config?ဘယ်တော့ဖြေY။
Edit advanced config? y) Yes n) No (default) y/n> n Use auto config? * Say Y if not sure * Say N if you are working on a remote or headless machine y) Yes (default) n) No y/n> y NOTICE: If your browser doesn't open automatically go to the following link: http://127.0.0.1:53682/auth?state=oAg82wp7fFgAxvIIo59kxA NOTICE: Log in and authorize rclone for access NOTICE: Waiting for code... NOTICE: Got code
၎င်းကို ခွင့်ပြုရန် သင့်အကောင့်သို့ လော့ဂ်အင်ဝင်ရန် တောင်းဆိုသော ဘရောက်ဆာတစ်ခုသည် နောက်တစ်ခု ပေါ်လာလိမ့်မည်။
Google အကောင့်ကို ဘယ်လိုခွင့်ပြုမလဲ။
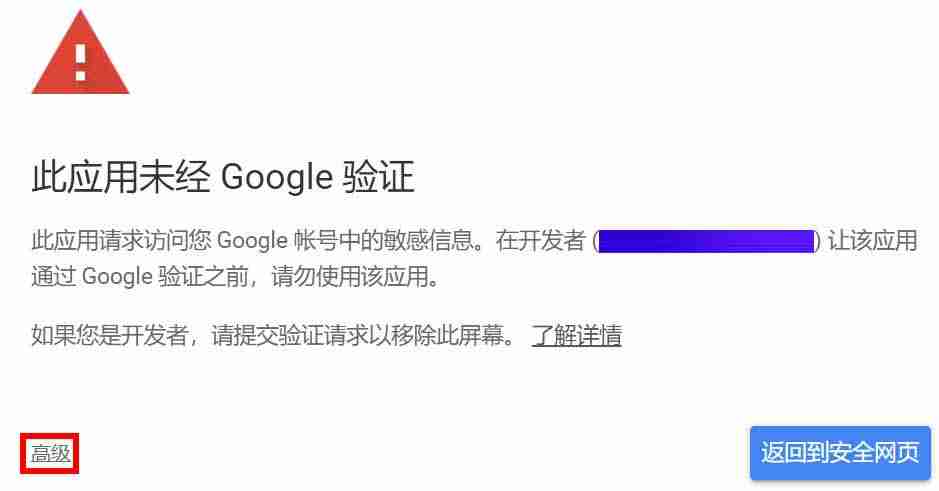
- အကယ်၍ သင်သည် တရုတ်ပြည်မကြီးတွင် ရှိနေပါက၊ ဦးစွာ သင်သည် X နံရံကို ကျော်ဖြတ်ရမည်ဖြစ်ပြီး၊ ထို့နောက်တွင် Google အကောင့်တစ်ခုရှိ၍ လော့ဂ်အင်ဝင်ရန် လိုအပ်ပါသည်။
- "ဤအက်ပ်ကို Google မှ မစစ်ဆေးရသေးပါ" ပေါ်လာပါက "အဆင့်မြင့်" ကိုနှိပ်ပါ။
- ထို့နောက် ခွင့်ပြုရန် Allow ကိုနှိပ်ပါ။
cloud ဒစ်ခ်များကို မျှဝေရန် Google Teams ကို သင် စီစဉ်သတ်မှတ်ပါသလား။
Google အဖွဲ့မှ မျှဝေထားသော cloud disk ကို အသုံးမပြုပါက၊ ရွေးချယ်ပါ။n ▼
Configure this as a team drive? y) Yes n) No (default) y/n> n
အဝေးထိန်းစနစ်ဆိုင်ရာ အချက်အလက်ကို အတည်ပြုပါ။
နောက်ဆုံးတွင်၊ အဝေးထိန်းစနစ်ဖွဲ့စည်းပုံ၏ ဘောင်များကို စစ်ဆေးပြီး စာရိုက်ခြင်းဖြင့် အတည်ပြုပါ။yအိုကေ▼
--------------------
[gdrive]
type = drive
token = {"access_token":"xxxxxxxxxxxxxxxxxxxxxxxxxxxxxxxxxxxxxxx"}
team_drive =
--------------------
y) Yes this is OK (default)
e) Edit this remote
d) Delete this remote
y/e/d> y၎င်းသည် လက်ရှိစက်တွင် သိမ်းဆည်းထားသော romete စာရင်းကို ပြသမည်ဖြစ်ပြီး၊ တစ်ချက်နှိပ်ရုံဖြင့် ကြည့်ရှုပါ။qထွက်ပေါက် ▼
Current remotes:
Name Type
==== ====
gdrive drive
onedrive onedrive
e) Edit existing remote
n) New remote
d) Delete remote
r) Rename remote
c) Copy remote
s) Set configuration password
q) Quit config
e/n/d/r/c/s/q> q- ဤအချိန်တွင်၊ local computer ၏ rclone configuration ပြီးပါပြီ။
ပြည်တွင်းကွန်ပျူတာကို ပြင်ဆင်သတ်မှတ်ပြီးနောက်၊ စက်တွင်းကွန်ပျူတာကို တိုက်ရိုက်သတ်မှတ်ပါ။rclone.confဖွဲ့စည်းမှုဖိုင်ရှိ အကြောင်းအရာကို Linux ဆာဗာသို့ ကူးယူထားသည်။rclone.confconfiguration ဖိုင်။
ပြည်တွင်းကွန်ပျူတာနှင့် ဆာဗာတွင် အောက်ပါ command များကို ရိုက်ထည့်ပါ။R ကိုကြည့်ပါ။clone configuration file တည်နေရာ command▼
rclone config file
Rclone configuration ဖိုင်ကို မေးမြန်းပါ၊ ရရှိသောရလဒ်များမှာ အောက်ပါအတိုင်းဖြစ်သည်▼
rclone config file Configuration file is stored at: /root/.config/rclone/rclone.conf
- local computer ရဲ့ configuration file ကိုတင်လိုက်ရုံပါပဲ။
rclone.confအကြောင်းအရာများကို Linux ဆာဗာသို့ ကူးယူပါ။rclone.confConfiguration ဖိုင်၊ သင်သည် Rclone configuration ပြဿနာကို ဖြေရှင်းနိုင်သည်။
rclone အသုံးပြုသည့် command ဥပမာ
စာရင်းဖိုင်များနှင့် လမ်းညွှန်အမိန့်ပေးသည်။
gdrive ဟု အမည်ပေးထားသည့် ကွန်ရက်ဒစ်ကို စီစဉ်သတ်မှတ်ထားသည့် လမ်းညွှန်ကို စာရင်းပြုစုပါ (ဖိုင်များကို ပြသမည်မဟုတ်ပါ)▼
rclone lsd gdrive:
သတ်မှတ်ဖွဲ့စည်းပုံအမည် gdrive ဖြင့် ကွန်ရက်ဒစ်ရှိ အရန်လမ်းညွှန်ထဲတွင် ဖိုင်များကို စာရင်းပြုစုပါ (ဖိုင်တွဲခွဲများအပါအဝင် ဖိုင်အားလုံးကို ပြသမည်ဖြစ်သော်လည်း လမ်းညွှန်ပြသမည်မဟုတ်ပါ) ▼
rclone ls gdrive:backup
Cut Delete Command ကိုကူးယူပါ။
Rclone configuration file ကို gdrive network disk ▼ ၏ root directory သို့ ကူးယူပါ။
rclone copy /root/.config/rclone/rclone.conf gdrive:/
မိတ္တူပြည်တွင်း /home/backup gdrive ဟု အမည်ပေးထားသည့် ကွန်ရက်ဒစ်ကို စီစဉ်သတ်မှတ်ထားသည့် အရန်လမ်းညွှန်သို့ သွားပါ၊ နှင့် အပြန်အလှန်အားဖြင့် ▼
rclone copy --progress /home/backup gdrive:backup
- ဤ parameter ကိုထည့်ခြင်းဖြင့်
--ignore-existingကွန်ရက်ဒစ်ပေါ်တွင် အရန်သိမ်းထားသော ဖိုင်များကို လျစ်လျူရှုနိုင်သည်၊ ၎င်းသည် တိုးမြင့်သော အရန်ကူးခြင်းနှင့် ညီမျှသည် ▼
rclone copy --ignore-existing /home/backup gdrive:backup
ဒေသခံ CWP လက်စွဲအရန်ဖိုင်ကို gdrive ဟု အမည်ပေးထားသည့် ကွန်ရက်ဒစ်၏ အရန်လမ်းညွှန်သို့ ကူးယူကာ အပြန်အလှန်အားဖြင့် ▼
rclone copy --progress /newbackup/full/manual/accounts/eloha.tar.gz gdrive:cwp-newbackup/full/manual/accounts/
gdrive ကွန်ရက်ဒစ်မှ၊ CWP အလိုအလျောက်စီစဉ်ထားသည့် အရန်ဖိုင်ကို စက်တွင်းသို့ ကူးယူပါ။ /newbackup ကတ်တလောက် ▼
rclone copy --progress gdrive:cwp-newbackup/full/daily/Friday/accounts/eloha.tar.gz /newbackup/ rclone copy --progress gdrive:cwp-backup2/ /home/backup2/
gdrive ကွန်ရက်ဒစ်မှ၊ CWP လက်စွဲအရန်ဖိုင်ကို စက်တွင်းသို့ ကူးယူပါ။ /newbackup/full/manual/accounts/ ကတ်တလောက် ▼
rclone copy --progress gdrive:cwp-newbackup/full/manual/accounts/eloha.tar.gz /newbackup/full/manual/accounts/
gdrive ၏ကွန်ရက်ဒစ်မှကူးယူပါ။VestaCPဖိုင်များကို စက်တွင်းသို့ အရန်ကူးပါ။ /home/backup ကတ်တလောက် ▼
rclone copy --progress gdrive:backup/admin.2018-04-12_13-10-02.tar /home/backup
Move (Cut) Command ▼
rclone move /home/backup gdrive:backup
ဖွဲ့စည်းမှုအမည် gdrive▼ ဖြင့် ကွန်ရက်ဒစ်၏ အရန်လမ်းညွှန်ကို ဖျက်ပါ။
rclone delete gdrive:backup
gdrive ▼ ဟု အမည်ပေးထားသည့် ကွန်ရက်ဒစ်တစ်ခုကို စီစဉ်သတ်မှတ်ပေးသည့် အရန်လမ်းညွှန်တစ်ခု ဖန်တီးပါ။
rclone mkdir gdrive:backup
sync ဖိုင်အမိန့်
စက်တွင်း /home/backup ကို configuration name gdrive ဖြင့် network disk ရှိ အရန်ကူးယူခြင်းသို့ စင့်ခ်လုပ်ပါ၊ နှင့် အပြန်အလှန်အားဖြင့် ▼
rclone sync /home/backup gdrive:backup
ကွန်ရက်ဒစ်တွင် ဖွဲ့စည်းမှုအမည် gdrive2 ကို စင့်ခ်လုပ်ပါ။ပန်းကန်ပြားပျံgdrive ဟု အမည်ပေးထားသည့် ကွန်ရက်ဒစ်ကို စီစဉ်သတ်မှတ်ထားသည့် အရန်လမ်းညွှန်သို့၊ နှင့် အပြန်အလှန်အားဖြင့် ▼
rclone sync gdrive2:ufo gdrive:backup
ခဏအကြာတွင်၊ အမှားအယွင်းမက်ဆေ့ခ်ျပြန်မပို့ပါက၊ မိတ္တူကူးခြင်းပြီးပါက ကွန်ရက်ဒစ်ပေါ်တွင် အရန်ဖိုင်ကို သင်တွေ့မြင်နိုင်ပါသည်။
VPS အရန်ဖိုင်များကို GDrive သို့ အလိုအလျောက် စင့်ခ်လုပ်နည်း။
အချိန်သတ်မှတ်ထားသော လုပ်ဆောင်စရာများတွင် အလိုအလျောက် ထပ်တူပြုခြင်းရရှိရန် ထပ်တူပြုခြင်း ညွှန်ကြားချက်များကို ပေါင်းထည့်ပါ။CWP Control PanelGDrive သို့ အရန်ဖိုင်များ။
- (နေ့စဉ် နံနက် ၂ နာရီတွင် ဒေသဆိုင်ရာလမ်းညွှန်ကို အလိုအလျောက် စင့်ခ်လုပ်ပါ။
/newbackupအမည်ကို config လုပ်ရန်gdrivenetwork disk ထဲမှာcwp-newbackupမာတိကာ)
SSH ထည့်နည်း ကွမ်းခြံကုန်း အချိန်ဇယားဆွဲထားသော အလုပ်များကို GDrive သို့ အလိုအလျောက် စင့်ခ်လုပ်မလား။
ပထမဦးစွာ၊ အောက်ပါ crontab command▼သို့ SSH
crontab -e
ထို့နောက်၊ နောက်ဆုံးစာကြောင်းသို့ ▼ အမိန့်ကိုထည့်ပါ။
00 7 * * * rclone sync /backup2 gdrive:cwp-backup2 55 7 * * * rclone sync /newbackup gdrive:cwp-newbackup
- SSH ၊ CTRL + C ကို နှိပ်ပြီး Enter ခေါက်ပါ။
:wqသိမ်းပြီး ထွက်လိုက်ပါ။
ရက် 50 နှင့်အထက် အဝေးထိန်းဖိုင်များကို ဖျက်ပါ (ရက် 50 ထက်ကြီးသောဖိုင်များကို ဖျက်ပါ)▼
rclone delete koofr:ETUFO.ORG --min-age 50d
ရက် 50 သို့မဟုတ် ထိုထက်နည်းသော အဝေးထိန်းဖိုင်များကို ဖျက်ပါ (ရက် 50 အတွင်း ဖိုင်များကို ဖျက်ပါ) ▼
rclone delete koofr:ETUFO.ORG --max-age 50d
CWP ထိန်းချုပ်မှုဘောင်တွင် GDrive သို့ အလိုအလျောက် စင့်ခ်လုပ်ရန် Crontab အချိန်သတ်မှတ်ထားသော အလုပ်များကို မည်သို့သတ်မှတ်ရမည်နည်း။
CWP Control Panel ကိုအသုံးပြုပါက၊ CWP Control Panel သို့ဝင်ရောက်ပါ။ Server Setting → Crontab for root ▼
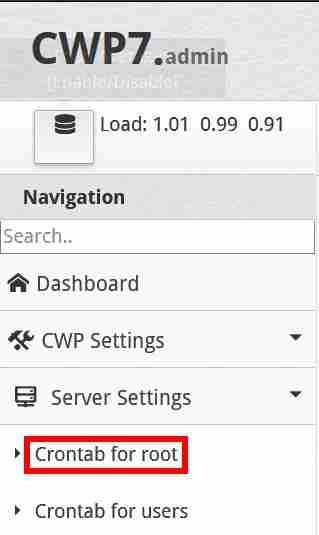
"အပြည့်အဝစိတ်ကြိုက် Cron အလုပ်များထည့်ပါ" တွင် အောက်ပါအပြည့်အဝစိတ်ကြိုက် cron command ▼ ကိုထည့်ပါ။
00 7 * * * rclone sync /backup2 gdrive:cwp-backup2 55 7 * * * rclone sync /newbackup gdrive:cwp-newbackup
- (နံနက်တိုင်း ဒေသန္တရလမ်းညွှန်ကို နံနက် ၇း၀၀ နာရီတွင် အလိုအလျောက် စင့်ခ်လုပ်ပါ။
/backup2configuration name gdrive ဖြင့် network disk သို့backup2မာတိကာ) - (နံနက်တိုင်း ဒေသန္တရလမ်းညွှန်ကို နံနက် ၇း၀၀ နာရီတွင် အလိုအလျောက် စင့်ခ်လုပ်ပါ။
/newbackupconfiguration name gdrive ဖြင့် network disk သို့cwp-newbackupမာတိကာ) - 同步WordPressဝဘ်ဆိုဒ်ဖိုင်များအတွက်၊ ဖိုင်အမည်များသည် တူညီပါက၊ ဖိုင်များ၏ အကြောင်းအရာများ ကွဲပြားပါက ၎င်းတို့ကို ထပ်တူပြုမည်မဟုတ်ကြောင်း စမ်းသပ်တွေ့ရှိသောကြောင့် ဝက်ဘ်ဆိုဒ်ဖိုင်များကို တိုး၍မကူးရန် အကြံပြုအပ်ပါသည်။
rclone ၏ အလိုအလျောက် ထပ်တူပြုခြင်းကို ပုံမှန်စတင်ပြီးနောက်၊ rclone လုပ်ငန်းစဉ်သည် CPU အရင်းအမြစ်များ၏ 20% အထိ သိမ်းပိုက်နိုင်ပြီး၊ ဆာဗာရင်းမြစ်များကို ဖြုန်းတီးမှုဖြစ်စေသော rclone လုပ်ငန်းစဉ်သည် နောက်ခံတွင် ဆက်လက်လည်ပတ်နေမည်ဖြစ်သည်။
ထို့ကြောင့်၊ rclone လုပ်ငန်းစဉ်ကို ပိတ်ရန် အတင်းအကြပ် အပြည့်အဝ စိတ်ကြိုက်စီစဉ်ထားသော အလုပ် command ကို ထည့်သွင်းရန် လိုအပ်ပါသည်။
00 09 * * * killall rclone
- (မနက်တိုင်း 9:00 တွင် rclone လုပ်ငန်းစဉ်ကို အလိုအလျောက်ပိတ်ရန်)
သတ်မှတ်ထားသော ဒေသဆိုင်ရာလမ်းညွှန်ကို နေ့စဉ် နံနက် ၄ နာရီတွင် ဖွဲ့စည်းမှုအမည်သို့ ကူးယူပါ။koofrnetwork disk ထဲမှာETUFO.ORGကတ်တလောက် ▼
0 4 * * * rclone copy /home/eloha/public_html/img.etufo.org/backwpup-xxxxx-backups/ koofr:ETUFO.ORG -P
ရက် 4 သို့မဟုတ် ထို့ထက်ကြီးသော အဝေးထိန်းဖိုင်များကို နေ့စဉ် နံနက် 50:50 တွင် ဖျက်ပါ (ရက် 50 အထက်ဖိုင်များကို ဖျက်ပါ)▼
50 4 * * * rclone delete koofr:ETUFO.ORG --min-age 50d
ဤ cron command သည် "အမည်ရှိသောဖိုင်ကိုဖျက်ပစ်ရန်ဖြစ်သည်။koofr:ETUFO.ORG"ပစ်မှတ်တွင်၊ လွန်ခဲ့သော ရက်ပေါင်း 50 က နောက်ဆုံးမွမ်းမံပြင်ဆင်ထားသော ဖိုင်များနှင့် ဖိုင်တွဲများအားလုံး၊ အောက်ပါတို့သည် အစိတ်အပိုင်းတစ်ခုစီ၏ ရှင်းလင်းချက်ဖြစ်သည်-
- ပထမနံပါတ် "50" သည် မိနစ် 50 တိုင်း command ကို execute လုပ်ရန် ဆိုလိုသည်။
- ဒုတိယနံပါတ် "4" သည် နံနက် 4 နာရီတွင် အမိန့်ကို လုပ်ဆောင်ရန် ဆိုလိုသည်။
- "* * *" ဆိုသည်မှာ လ၊ နေ့နှင့် ရက်သတ္တပတ်အားလုံး၏ အမိန့်ကို အကောင်အထည်ဖော်မည်ဖြစ်သည်။
- "rclone delete" ဆိုသည်မှာ rclone tool ၏ ဖျက်ပစ်ခြင်းကို လုပ်ဆောင်ရန် ဖြစ်သည်။
- "koofr:ETပန်းကန်ပြားပျံ.ORG" သည် ဖျက်ပစ်ရန် ပစ်မှတ်၏ အမည်ဖြစ်သည်။
- "--min-age 50d" ဆိုသည်မှာ လွန်ခဲ့သော ရက် 50 က နောက်ဆုံးမွမ်းမံပြင်ဆင်ထားသော ဖိုင်များနှင့် ဖိုင်တွဲများကိုသာ ဖျက်ခြင်းဖြစ်သည်။
rclone ၏ ဘုံအမိန့်များ
ဟုတ်ပါတယ်, rclone သည်ထိုထက်များစွာပိုသည်၊ အချို့သောဘုံ command များကိုအောက်တွင်ဖော်ပြထားသည်။
▼ ကူးယူသည်။
rclone copy
▼ ရွှေ့ပါ။
rclone move
▼ ဖျက်ပါ။
rclone delete
▼ စင့်ခ်လုပ်ပါ။
rclone sync
ထပ်လောင်းကန့်သတ်ချက်များ- အချိန်နှင့်တစ်ပြေးညီ အမြန်နှုန်းကိုပြသရန် ▼
-P
အပိုကန့်သတ်ချက်များ- ကန့်သတ်အမြန်နှုန်း 40MB ▼
--bwlimit 40M
ထပ်လောင်းကန့်သတ်ချက်များ- အပြိုင်ဖိုင်များ ▼ အရေအတွက်
--transfers=N
rclone ▼ စတင်ပါ။
systemctl start rclone
rclone ▼ ရပ်ပါ။
systemctl stop rclone
rclone အခြေအနေကို ▼ စစ်ဆေးပါ။
systemctl status rclone
ပရိုဖိုင်တည်နေရာကိုကြည့်ပါ ▼
rclone config file
အရန် VPS ကို အလိုအလျောက် ထပ်တူပြုရန် Rclone ကို အသုံးပြုရန် အမှန်တကယ် လွယ်ကူသည် ^_^
ဤအချိန်တွင်၊ ဒေသန္တရ Linux လမ်းညွှန်ကို Google Drive သို့ စင့်ခ်လုပ်နည်း သင်ခန်းစာ ပြီးပါပြီ။
တိုးချဲ့ဖတ်ခြင်း
မျှော်လင့်ခြင်း Chen Weiliang ဘလော့ဂ် ( https://www.chenweiliang.com/ ) မျှဝေထားသည် "VPS အတွက် rclone အရန်သိမ်းခြင်းကို မည်သို့အသုံးပြုရမည်နည်း။ CentOS သည် သင့်အား ကူညီရန် GDrive အလိုအလျောက် ထပ်တူပြုခြင်း သင်ခန်းစာကို အသုံးပြုသည်။
ဤဆောင်းပါး၏ link ကိုမျှဝေရန်ကြိုဆိုပါတယ်:https://www.chenweiliang.com/cwl-694.html
နောက်ဆုံးထွက်မွမ်းမံမှုများကို ရယူရန် Chen Weiliang ၏ တယ်လီဂရမ်ချန်နယ်မှ ကြိုဆိုပါသည်။
📚 ဤလမ်းညွှန်တွင် တန်ဖိုးကြီးကြီးမားမားပါရှိသည်၊ 🌟ဒါက ရှားပါးအခွင့်အရေးပါ၊ လက်လွတ်မခံပါနဲ့။ ⏰⌛💨
ကြိုက်ရင် Share ပြီး Like လုပ်ပါ။
သင်၏မျှဝေခြင်းနှင့် လိုက်ခ်များသည် ကျွန်ုပ်တို့၏ စဉ်ဆက်မပြတ်လှုံ့ဆော်မှုဖြစ်သည်။