ဆောင်းပါးလမ်းညွှန်
- WordPress ဆိုတာ ဘာကို ဆိုလိုတာလဲ။သင်ဘာလုပ်နေပါလဲ?ဝဘ်ဆိုဒ်တစ်ခု ဘာလုပ်နိုင်သလဲ။
- ကိုယ်ပိုင်/ကုမ္ပဏီ ဝဘ်ဆိုဒ်တစ်ခုတည်ဆောက်ရန် မည်မျှကုန်ကျသနည်း။လုပ်ငန်းဝဘ်ဆိုဒ်တစ်ခုတည်ဆောက်ရန် ကုန်ကျစရိတ်
- မှန်ကန်တဲ့ ဒိုမိန်းအမည်ကို ဘယ်လိုရွေးချယ်မလဲ။ဝဘ်ဆိုဒ်တည်ဆောက်ခြင်း ဒိုမိန်းအမည် မှတ်ပုံတင်ခြင်း အကြံပြုချက်များနှင့် အခြေခံမူများ
- NameSiloDomain Name Registration Tutorial (သင့်ကို $1 ပို့ပါ။ NameSiloကြော်ငြာကုဒ်)
- ဝဘ်ဆိုဒ်တစ်ခုတည်ဆောက်ရန် မည်သည့်ဆော့ဖ်ဝဲလ်လိုအပ်သနည်း။ကိုယ်ပိုင် ဝဘ်ဆိုဒ် တည်ထောင်ဖို့ လိုအပ်ချက်တွေက ဘာတွေလဲ။
- NameSiloDomain Name NS ကို Bluehost/SiteGround Tutorial သို့ ဖြေရှင်းပါ။
- WordPress ကို ကိုယ်တိုင် ဘယ်လိုတည်ဆောက်မလဲ။ WordPress ထည့်သွင်းခြင်း ကျူတိုရီရယ်
- WordPress နောက်ခံသို့ မည်သို့ဝင်ရောက်ရမည်နည်း။ WP နောက်ခံ အကောင့်ဝင်လိပ်စာ
- WordPressဘယ်လိုသုံးမလဲ?WordPress နောက်ခံအထွေထွေဆက်တင်များနှင့် တရုတ်ခေါင်းစဉ်
- WordPress တွင် ဘာသာစကားဆက်တင်များကို မည်သို့ပြောင်းရမည်နည်း။တရုတ်/အင်္ဂလိပ် ဆက်တင်နည်းလမ်းကို ပြောင်းပါ။
- WordPress အမျိုးအစားလမ်းညွှန်ကို ဘယ်လိုဖန်တီးမလဲ။ WP အမျိုးအစား စီမံခန့်ခွဲမှု
- WordPress သည် ဆောင်းပါးများကို မည်သို့ထုတ်ဝေသနည်း။ကိုယ်တိုင်ထုတ်ဝေသည့် ဆောင်းပါးများအတွက် တည်းဖြတ်ခြင်း ရွေးချယ်စရာများ
- WordPress တွင် စာမျက်နှာအသစ်တစ်ခုကို မည်သို့ဖန်တီးရမည်နည်း။စာမျက်နှာထည့်သွင်းခြင်း/တည်းဖြတ်ခြင်း
- WordPress သည် မီနူးများကို မည်သို့ထည့်သနည်း။လမ်းညွှန်ဘားပြသမှု ရွေးချယ်မှုများကို စိတ်ကြိုက်ပြင်ဆင်ပါ။
- WordPress အပြင်အဆင်ကဘာလဲ။WordPress နမူနာများကို မည်သို့ထည့်သွင်းရမည်နည်း။
- FTP အွန်လိုင်း ဇစ်ဖိုင်များကို ဘယ်လိုချုံ့နိုင်မလဲ။ PHP online decompression program ကိုဒေါင်းလုဒ်လုပ်ပါ။
- FTP ကိရိယာ ချိတ်ဆက်မှု အချိန်ကုန်၍ ဆာဗာသို့ ချိတ်ဆက်ရန် WordPress ကို မည်သို့ configure လုပ်နည်း။
- WordPress ပလပ်အင်ကို မည်သို့ထည့်သွင်းရမည်နည်း။ WordPress Plugin ကို ထည့်သွင်းရန် နည်းလမ်း 3 ခု - wikiHow
- BlueHost hosting အကြောင်း ဘယ်လိုလဲ။နောက်ဆုံး BlueHost USA ပရိုမိုကုဒ်များ/ကူပွန်များ
- Bluehost သည် တစ်ချက်နှိပ်ရုံဖြင့် WordPress ကို မည်သို့ အလိုအလျောက် ထည့်သွင်းသနည်း။ BH ဝဘ်ဆိုဒ်တည်ဆောက်ခြင်းသင်ခန်းစာ
- VPS အတွက် rclone အရန်ကူးခြင်းကို မည်သို့အသုံးပြုရမည်နည်း။ CentOS သည် GDrive အလိုအလျောက် ထပ်တူပြုခြင်း သင်ခန်းစာကို အသုံးပြုသည်။
Chen Weiliangအရင်ဆောင်းပါးမှာ ပြောခဲ့ဖူးပါတယ်။WordPress ကို ထည့်သွင်းပြီး တည်ဆောက်နည်း။
ထို့နောက်၊ ကျွန်ုပ်တို့သည် WordPress နှင့် လျင်မြန်စွာ ရင်းနှီးပြီး လိုအပ်သော အခြေခံ ဆက်တင်အချို့ကို လုပ်ဆောင်ရန် လိုအပ်ပါသည်။
စနစ်ထည့်သွင်းခြင်းမစတင်မီ၊ ၎င်းလုပ်ဆောင်ပုံကိုကြည့်ရန် ဘယ်ဘက်မီနူးဘားရှိ ရွေးချယ်မှုတစ်ခုစီကို နှိပ်ရန် အကြံပြုအပ်ပါသည်။
အသုံးပြုနည်းကို ပြောကြည့်ရအောင်WordPress ဝဘ်ဆိုဒ်ထို့နောက်တွင်၊ အချို့သောအခြေခံဆက်တင်များကိုလုပ်ဆောင်သင့်သည်။
WordPress backend သို့ ဝင်ရောက်ပါ။
ဤသင်ခန်းစာသည် WordPress နောက်ကွယ်တွင် ▼ အကောင့်ဝင်နည်းအကြောင်း ဆွေးနွေးထားသည်။
WordPress ကို အောင်မြင်စွာ ထည့်သွင်းပြီး သင့် WordPress ဆိုက်သို့ လော့ဂ်အင်ဝင်သောအခါ၊ သင်၏ WordPress နောက်ခံ အင်တာဖေ့စ် ဒက်ရှ်ဘုတ် (Dashboard) ▼ သင်တွေ့မြင်ရပါလိမ့်မည်။
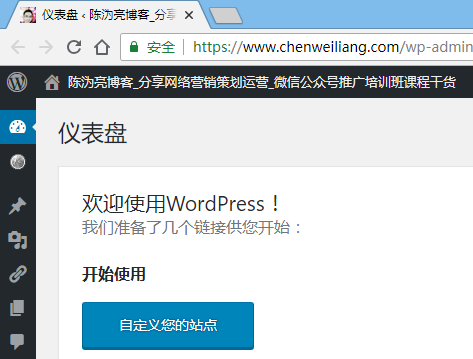
WordPress အတွက် အခြေခံ ဆက်တင်များ
အရင်ဆုံး သင်လုပ်ရမှာက Settings ကိုနှိပ်ပြီး General ကိုနှိပ်လိုက်ပါ။
1) အထွေထွေရွေးချယ်မှုများ
ဆက်တင်များ -> အထွေထွေ-
- သင်၏အချိန်ဇုန်ကိုစစ်ဆေးပါ။
- အီးမေးလ်လိပ်စာ
- အခြားအချက်အလက်
ဆိုက်ခေါင်းစဉ် (Title) ဆက်တင်များ-
- သင့်ကုမ္ပဏီအမည်၊ ဝဘ်ဆိုဒ်အမည် သို့မဟုတ် ဘလော့ဂ်အမည်
စာတန်းထိုး (Tagline) ဆက်တင်များ-
- ▼ သင်သည် သင့်ဝဘ်ဆိုဒ်အတွက် စာတန်းထိုး သို့မဟုတ် ဝါကျတစ်ကြောင်းရေးနိုင်သည်၊ သို့မှသာ သင့်ဝဘ်ဆိုဒ်က ဘာလဲဆိုတာ ပရိသတ်က တစ်ချက်ကြည့်နိုင်စေမှာလား။
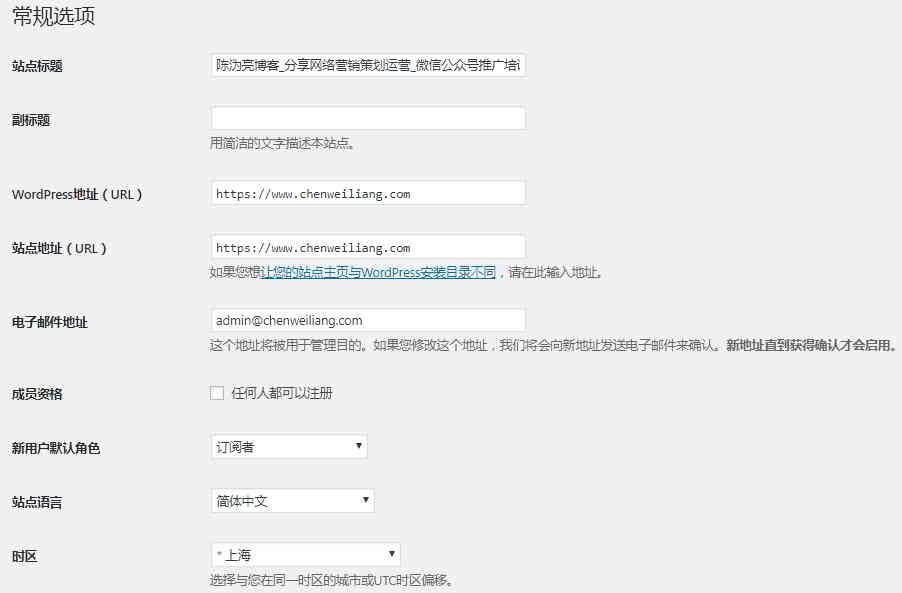
အများအားဖြင့်၊ WordPress လိပ်စာ (URL) နှင့် ဆိုက်လိပ်စာ (URL) ကို ၎င်းတို့၏ မူရင်းဆက်တင်များ ▲တွင် ချန်ထားနိုင်သည်။
2) WordPress permalinks ကို ပြင်ဆင်ပါ။
ဆက်တင်များ -> Permalinks:
- ဆက်တင်များကိုနှိပ်ပါ၊ ထို့နောက် Permalinks (Permalinks) ကိုနှိပ်ပါ။
- ဤဆက်တင်သည် စာမျက်နှာတစ်ခုစီနှင့် ဆောင်းပါးတစ်ခုစီကြားရှိ လင့်ခ်ပုံစံကို ဆုံးဖြတ်သည်။
သင်အလိုရှိသော လင့်ခ်အမျိုးအစားကို ရွေးချယ်နိုင်သည်၊ ဥပမာ - "စိတ်ကြိုက်ဖွဲ့စည်းပုံ" ▼
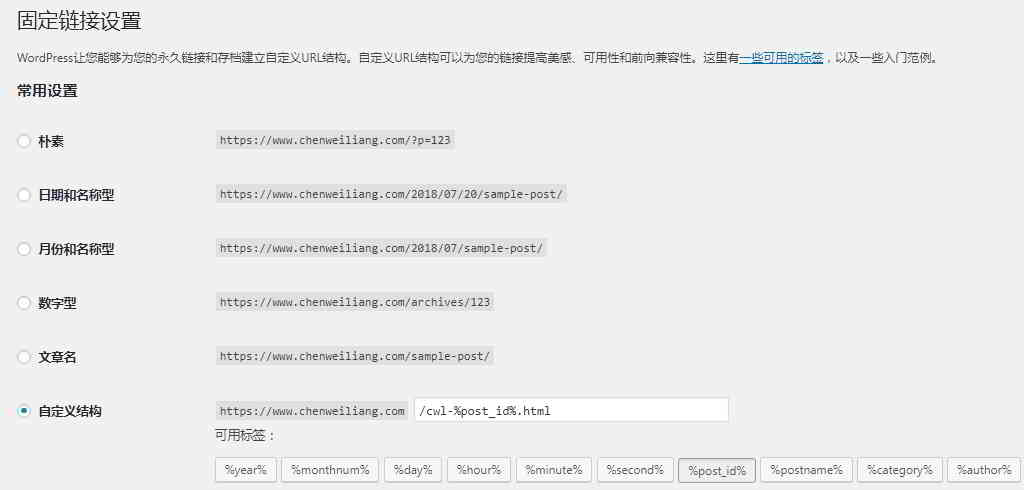
3) WordPress ဆွေးနွေးမှုများကို သတ်မှတ်ပါ။
ဆက်တင်များ -> ဆွေးနွေးချက်-
- WordPress ကိုယ်တိုင်က မှတ်ချက်များ ရေးပေးသည့် လုပ်ဆောင်ချက် ပါရှိသည်။
- Settings -> Discussion ကိုနှိပ်ပါ။
- ဤသည်မှာ ဝဘ်ဆိုက်မှတ်ချက်များကို သင်ထိန်းချုပ်သည့်နေရာဖြစ်သည်။
ဝဘ်ဆိုက်အနှံ့ မှတ်ချက်များကို ပိတ်လိုပါက၊ ၎င်းကို "ဆွေးနွေးမှု" တွင် သတ်မှတ်နိုင်သည် ▼
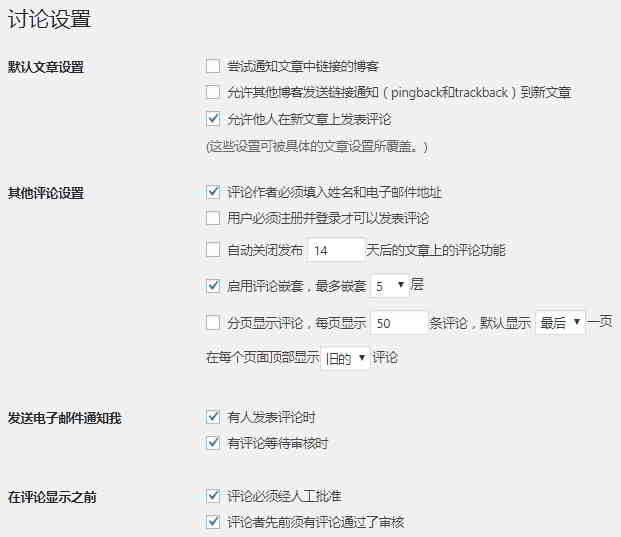
4) ဖတ်ရန် WordPress ကို သတ်မှတ်ပါ။
ဆက်တင်များ -> ဖတ်ရန်-
- Setting and Reading ကိုနှိပ်ပါ။
- စာမျက်နှာတစ်ခုစီတွင် သင်ဖော်ပြလိုသော ဆောင်းပါးမည်မျှကို သင်ရွေးချယ်နိုင်ပါသည်။
- (မှတ်ချက်- မတူညီသော အပြင်အဆင် ဆက်တင်များ ကွဲပြားနိုင်သည်)
WordPress ဖြင့် ဘလော့ဂ်တစ်ခုကို ဖန်တီးနိုင်ရုံသာမက ကိုယ်ရေးကိုယ်တာ သို့မဟုတ် လုပ်ငန်းဝဘ်ဆိုဒ်တစ်ခု ဖန်တီးရန်အတွက်လည်း ၎င်းကို အသုံးပြုနိုင်သည်။
Static Page ကိုရွေးချယ်ပါ (အောက်ပါကိုရွေးချယ်ပါ)၊ ထို့နောက် သင်၏ပင်မစာမျက်နှာ (Page) အဖြစ် သင်သတ်မှတ်လိုသော စာမျက်နှာကိုရွေးချယ်ပါ၊ သို့မှသာ သင့်ဘလော့ဂ်သည် ကိုယ်ပိုင်ဝဘ်ဆိုဒ် (static homepage ဝဘ်ဆိုက်) ဖြစ်လာမည်ဖြစ်သည်။
ရှာဖွေရေးအင်ဂျင်အညွှန်းကို သတ်မှတ်သည့်အခါ၊ "ဆိုက်များကို အညွှန်းမတင်ရန် ရှာဖွေရေးအင်ဂျင်များကို အကြံပြုရန်" ▼ မစစ်ဆေးပါနှင့်။
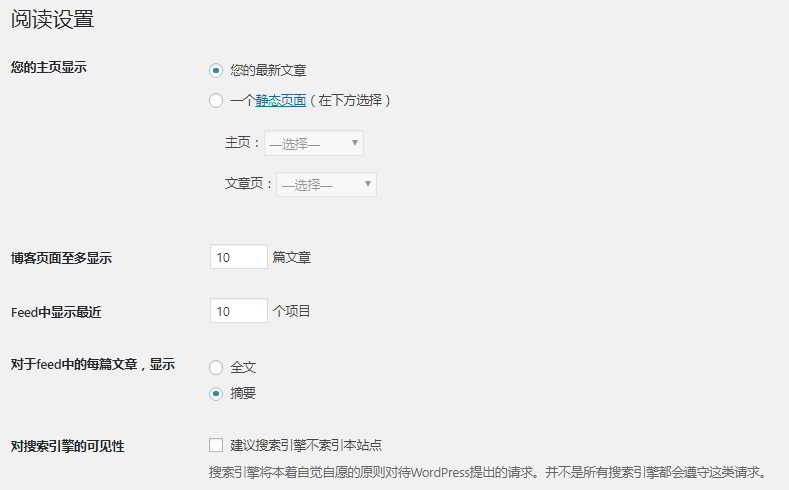
5) WordPress ပရိုဖိုင်ကို တည်ဆောက်ပါ။
အသုံးပြုသူများ -> ကျွန်ုပ်၏ ပရိုဖိုင်-
- Users ကိုနှိပ်ပြီး My Profile ကိုနှိပ်ပါ။
- အခြေခံအချက်အလက်များကို ဖြည့်စွက်ရန် အကြံပြုအပ်ပါသည်။
- ဝဘ်ဆိုက်၏လုံခြုံရေးအတွက်၊ နောက်ခံဝင်ရောက်အသုံးပြုသူအမည်သည် အများသူငှာအမည်နှင့် မတူသင့်ကြောင်း အကြံပြုထားသည်။
အောက်ပါပုံသည် အသုံးပြုသူအမည်ဝှက်ထားသော ▼ ပရိုဖိုင်ဆက်တင်များဖြစ်သည်။
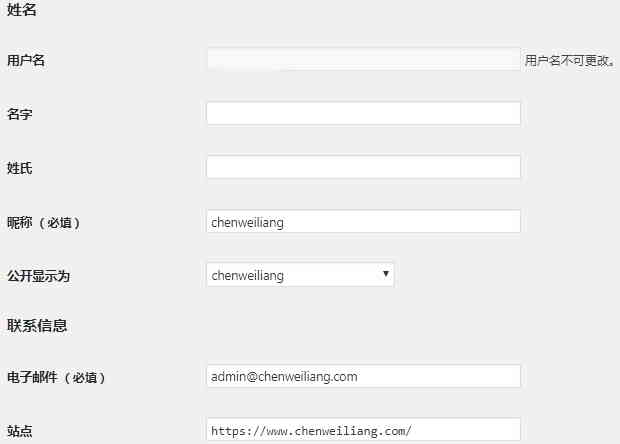
6) WordPress ဝဘ်ဆိုဒ် စကားဝှက်ကို ပြောင်းပါ။
ဝဘ်ဆိုဒ် စကားဝှက်ကို ပြောင်းလဲရန် လိုအပ်ပါက "အသုံးပြုသူ" ကို နှိပ်ပြီးနောက် "ကျွန်ုပ်၏ ပရိုဖိုင်" ကို နှိပ်နိုင်သည် ▼

WordPress ဆိုက်၊ စကားဝှက်မေ့သွားလို့ ဘာလုပ်ရမလဲ။
ဤတွင် သင့် WordPress စကားဝှက် ▼ အမြန်ပြန်ယူရန် နည်းလမ်း 4 ခုရှိသည်။
7) အခြား WordPress ဆက်တင်များ
- အထက်ဖော်ပြပါ အကြောင်းအရာများသည် မကြာခဏ ပြုပြင်ရန် လိုအပ်သည့် ဆက်တင်များဖြစ်ပြီး အခြားအရာများသည် များသောအားဖြင့် ပုံသေဆက်တင်များကို အသုံးပြုကြသည်။
- အခြား WordPress ဆက်တင်များကို လိုအပ်သလို တစ်ပုံချင်းစီ စစ်ဆေးနိုင်သည်။
ဂုဏ်ယူပါသည်၊ သင်သည် WordPress ၏ ယေဘူယျ စနစ်ထည့်သွင်းမှု ပြီးမြောက်သွားပါပြီ။
မျှော်လင့်ခြင်း Chen Weiliang ဘလော့ဂ် ( https://www.chenweiliang.com/ ) shared "WordPress ကိုအသုံးပြုနည်း။ သင့်အားကူညီရန် WordPress နောက်ခံ အထွေထွေဆက်တင်များနှင့် တရုတ်ခေါင်းစဉ်။
ဤဆောင်းပါး၏ link ကိုမျှဝေရန်ကြိုဆိုပါတယ်:https://www.chenweiliang.com/cwl-907.html
နောက်ဆုံးထွက်မွမ်းမံမှုများကို ရယူရန် Chen Weiliang ၏ တယ်လီဂရမ်ချန်နယ်မှ ကြိုဆိုပါသည်။
📚 ဤလမ်းညွှန်တွင် တန်ဖိုးကြီးကြီးမားမားပါရှိသည်၊ 🌟ဒါက ရှားပါးအခွင့်အရေးပါ၊ လက်လွတ်မခံပါနဲ့။ ⏰⌛💨
ကြိုက်ရင် Share ပြီး Like လုပ်ပါ။
သင်၏မျှဝေခြင်းနှင့် လိုက်ခ်များသည် ကျွန်ုပ်တို့၏ စဉ်ဆက်မပြတ်လှုံ့ဆော်မှုဖြစ်သည်။
