Artikel Directory
- Wat betekent WordPress?Wat doe je?Wat kan een website doen?
- Hoeveel kost het om een persoonlijke/bedrijfswebsite te bouwen?Kosten voor het bouwen van een zakelijke website
- Hoe kies je de juiste domeinnaam?Website constructie Aanbevelingen en principes voor registratie van domeinnamen
- NameSiloDomeinnaamregistratie-zelfstudie (stuur u $ 1 NameSiloPromotiecode)
- Welke software is nodig om een website te bouwen?Wat zijn de vereisten voor het maken van uw eigen website?
- NameSiloLos domeinnaam NS op naar Bluehost/SiteGround-zelfstudie
- Hoe WordPress handmatig te bouwen? WordPress Installatie Tutorial
- Hoe log je in op de WordPress-backend? WP achtergrond login adres
- Hoe WordPress gebruiken? WordPress achtergrond algemene instellingen & Chinese titel
- Hoe de taalinstellingen in WordPress wijzigen?Chinese/Engelse instellingsmethode wijzigen
- Hoe maak je een WordPress-categoriedirectory aan? WP Categoriebeheer
- Hoe publiceert WordPress artikelen?Bewerkingsopties voor in eigen beheer gepubliceerde artikelen
- Hoe maak je een nieuwe pagina in WordPress?Pagina-instellingen toevoegen/bewerken
- WordPressHoe menu toevoegen?Pas de weergave-opties van de navigatiebalk aan
- Wat is een WordPress-thema?Hoe WordPress-sjablonen installeren?
- FTP hoe zip-bestanden online decomprimeren? PHP online decompressieprogramma downloaden
- Time-out verbinding met FTP-tool mislukt Hoe kan ik WordPress configureren om verbinding te maken met de server?
- Hoe installeer je een WordPress-plug-in? 3 manieren om een WordPress-plug-in te installeren Antwoorden op al uw "Hoe?"
- Hoe zit het met BlueHost-hosting?Nieuwste BlueHost USA-promotiecodes / coupons
- Hoe installeert Bluehost automatisch WordPress met één klik? Zelfstudie over het bouwen van BH-websites
- Hoe rclone-back-up voor VPS gebruiken? CentOS gebruikt GDrive automatische synchronisatie-tutorial
WordPress 3.0 en hoger hebben de mogelijkheid toegevoegd om het navigatiebalkmenu aan te passen.
De meeste WordPress-thema's ondersteunen een aangepaste navigatiebalkmenufunctie, u kunt het navigatiemenu voor uw website vrij instellen.
Er zijn twee hoofdfuncties voor het toevoegen van belangrijke paginalinks aan het navigatiebalkmenu:
- Kan de gebruikerservaring verbeteren.
- kan verbeterenSEOGewichten.
net nuChen WeiliangGewoon om met u te delen: Hoe het WordPress-navigatiemenu in te stellen?
Hoe bepaal ik of een thema een aangepaste menufunctie heeft?
Na het inschakelen van het thema,Log in op de WordPress-backend → Uiterlijk → Menu.
Als je ziet wat hieronder wordt weergegeven, ondersteunt het thema geen aangepaste menu's, anders wel ▼
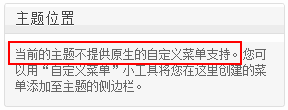
WordPress aangepast navigatiemenu
Voordat u het menu aanpast, moet u de vereiste artikelcategorieën en pagina's maken.
Raadpleeg de volgende zelfstudie om artikelcategorieën en pagina's te maken:
WordPress Maken & Instellingen Menu
stap 1:Ga naar de WordPress-menupagina
登录WordPress-backend → Uiterlijk → Menu ▼
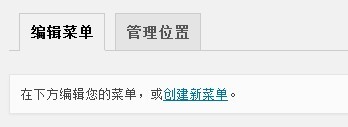
- Hier kunt u nieuwe menu's maken en eerder gemaakte menu's beheren.
- Als u een nieuw menu aanmaakt, vul dan de naam van de menucategorie in het invoervak "Menunaam" in.
- Klik vervolgens op Opslaan om een nieuwe locatiecategorie voor het navigatiemenu te maken.
stap 2:Selecteer onderwerp locatie
- We willen het menu aanwijzen als navigatiemenu op de website.
- Selecteer de locatie van het onderwerp, controleer Primaire navigatie ▼
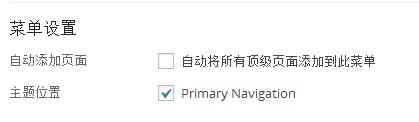
- Zorg ervoor dat u "Alle pagina's op het hoogste niveau automatisch aan dit menu toevoegen" niet aanvinkt ▲
- In dit geval wordt elke keer dat een pagina op het hoogste niveau wordt gemaakt, deze automatisch aan het menu toegevoegd, maar het menu heeft een beperkte breedte en zal omlopen na het overschrijden van de breedte (wat de esthetiek beïnvloedt).
stap 3:WordPress-menustructuur toevoegen en sorteren
Hier is een voorbeeld van het maken van een menu met de naam "Menu 1" ▼
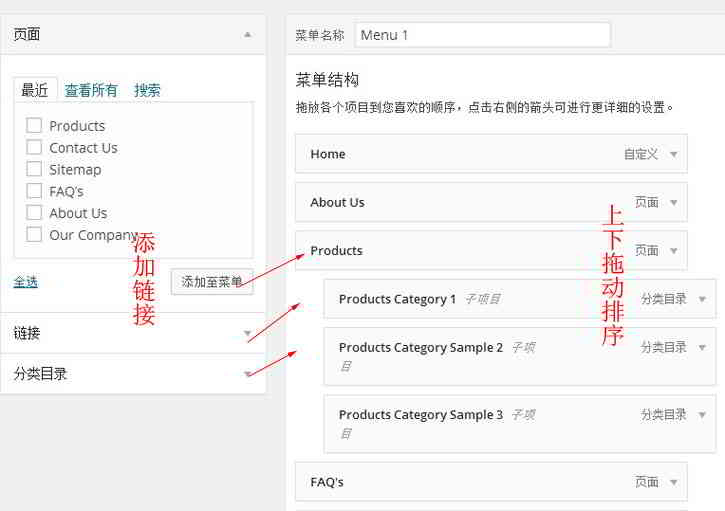
- Selecteer de link die je wilt toevoegen aan de linkerkant (paginalink, artikellink, aangepaste link, categorielink) en voeg deze toe aan het menu.
- (Eigenlijk kunt u hier elke link toevoegen, u kunt bijvoorbeeld een startpagina toevoegen en u kunt naar de startpagina-URL verwijzen via een "aangepaste link")
Sorteer menustructuur:
- Sleep in het menustructuurgebied een menu-item iets naar rechts om snel secundaire menu's en menu's met meerdere niveaus in te stellen.
- Het effect van de instelling is trapeziumvormig, dat wil zeggen dat het secundaire menu meer ingesprongen is dan het menu erboven.
- Er zullen enkele grijze "subproject" -borden achter de navigatienaam staan.
- Klik na het rangschikken van de menu's op Menu opslaan.
WordPress menu-opties
WordPress-menu's verbergen standaard enkele functies.
Als u meer eigenschappen van het menu wilt beheren, klikt u op "Toon opties" in de rechterbovenhoek van het scherm om verborgen functies weer te geven ▼

- U kunt meer soorten menu-items kiezen.
- Bijvoorbeeld: tags en artikelen, en geavanceerde eigenschappen voor weergavemenu's (linkdoel, CSS-klasse, linknetwerk, beschrijving).
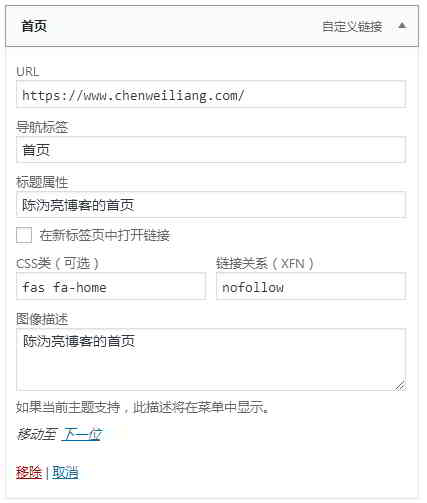
Navigatietabbladen:
- De tekst van de link.
Titel eigenschap:
- is de waarde van het title-attribuut van de a-tag, zoals weergegeven in de afbeelding hierboven"Chen WeiliangBlog-startpagina".
CSS-klasse:
- Voeg een klas toe aan het menu-item.
- Dit menu-item verschilt per css.
- Chen WeiliangDe CSS van de startpagina van de blog is toegevoegd
fas fa-home.
Link relatie netwerk:
- Het rel attribuut wordt via het Linking Network (XFN) aan het menu toegevoegd.
- Als u niet wilt dat zoekmachines deze menulink gewicht geven, kunt u toevoegen
rel="nofllow"attributen.
Doel koppelen:
- Bepaalt hoe menukoppelingen worden geopend.
- Open bijvoorbeeld in een nieuw venster (
target="_blank"), of openen in het huidige venster (standaard).
Hier is de code die door de webpagina wordt weergegeven op basis van de instellingen in de bovenstaande afbeelding:
<a title="陈沩亮博客的首页" rel="nofollow" href="https://www.chenweiliang.com/"><i class="fa fa-home"></i><span class="fontawesome-text"> 首页</span></a>
Locatie voor WordPress-menubeheer
Hieronder vindt u de beheerderslocatie bovenaan de WordPress-menu-instellingen▼
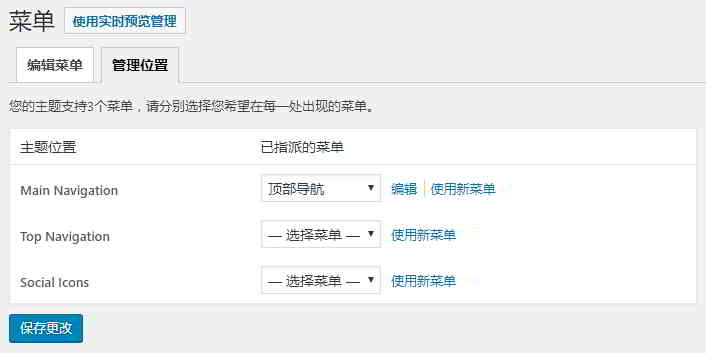
- De thema-instellingen die op de beheerderslocatie worden weergegeven, zijn afhankelijk van het gebruikte thema.
- U kunt menu's toewijzen aan elke "onderwerplocatie"-instelling, zodat het navigatiemenu voor elke locatie verschillende inhoud weergeeft.
Dit is de afsluiting van de zelfstudie over het aangepaste navigatiebalkmenu van WordPress.
Hoop Chen Weiliang Blog ( https://www.chenweiliang.com/ ) shared "Hoe menu's toevoegen in WordPress?Pas de weergaveopties van de navigatiebalk aan" om u te helpen.
Welkom om de link van dit artikel te delen:https://www.chenweiliang.com/cwl-959.html
Welkom op het Telegram-kanaal van Chen Weiliang's blog voor de laatste updates!
📚 Deze gids bevat enorme waarde, 🌟Dit is een zeldzame kans, mis hem niet! ⏰⌛💨
Deel en like als je wilt!
Uw delen en likes zijn onze voortdurende motivatie!
