Artikkelkatalog
- 1 Hva er DNS?
- 2 Hvordan tvinge frem oppdatering av innhold på nettsider via nettleser?
- 3 Hvordan tømme DNS-cache på Windows 10 operativsystem?
- 4 Hvordan tømme DNS-cache på MAC OS (iOS)?
- 5 Hvordan tømme DNS-cache på Linux OS?
- 6 Hvordan tømme DNS-cache på CentOS?
- 7 Hvordan tømme DNS-buffer på Google Chrome?
- 8 Hvordan tømme DNS-cache i Firefox?
- 9 Hvordan tømme DNS-cache i Safari?
- 10 Hvordan tømme DNS-cache i Internet Explorer?
- 11 Konklusjon
SomWordPress nettstedAdministratorer, vi støter noen ganger på situasjoner der noen endringer i styling, JS eller andre sideinnhold gjøres på WordPress-nettstedets server, bare for å finne ut at endringen ikke fungerer etter å ha oppdatert siden lokalt.
I mange tilfeller kan vi fikse dette ved å tvinge en sideoppdatering, men noen ganger fungerer det ikke.
I dette tilfellet må du kanskje tømme den lokale DNS-bufferen.
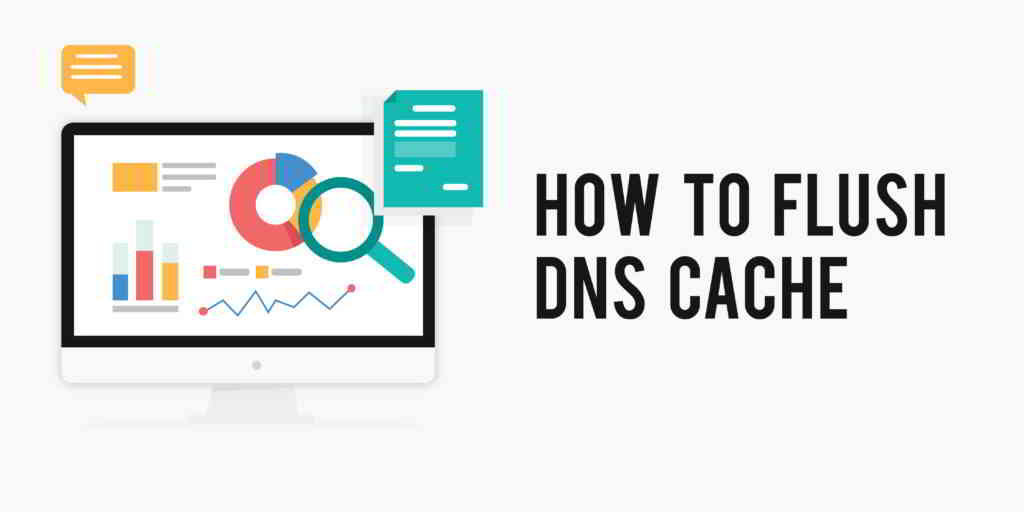 I denne artikkelen vil vi forklare i detalj hvordan du tømmer/tømmer DNS-cache dette praktiske trikset, jeg håper det hjelper deg!
I denne artikkelen vil vi forklare i detalj hvordan du tømmer/tømmer DNS-cache dette praktiske trikset, jeg håper det hjelper deg!
Hva er DNS?
DNS står for Domain Name Server.Når en nettside eller nettapplikasjon er vert på en server, enten den er basert påLinuxEller Windows, vil bli tildelt en spesifikk serie med desimalseparerte tall, som teknisk sett er IP-adresser. DNS er som den engelske oversettelsen av disse tallene.
Hvordan fungerer DNS?
Når du skriver inn en nettadresse i en nettleser, ser den opp DNS-en, som er tilordnet domenenavnet på domenenavnregistratorens nettsted.
Den konverteres deretter til den tildelte IP-adressen og forespørselen tilbake til nettstedet sendes til serveren som tilsvarer DNS, og får dermed IP-adressen.
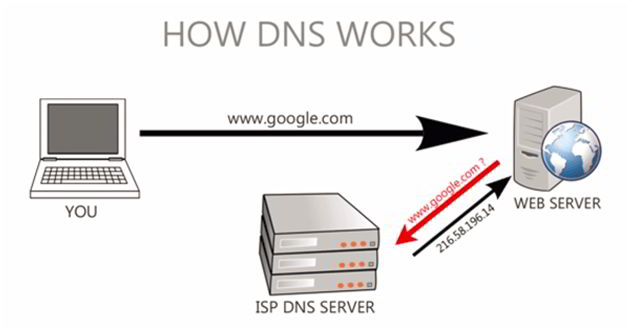
Grunnen til å forklare hvordan DNS fungerer er å gjøre det lettere for deg å forstå hvordan DNS-bufring fungerer.
For å forbedre responstiden lagrer nettlesere DNS-adressene til nettsteder du har besøkt, en prosess som kalles DNS-caching.
Derfor, hvis eieren av nettstedet har migrert nettstedet til en annen server med den nye DNS-en (eller IP-adressen), kan det hende du fortsatt ser nettstedet på den gamle serveren fordi din lokale datamaskin har den gamle serverens DNS bufret.
For å få det siste nettstedinnholdet fra den nye serveren, må du tømme din lokale datamaskins DNS-buffer.Noen ganger lagres cachen lenge og du vil ikke kunne se nytt innhold på nettsiden før cachen er tømt.
DNS-tingen (backend-prosessen) er helt usynlig for oss på daglig basis, med mindre du finner ut at endringene på nettsiden ikke vises som vanlig.
Så hvis du har migrert nettstedet til en ny server og gjort noen endringer på nettstedet ditt, men du ikke kan se disse endringene på din lokale datamaskin, er en av de første diagnostiske trinnene du må ta å tømme DNS.
Du kan gjøre dette på nettlesernivå så vel som på OS-nivå ved å bruke flush-kommandoen.
Vi forklarer denne prosessen mer detaljert i de følgende avsnittene.
Hvordan tvinge frem oppdatering av innhold på nettsider via nettleser?
Før du tømmer DNS, kan du prøve å tvinge nettsiden du vil besøke.Dette vil tømme websidebufferen og hjelpe nettleseren med å finne oppdaterte filer for nettsiden.
- Windows operativsystem:Internet Explorer, Microsoft Edge, Mozilla Firefox eller Google ChromeGoogle Chrome, bruk tastekombinasjonen "Ctrl + F5".
- Apple/MAC-datamaskiner:Mozilla Firefox eller Google Chrome, bruk tastekombinasjonen "CMD + SHIFT + R".Hvis du bruker Apple Safari, bruk tastekombinasjonen "SHIFT + Reload".
Du kan også prøve å få tilgang til siden ved hjelp av inkognitomodus (Chrome) eller et privat vindu (Firefox).
Etter å ha fullført den tvungne oppdateringen av sideinnholdet, vil vi utføre DNS-cache-tømmingen igjen.Prosessen med å tømme hurtigbufferen avhenger av driftsserveren og nettleseren. Følgende er en spesifikk operasjonsveiledning.
Hvordan tømme DNS-cache på Windows 10 operativsystem?
Gå inn i ledetekstmodus og tøm hurtigbufferen på Windows OS.
- Bruk tastaturtastkombinasjoner:
Windows+R - Pop opp Kjør-vinduet▼
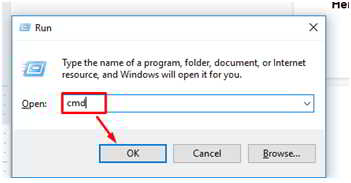
- Skriv inn i inndataboksen:
CMD - Trykk Enter for å bekrefte og et ledetekstvindu åpnes.
- Tast inn
ipconfig/flushdnsog trykk Enter▼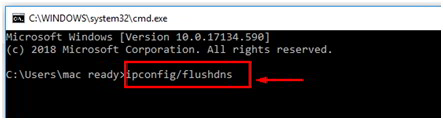
- Vinduet ber om vellykket informasjon om DNS Flush▼
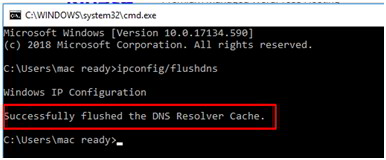
Hvordan tømme DNS-cache på MAC OS (iOS)?
Klikk på Verktøy under Gå i den øverste navigasjonslinjen på MAC-maskinen▼
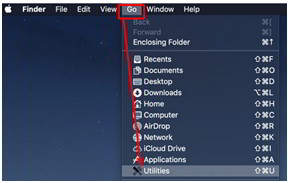
Åpne terminal/terminal (tilsvarer ledeteksten til Windows-operativsystemet)▼
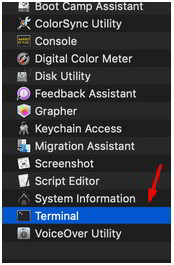
Utfør følgende kommando for å tømme DNS-bufferen på datamaskinen din▼
sudo killall -HUP mDNSResponder && echo macOS DNS Cache ResetKommandoene ovenfor kan variere etter OS-versjon som følger:
1. Mac OS Sierra, Mac OS X El Capitan, Mac OS X Mavericks, Mac OS X Mountain Lion, Mac OS X Lion operativsystem bruker følgende kommando ▼
sudo killall -HUP mDNSResponder2. For Mac OS X Yosemite, bruk følgende kommandoer ▼
sudo discoveryutil udnsflushcaches3. Bruk følgende kommando for Mac OS X Snow Leopard ▼
sudo dscacheutil -flushcache4. For Mac OS X Leopard og lavere, bruk følgende kommandoer▼
sudo lookupd -flushcacheHvordan tømme DNS-cache på Linux OS?
trinn 1:På Ubuntu Linux og Linux Mint bruker du tastaturkombinasjonen Ctrl+Alt+T for å åpne en terminal
Trinn 2: Etter å ha startet terminalen, skriv inn følgende kommandokode▼
sudo /etc/init.d/networking restart
- Det kan be om et administratorpassord.
Trinn 3: Når den er vellykket, vil den vise en bekreftelsesmelding som denne ▼
[ ok ] Restarting networking (via systemctl): networking.service
trinn 4:Hvis DNS Flush ikke lykkes, følg trinnene nedenfor.
trinn 5:Skriv inn følgende kommando i terminalen ▼
sudo apt install nscd- Etter å ha fullført kommandoen ovenfor, gjenta trinn 1 til 4.
hvordan ryddeCentOSDNS-cache på?
Bruk tastaturkombinasjonen Ctrl+Alt+T for å åpne terminalen.
Skriv inn følgende kommando ▼
nscd -i hosts
For å starte DNS-tjenesten på nytt, skriv inn følgende kommando ▼
service nscd restart
Hvordan tømme DNS-buffer på Google Chrome?
Tøm DNS-bufferen i Chrome, åpne nettleseren Google Chrome.
I adressefeltet skriver du inn følgende adresse ▼
chrome://net-internals/#dnsDen vil vise følgende alternativer ▼
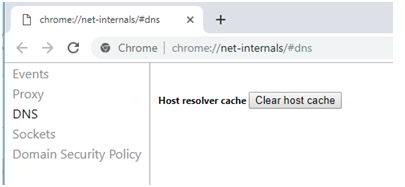
Klikk på "Tøm vertsbuffer"-knappen.
Hvordan tømme DNS-cache i Firefox?
Gå til Firefox History og klikk på Clear History-alternativet ▼
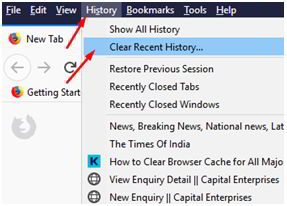
Hvis ønskelig, velg Cache/Cache (og andre relaterte alternativer) og klikk på Clear Now-knappen ▼
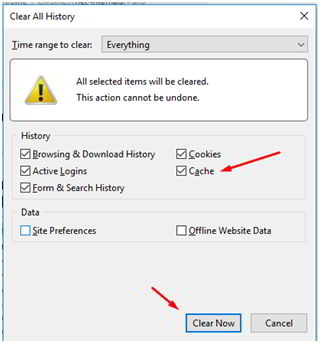
Hvordan tømme DNS-cache i Safari?
Gå til alternativet Avanserte innstillinger under Innstillinger ▼
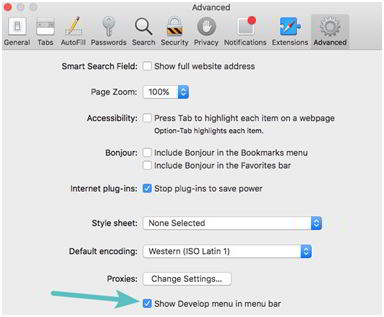
- Velg alternativet "'Vis utviklingsmenyen i menylinjen'" ▲
Den vil vise Utvikle-menyen i nettleserens menyalternativer▼
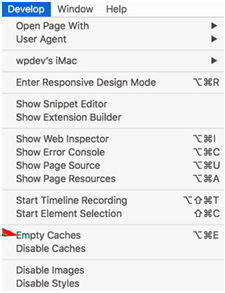
Under Utvikling, finn alternativet Empty Caches ▲
- Dette vil tømme DNS-bufferen.
- Alternativt, hvis du vil tømme hurtigbufferen helt, kan du klikke direkte på "Tøm historikk" under menyvalget "Historikk" i nettleseren Safari
Hvordan tømme DNS-cache i Internet Explorer?
Klikk på ikonet (...) i øvre høyre hjørne, og klikk deretter på "Innstillinger" ▼
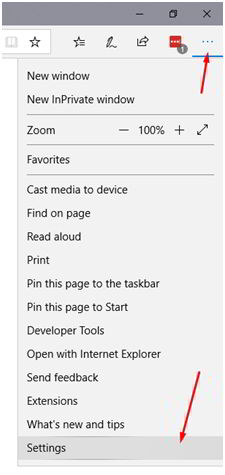
Klikk på "Velg hva som skal slettes"-alternativet under Slett nettleserdata ▼

Velg alternativet Bufrede data og filer fra menyen ▼
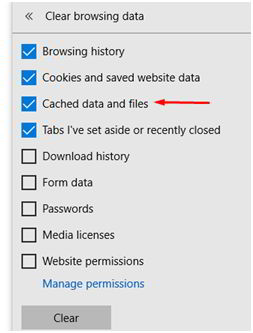
Konklusjon
Avhengig av datamaskinens operativsystem og nettleser, kan du bruke en av metodene ovenfor hvis du støter på problemer.
For å oppdatere nettstedet ditt for å få de nyeste dataene, kan vi vanligvis også gjøre dette:
- Prøv å tvinge oppdatering av nettsiden (Ctrl F5)
- Bruk alternativet "Slett nettleserdata" i nettleserinnstillingene (som ovenforsasteg)
- Skyll operativsystemets DNS (ved å bruke ledeteksten ovenfor).
- Start ruteren på nytt for å tilbakestille internettforbindelsen.
Generelt kan trinnene ovenfor løse problemet med at de fleste opplever at det siste innholdet på siden ikke oppdateres.
Hvis problemet fortsatt ikke kan løses etter å ha fulgt trinnene ovenfor, anbefales det at du teknisk kontakter leverandøren av nettstedets server for støtte.
Hope Chen Weiliang blogg ( https://www.chenweiliang.com/ ) delt "Hvordan tvinge oppdatering for å tømme Windows10/MAC/Linux/CentOS DNS-buffer? , å hjelpe deg.
Velkommen til å dele lenken til denne artikkelen:https://www.chenweiliang.com/cwl-1275.html
Velkommen til Telegram-kanalen til Chen Weiliangs blogg for å få de siste oppdateringene!
📚 Denne guiden inneholder enorm verdi, 🌟Dette er en sjelden mulighet, ikke gå glipp av den! ⏰⌛💨
Del og lik om du vil!
Din deling og likes er vår kontinuerlige motivasjon!
