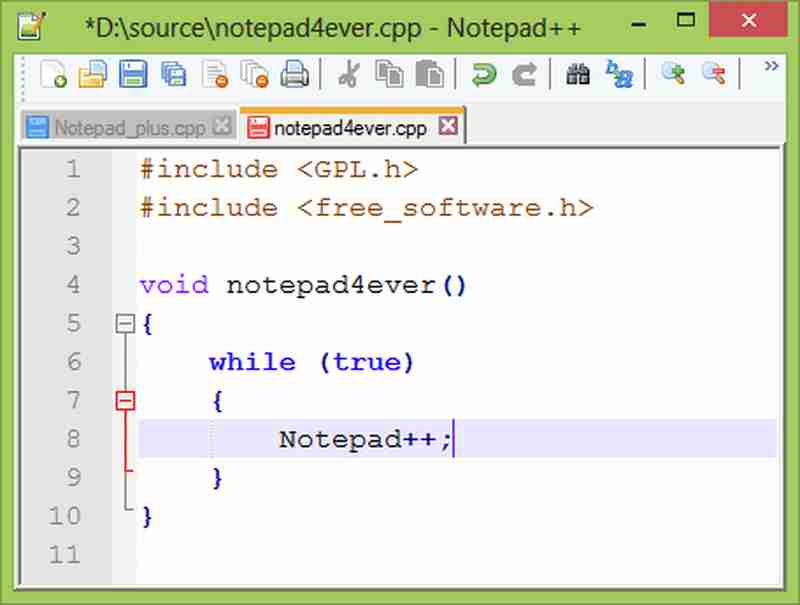Artikkelkatalog
Notepad++ er et sett med tekstredigerere under Windows-operativsystemet.
I Windows er Notepad++ kraftigere enn Notepad (Notepad).
Bortsett fra å lage generell ren tekstTekstforfattereI tillegg egner den seg også veldig godt til å skrive dataprogramkode.
SEOUtøvere bruker Notepad++ for å redigere et avsnittInternettmarkedsføringVed kopiering, hvis du vil sette inn en tom linje etter hver linje, vil det ta lang tid å gjøre det manuelt.
Hvis det er en enkel implementeringsmetode, vil den spare mer tid og forbedreNettpromoteringarbeidseffektivitet.
Videre lesning:Hvordan legge til og endre tekstsuffiksinnhold på begynnelsen og slutten av linjen i Notepad++?
Metode 1: Hvordan legge til tomme linjer raskt i Notepad++?
trinn 1:Notepad++ åpner erstatningsdialogen
Du kan holde nede snarveien CTRL + H, eller
Klikk "Søk" -> "Erstatt" i menylinjen ▼

- Regulære uttrykk, også kjent som regulære uttrykk.er en datamaskinvitenskapKonseptet av.
- Vanlige uttrykk brukes ofte for å hente og erstatte tekst som samsvarer med mønstre (regler).
trinn 2:Notisblokk++ finn målet og erstatt med innhold
Match slutten av en tekstlinje:$
Representerer vognretur og linjemating:\r\n
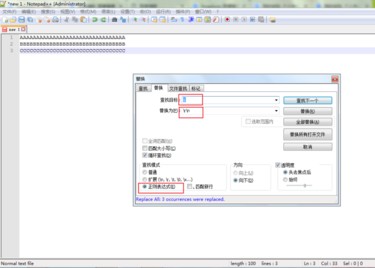
- I boksen Finn hva skriver du inn "
$" - I inntastingsboksen "Erstatt med" skriver du inn "
\r\n" - I Finn-modus velger du Regular Expression.
Operasjonen ovenfor betyr: på slutten av Notepad++-teksten, erstatt den med en linjemating for vognretur (linjemating representerer en ny linje) ▼
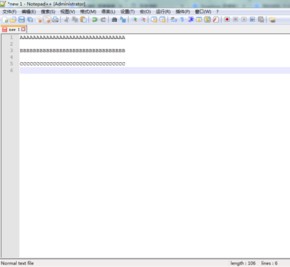
trinn 3:Hvis du trenger å legge til innhold i Notepad++, ny linje
Trinnene ovenfor forblir de samme, i inndataboksen "\r\n"Legg til en ny linje etter, og klikk Erstatt alle.
Du kan se at hver linje i Notepad++ vil legge til det samme innholdet▼
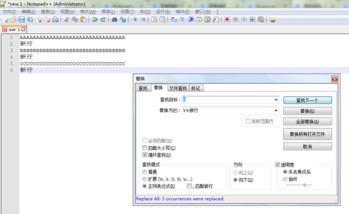
Metode 2: Hvordan sette inn tomme linjer raskt etter hver linje i Notepad++?
Metoden beskrevet her er hvordan du raskt setter inn tomme linjer etter hver linje?
- Trykk CTRL + F for å velge erstatningen;
- "Finnmodus" velg "Utvidet";
- I "Finn mål" sett "
\n" - "Erstatt med "innstillinger"
\n\n", og klikk til slutt "Erstatt alle" ▼
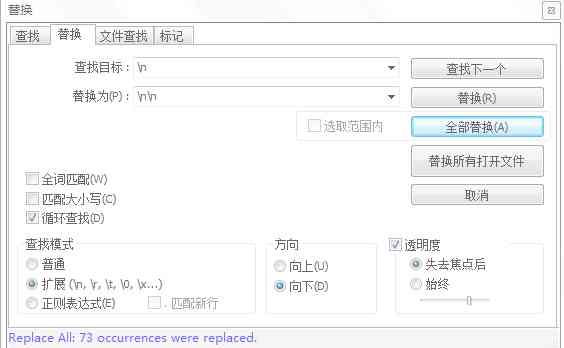
- Hvis satt"
\n"med"\n\n"Ugyldig, vennligst endre til"\r"med"\r\r".
Last ned og installerNotePad ++programvare
Hvis du ikke har installert NotePad++-programvare på Windows-datamaskinen, last ned og installer NotePad++ nå ▼
Bruk NotePad++ batchoperasjoner for å forbedre effektiviteten til kopiredigerere og redusere kjedelige repeterende handlinger▼
- NotePad++ legger til tekstinnhold i grupper på begynnelsen og slutten av linjer, og NotePad++ kolonneblokkredigering håndterer veldig bra.
Hope Chen Weiliang blogg ( https://www.chenweiliang.com/ ) Den delte "Notepad++ hvordan legge til tomme linjer? Legg til tomme linjer i grupper raskt i siste linje", som er nyttig for deg.
Velkommen til å dele lenken til denne artikkelen:https://www.chenweiliang.com/cwl-1852.html
Velkommen til Telegram-kanalen til Chen Weiliangs blogg for å få de siste oppdateringene!
📚 Denne guiden inneholder enorm verdi, 🌟Dette er en sjelden mulighet, ikke gå glipp av den! ⏰⌛💨
Del og lik om du vil!
Din deling og likes er vår kontinuerlige motivasjon!