Artikkelkatalog
- Hva betyr WordPress?Hva gjør du?Hva kan en nettside gjøre?
- Hvor mye koster det å bygge et personlig/bedriftsnettsted?Kostnader ved å bygge en bedriftsnettside
- Hvordan velge riktig domenenavn?Nettstedskonstruksjon Anbefalinger og prinsipper for domenenavnregistrering
- NameSiloOpplæring for domenenavnregistrering (send deg $1 NameSiloRabattkode)
- Hvilken programvare trengs for å bygge en nettside?Hva er kravene for å lage din egen nettside?
- NameSiloLøs domenenavn NS til Bluehost/SiteGround-veiledning
- Hvordan bygge WordPress manuelt? Installasjonsveiledning for WordPress
- Hvordan logger jeg på WordPress-backend? WP bakgrunnspåloggingsadresse
- Hvordan bruke WordPress? Generelle innstillinger for WordPress bakgrunn og kinesisk tittel
- Hvordan endre språkinnstillinger i WordPress?Endre kinesisk/engelsk innstillingsmetode
- Hvordan lage en WordPress-kategorikatalog? WP Kategoristyring
- Hvordan publiserer WordPress artikler?Redigeringsmuligheter for egenpubliserte artikler
- Hvordan lage en ny side i WordPress?Legg til/rediger sideoppsett
- WordPressHvordan legge til meny?Tilpass navigasjonslinjens visningsalternativer
- Hva er et WordPress-tema?Hvordan installere WordPress-maler?
- FTP hvordan dekomprimere zip-filer online? Last ned PHP online dekompresjonsprogram
- Tidsavbrudd for tilkobling av FTP-verktøy mislyktes Hvordan konfigurere WordPress til å koble til serveren?
- Hvordan installere en WordPress-plugin? 3 måter å installere en WordPress-plugin - wikiHow
- Hva med BlueHost-hosting?Siste BlueHost USA-kampanjekoder/kuponger
- Hvordan installerer Bluehost WordPress automatisk med ett klikk? Veiledning for BH-nettstedbygging
- Hvordan bruker jeg rclone backup for VPS? CentOS bruker GDrive veiledning for automatisk synkronisering
WordPress 3.0 og nyere har lagt til muligheten til å tilpasse navigasjonslinjemenyen.
De fleste WordPress-temaer støtter egendefinert navbar-menyfunksjon, du kan fritt sette navbarmeny for nettstedet ditt.
Det er to hovedfunksjoner for å legge til viktige sidelenker til navigasjonslinjemenyen:
- Kan forbedre brukeropplevelsen.
- kan forbedreSEOVekter.
akkurat nåChen WeiliangBare for å dele med deg: Hvordan sette opp WordPress navigasjonsmeny?
Hvordan finner jeg ut om et tema har en egendefinert menyfunksjon?
Etter å ha aktivert temaet,Logg på WordPress-backend → Utseende → Meny.
Hvis du ser det som vises nedenfor, støtter ikke temaet egendefinerte menyer, ellers gjør det det ▼
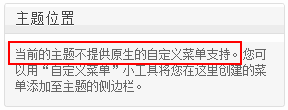
WordPress tilpasset navigasjonsmeny
Før du tilpasser menyen, må du opprette de nødvendige artikkelkategoriene og -sidene.
For å lage artikkelkategorier og -sider, se følgende veiledning▼
WordPress Oppretting og Innstillinger-meny
trinn 1:Gå til WordPress-menysiden
登录WordPress-backend → Utseende → Meny ▼
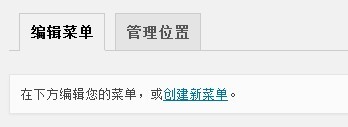
- Her kan du lage nye menyer og administrere tidligere opprettede menyer.
- Hvis du oppretter en ny meny, fyll inn menykategorinavnet i inntastingsboksen "Menynavn".
- Klikk deretter på Lagre for å opprette en ny plasseringskategori for navigasjonsmeny.
trinn 2:Velg emneplassering
- Vi ønsker å utpeke menyen som navigasjonsmeny på nettsiden.
- Velg emneplassering, merk av Primærnavigasjon ▼
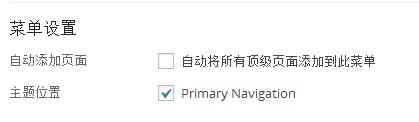
- Vær forsiktig så du ikke krysser av for "Legg automatisk til alle toppnivåsider til denne menyen" ▲
- I dette tilfellet, hver gang en side på toppnivå opprettes, blir den automatisk lagt til menyen, men menyen har en begrenset bredde og brytes etter at den overskrider bredden (påvirker estetikken).
trinn 3:Legg til og sorter WordPress menystruktur
Her er et eksempel på hvordan du oppretter en meny med navnet "Meny 1" ▼
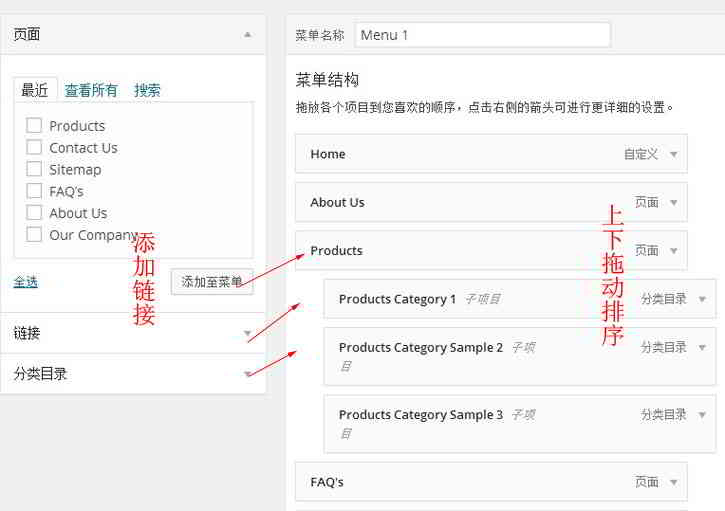
- Velg koblingen du vil legge til fra venstre (sidelenke, artikkellenke, egendefinert lenke, kategorilenke) og legg den til i menyen.
- (Du kan faktisk legge til hvilken som helst lenke her, for eksempel kan du legge til en hjemmeside, og du kan peke til hjemmesidens URL gjennom en "egendefinert lenke")
Sorter menystruktur:
- I menystrukturområdet drar du et menyelement litt til høyre for raskt å sette opp sekundær- og flernivåmenyer.
- Effekten av innstillingen er trapesformet, det vil si at sekundærmenyen er mer innrykket enn den over den.
- Det vil være noen grå "delprosjekt"-skilt etter navigasjonsnavnet.
- Etter å ha ordnet menyene, klikk på Lagre-menyen.
WordPress menyalternativer
WordPress-menyer skjuler noen funksjoner som standard.
Hvis du vil kontrollere flere egenskaper for menyen, klikk "Vis alternativer" i øvre høyre hjørne av skjermen for å avsløre skjulte funksjoner ▼

- Du kan velge flere menyelementtyper.
- For eksempel: tagger og artikler, og avanserte egenskaper for visningsmenyer (lenkemål, CSS-klasse, lenkenettverk, beskrivelse).
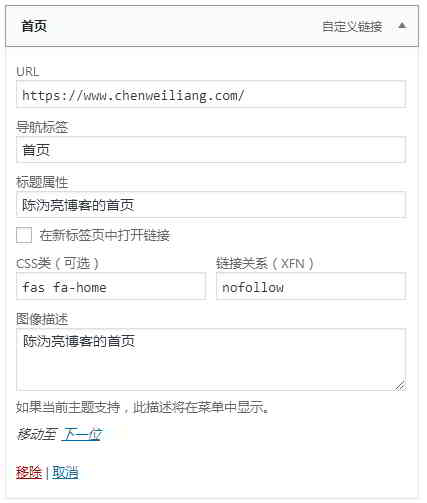
Navigasjonsfaner:
- Teksten til lenken.
Tittelegenskap:
- er verdien av tittelattributtet til a-taggen, som vist på bildet ovenfor"Chen WeiliangBlogghjemmeside".
CSS klasse:
- Legg til en klasse til menyelementet.
- Dette menyelementet varierer etter css.
- Chen WeiliangCSS-en til blogghjemmesiden er lagt til
fas fa-home.
Link relasjonsnettverk:
- Rel-attributtet legges til menyen via Linking Network (XFN).
- Hvis du ikke vil at søkemotorer skal gi denne menykoblingen vekt, kan du legge til
rel="nofllow"Egenskaper.
Linkmål:
- Styrer hvordan menykoblinger åpnes.
- Åpne for eksempel i et nytt vindu (
target="_blank"), eller åpne i gjeldende vindu (standard).
Her er koden gjengitt av nettsiden basert på innstillingene vist i bildet ovenfor:
<a title="陈沩亮博客的首页" rel="nofollow" href="https://www.chenweiliang.com/"><i class="fa fa-home"></i><span class="fontawesome-text"> 首页</span></a>
Sted for WordPress-menyadministrasjon
Nedenfor er administratorplasseringen øverst i WordPress-menyinnstillingene▼
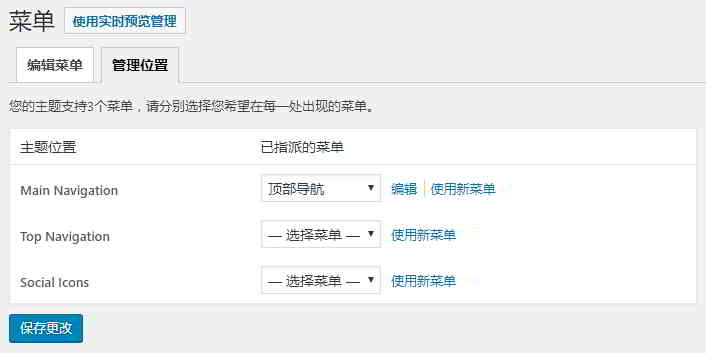
- Temainnstillingene som vises på administrasjonsstedet vil variere avhengig av temaet som brukes.
- Du kan tilordne menyer til hver "emneplassering"-innstilling, slik at navigasjonsmenyen for hvert sted viser forskjellig innhold.
Dette avslutter den tilpassede WordPress-navigasjonslinjen menyopplæringen.
Hope Chen Weiliang blogg ( https://www.chenweiliang.com/ ) delt "Hvordan legge til menyer i WordPress?Tilpass visningsalternativer for navigasjonslinjen" for å hjelpe deg.
Velkommen til å dele lenken til denne artikkelen:https://www.chenweiliang.com/cwl-959.html
Velkommen til Telegram-kanalen til Chen Weiliangs blogg for å få de siste oppdateringene!
📚 Denne guiden inneholder enorm verdi, 🌟Dette er en sjelden mulighet, ikke gå glipp av den! ⏰⌛💨
Del og lik om du vil!
Din deling og likes er vår kontinuerlige motivasjon!
