Katalog artykułów
- Co oznacza WordPress?Co ty robisz?Co może zrobić strona internetowa?
- Ile kosztuje zbudowanie strony osobistej/firmowej?Koszt budowy strony internetowej firmy
- Jak wybrać odpowiednią nazwę domeny?Budowa strony internetowej Zalecenia i zasady rejestracji nazw domen
- NameSiloSamouczek rejestracji nazwy domeny (wyślij $1 NameSiloKod promocyjny)
- Jakie oprogramowanie jest potrzebne do budowy strony internetowej?Jakie są wymagania dotyczące tworzenia własnej strony internetowej?
- NameSiloRozwiąż samouczek nazwy domeny NS na Bluehost/SiteGround
- Jak ręcznie zbudować WordPressa? Samouczek instalacji WordPress
- Jak zalogować się do backendu WordPressa? Adres logowania w tle WP
- Jak korzystać z WordPressa? Ogólne ustawienia tła WordPress i chiński tytuł
- Jak zmienić ustawienia językowe w WordPressie?Zmień metodę ustawiania języka chińskiego/angielskiego
- Jak stworzyć katalog kategorii WordPress? Zarządzanie kategorią WP
- Jak WordPress publikuje artykuły?Opcje edycji artykułów publikowanych samodzielnie
- Jak stworzyć nową stronę w WordPressie?Dodaj/edytuj ustawienia strony
- WordPressJak dodać menu?Dostosuj opcje wyświetlania paska nawigacyjnego
- Czym jest motyw WordPress?Jak zainstalować szablony WordPress?
- FTP jak rozpakować pliki zip online? Pobieranie programu dekompresyjnego PHP
- Nie powiodło się przekroczenie limitu czasu połączenia narzędzia FTP Jak skonfigurować WordPress do łączenia się z serwerem?
- Jak zainstalować wtyczkę WordPress? 3 sposoby instalacji wtyczki WordPress - wikiHow
- Co powiesz na hosting BlueHost?Najnowsze kody / kupony promocyjne BlueHost USA
- W jaki sposób Bluehost automatycznie instaluje WordPress jednym kliknięciem? Samouczek budowania strony internetowej BH
- Jak korzystać z kopii zapasowej rclone dla VPS? CentOS korzysta z samouczka automatycznej synchronizacji GDrive
WordPress 3.0 i nowsze wersje dodały możliwość dostosowania menu paska nawigacyjnego.
Większość motywów WordPress obsługuje niestandardową funkcję menu paska nawigacyjnego, możesz dowolnie ustawić menu paska nawigacyjnego dla swojej witryny.
Istnieją dwie główne funkcje dodawania ważnych linków stron do menu paska nawigacyjnego:
- Może poprawić wrażenia użytkownika.
- może poprawićSEOWagi.
właśnieChen WeiliangPo prostu podzielę się z Tobą: Jak skonfigurować menu nawigacyjne WordPress?
Jak sprawdzić, czy motyw ma niestandardową funkcję menu?
Po włączeniu motywuZaloguj się do backendu WordPress → Wygląd → Menu.
Jeśli zobaczysz to, co pokazano poniżej, motyw nie obsługuje niestandardowych menu, w przeciwnym razie obsługuje ▼
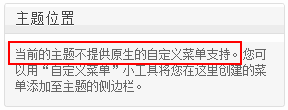
Niestandardowe menu nawigacyjne WordPress
Przed dostosowaniem menu musisz utworzyć wymagane kategorie artykułów i strony.
Aby utworzyć kategorie artykułów i strony, zapoznaj się z poniższym samouczkiem▼
Menu tworzenia i ustawień WordPress
krok 1:Przejdź do strony menu WordPress
Zaloguj sięZaplecze WordPress → Wygląd → Menu ▼
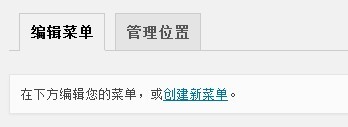
- Tutaj możesz tworzyć nowe menu i zarządzać wcześniej utworzonymi menu.
- Jeśli tworzysz nowe menu, wpisz nazwę kategorii menu w polu „Nazwa menu”.
- Następnie kliknij Zapisz, aby utworzyć nową kategorię lokalizacji menu nawigacyjnego.
krok 2:Wybierz lokalizację tematu
- Chcemy wyznaczyć menu jako menu nawigacyjne na stronie.
- Wybierz lokalizację tematu, sprawdź Nawigacja główna ▼
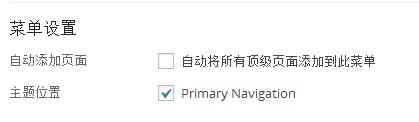
- Uważaj, aby nie zaznaczyć opcji „Automatycznie dodawaj wszystkie strony najwyższego poziomu do tego menu” ▲
- W takim przypadku za każdym razem, gdy tworzona jest strona najwyższego poziomu, zostanie ona automatycznie dodana do menu, ale menu ma ograniczoną szerokość i zawija się po przekroczeniu szerokości (wpływa na estetykę).
krok 3:Dodaj i sortuj strukturę menu WordPress
Oto przykład tworzenia menu o nazwie „Menu 1” ▼
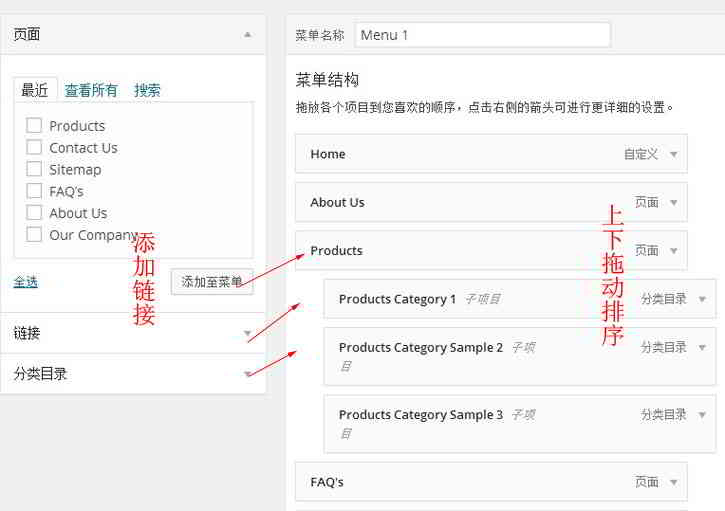
- Wybierz link, który chcesz dodać z lewej strony (link do strony, link do artykułu, link niestandardowy, link do kategorii) i dodaj go do menu.
- (Właściwie możesz dodać tutaj dowolny link, na przykład możesz dodać stronę główną i możesz wskazać adres URL strony głównej za pomocą „łącza niestandardowego”)
Sortuj strukturę menu:
- W obszarze struktury menu przeciągnij element menu nieco w prawo, aby szybko skonfigurować menu drugorzędne i wielopoziomowe.
- Efekt ustawienia jest trapezoidalny, czyli menu podrzędne jest bardziej wcięte niż to nad nim.
- Po nazwie nawigacji pojawią się szare znaki "podprojektu".
- Po ułożeniu menu kliknij opcję Zapisz menu.
Opcje menu WordPress
Menu WordPressa domyślnie ukrywa niektóre funkcje.
Jeśli chcesz kontrolować więcej właściwości menu, kliknij „Pokaż opcje” w prawym górnym rogu ekranu, aby wyświetlić ukryte funkcje ▼

- Możesz wybrać więcej typów pozycji menu.
- Na przykład: tagi i artykuły oraz zaawansowane właściwości wyświetlania menu (cel linku, klasa CSS, sieć linków, opis).
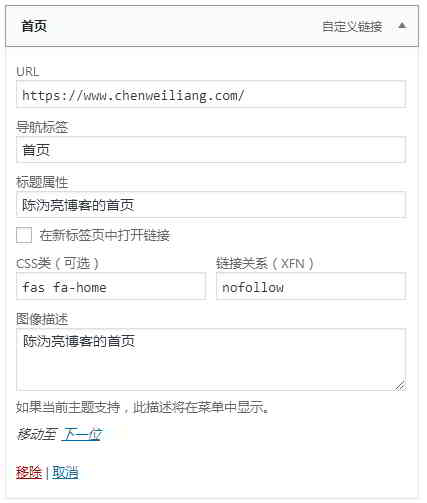
Karty nawigacyjne:
- Tekst linku.
Własność tytułu:
- jest wartością atrybutu title znacznika, jak pokazano na obrazku powyżej"Chen WeiliangStrona główna bloga".
Klasa CSS:
- Dodaj klasę do pozycji menu.
- Ta pozycja menu różni się w zależności od CSS.
- Chen WeiliangDodano CSS strony głównej bloga
fas fa-home.
Sieć relacji łącza:
- Atrybut rel jest dodawany do menu za pośrednictwem sieci łączącej (XFN).
- Jeśli nie chcesz, aby wyszukiwarki przypisywały wagę temu linkowi menu, możesz dodać
rel="nofllow"Atrybuty.
Cel linku:
- Steruje sposobem otwierania łączy menu.
- Na przykład otwórz w nowym oknie (
target="_blank") lub otwórz w bieżącym oknie (domyślnie).
Oto kod renderowany przez stronę internetową w oparciu o ustawienia pokazane na powyższym obrazku:
<a title="陈沩亮博客的首页" rel="nofollow" href="https://www.chenweiliang.com/"><i class="fa fa-home"></i><span class="fontawesome-text"> 首页</span></a>
Lokalizacja zarządzania menu WordPress
Poniżej znajduje się lokalizacja administratora u góry ustawień menu WordPress▼
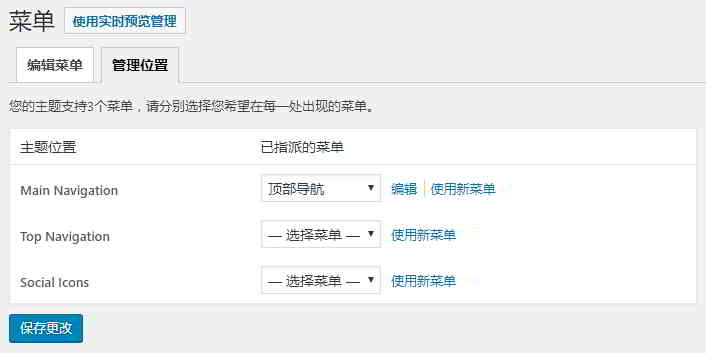
- Ustawienia motywu wyświetlane w lokalizacji administratora będą się różnić w zależności od używanego motywu.
- Możesz przypisać menu do każdego ustawienia „lokalizacja tematu”, aby menu nawigacji dla każdej lokalizacji wyświetlało inną zawartość.
Na tym kończy się samouczek menu niestandardowego paska nawigacyjnego WordPress.
Nadzieja Chen Weiliang Blog ( https://www.chenweiliang.com/ ) udostępniony „Jak dodać menu w WordPressie?Dostosuj opcje wyświetlania paska nawigacyjnego”, aby Ci pomóc.
Zapraszamy do udostępnienia linku do tego artykułu:https://www.chenweiliang.com/cwl-959.html
Witamy na kanale Telegram bloga Chen Weiliang, aby uzyskać najnowsze aktualizacje!
📚 Ten przewodnik zawiera ogromną wartość, 🌟To rzadka okazja, nie przegap jej! ⏰⌛💨
Udostępnij i polub, jeśli chcesz!
Twoje udostępnianie i polubienia to nasza ciągła motywacja!
