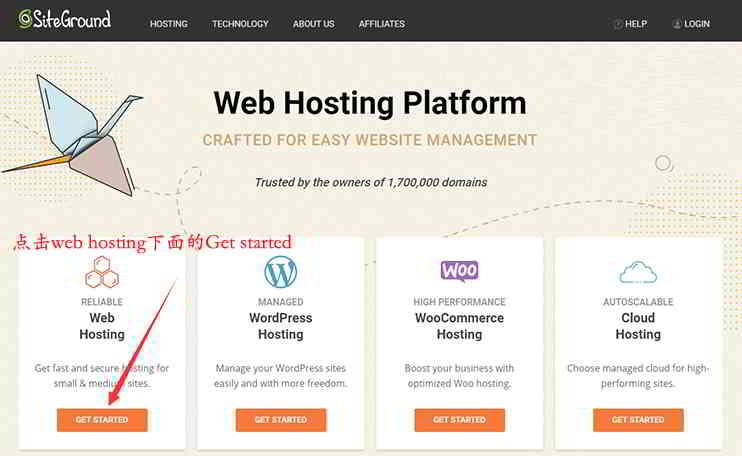Director articol
cumpărareSiteGroundDupă Space, Cum să construiți rapid la SiteGroundWordPresssite-ul web?
Dacă nu ați achiziționat o gazdă SiteGround, vă rugăm să citiți acest tutorial de înregistrare a site-ului oficial SiteGround ▼
Dacă nu ați creat un site web înainte, urmați găzduirea SiteGround de mai josSite WordPressoperarea metodei.
Cum instalează SiteGround WordPress rapid?
pasul 1:Conectați-vă la backend SiteGround ▼
- După ce ați achiziționat SiteGround cu succes, faceți clic pe „Autentificare” în colțul din dreapta sus al site-ului pentru a vă conecta.
- Introduceți parola contului și conectați-vă în fundal.
Când vă conectați în fundal, veți vedea sfaturi importante:
„Aveți un nou cont de găzduire pe care nu l-ați configurat încă”
- Aveți un nou cont de găzduire care nu a fost configurat.
pasul 2:Vă rugăm să faceți clic pe „Vizualizare”▼
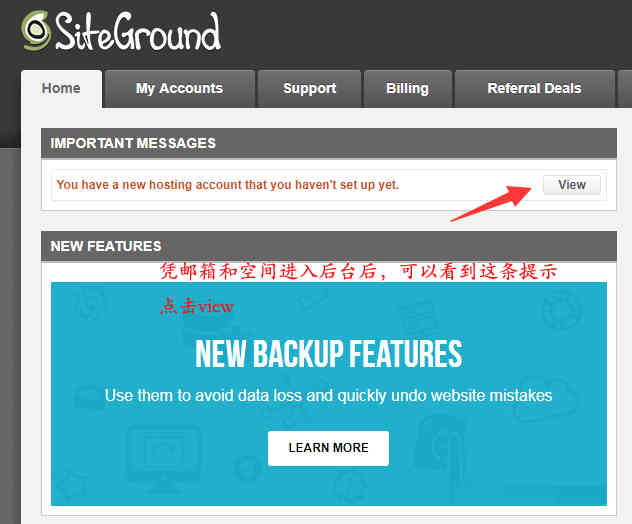
第 3 步 :安装Site WordPressprogram
După ce faceți clic pe „Vizualizare"dupa aceea,Va sări la pagina în care este instalat WordPress ▼
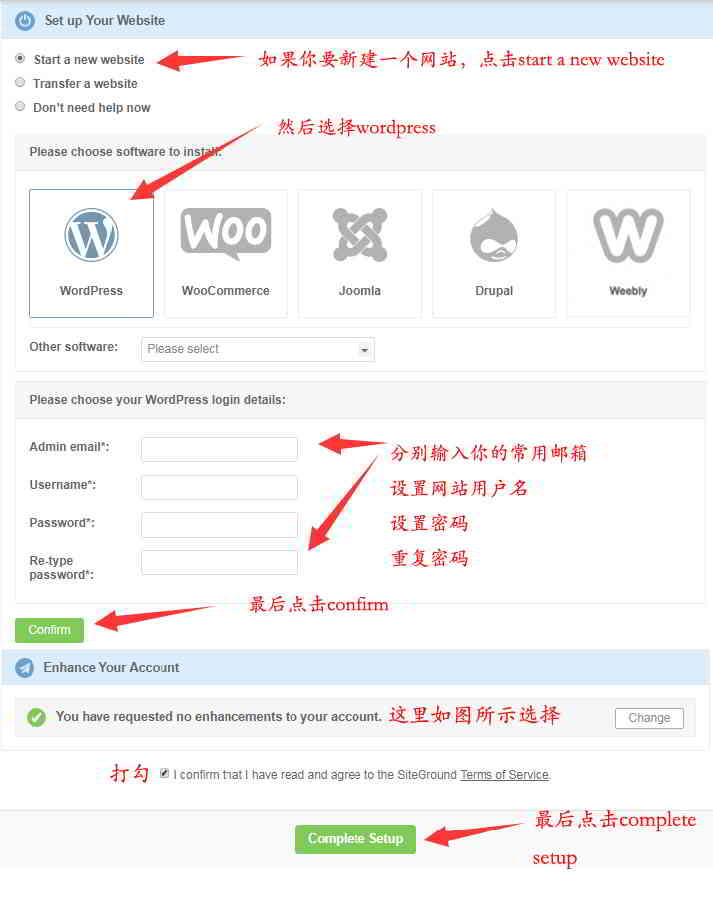
- Selectați „Începeți un site nou”.
- Selectați „WordPress”.
- Setați numele de utilizator, adresa de e-mail și parola site-ului dvs. WordPress în casete și faceți clic pe „Confirmare”.
- (Parola contului nu ar trebui să fie prea simplă, atunci veți folosi aceste informații pentru a vă conecta la site-ul dvs.)
第 4 步 :Configurați Îmbunătățiți-vă contul
În „Îmbunătățiți-vă contul” de mai jos ▼
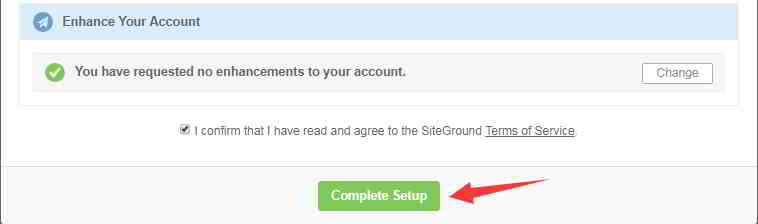
- Selectați „Nu ați solicitat îmbunătățiri pentru contul dvs.”.
- Bifați „Confirm” pentru a confirma.
- Apoi faceți clic pe „Configurare completă” pentru a finaliza configurarea.
第 5 步 :Introduceți fundalul Zonei clienți
După aproximativ 1 minut, vi se va solicita să îl activați cu succes ▼
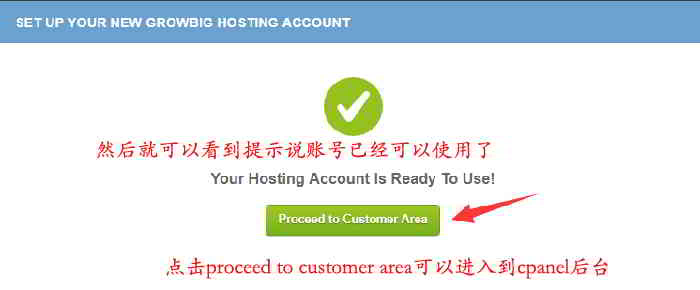
- Faceți clic pe „Proceed to Customer Area” pentru a introduce fundalul Cpanel ▲
- În colțul din stânga sus, puteți vedea clar adresa IP a spațiului web ▼
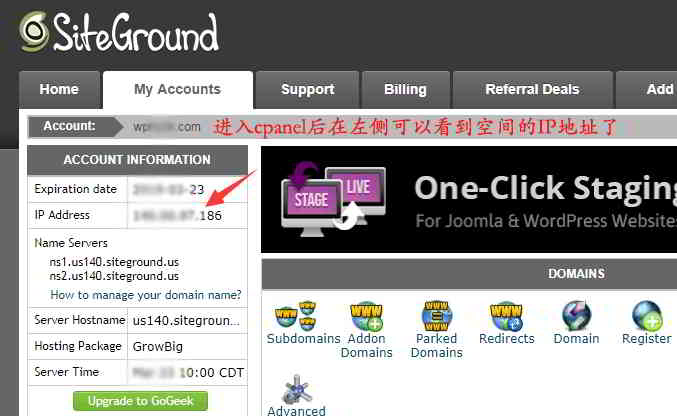
第 6 步 :Adăugați o înregistrare A la numele domeniului la adresa IP spațială
În acest moment, trebuie să vă conectați laNameSiloÎn fundal, adăugați o înregistrare A la această adresă IP pentru numele dvs. de domeniu.
NameSiloPentru metoda de adăugare a unei înregistrări A la adresa IP spațială pentru un nume de domeniu, consultați acest articol ▼
- După aproximativ o oră, introduceți numele de domeniu în browser, vă puteți vedea site-ul ▼

pasul 7:șterge 2 relePlugin WordPress ▼
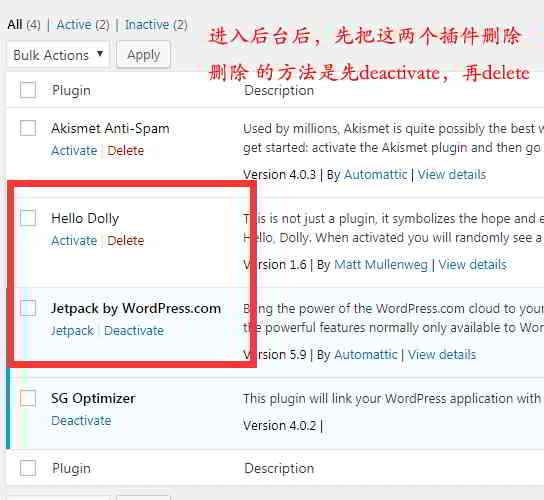
- Introduceți fundalul site-ului WordPress, nu uitați să ștergeți cele 2 pluginuri WordPress.
- În special Jetpack, altfel ar putea cauza probleme.
- Metoda de ștergere este mai întâi dezactivarea (dezactivarea) și apoi ștergerea (ștergerea).
Cum instalează SiteGround un certificat de securitate SSL?
A îmbunătățifurnizor de energie electricăSecuritatea site-ului web necesită instalarea unui certificat de securitate SSL pentru site-ul web.
pasul 1:Accesați cPanel
- Faceți clic pe „Accesați cPanel” în fundalul SiteGround pentru a intra în cPanel ▼

pasul 2:Faceți clic pe „Hai să criptăm”
- În secțiunea „SECURITATE”, găsiți „Let’s Encrypt” și faceți clic pe ▼
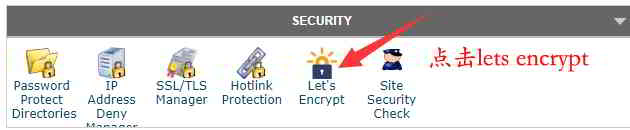
pasul 3:Selectați numele domeniului pentru a instala certificatul ▼
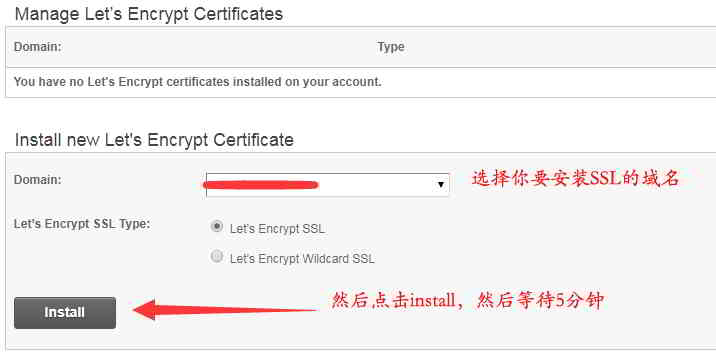
- Opțiunea implicită este „Let’s Encrypt SSL”.
- Faceți clic pe „Instalare” și așteptați aproximativ 2 minute pentru finalizarea instalării.
pasul 4:Selectați Setări HTTPS
În „Acțiune”, selectați „Setări HTTPS”▼
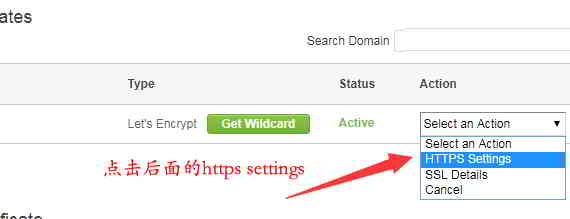
pasul 5:Forțați deschiderea https
Selectați „activat” atât pentru „HTTPS Enforce” cât și pentru „Rescrierea linkurilor externe”▼
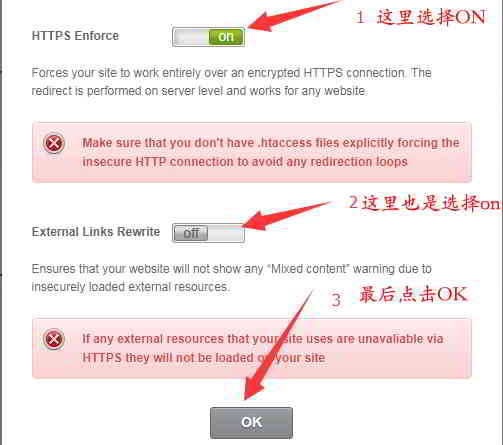
- Faceți clic pe OK pentru a forța linkurile https.
pasul 6:Backend WordPressSetați adresa URL plus https
- în fundalul site-ului dvs.,Setări → General ▼

- Aceste 2 URL-uri sunt adăugate cu https ▲
- Apoi, faceți clic pe Salvare modificări.
pasul 7:Deschideți recepția site-ului web pentru a verifica efectul https ▼
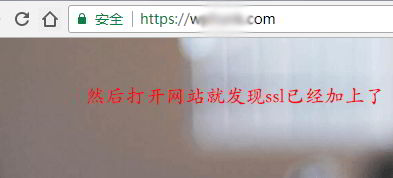
- După instalarea certificatului de securitate SSL, deschideți recepția site-ului web și găsiți că adresa URL a fost prefixată cu https.
Hope Chen Weiliang Blog ( https://www.chenweiliang.com/ ) a distribuit „Cum să construiți rapid WordPress?Cumpărați SiteGround Instalare SSL Tutorial”, vă va ajuta.
Bine ați venit să distribuiți linkul acestui articol:https://www.chenweiliang.com/cwl-1929.html
Bun venit pe canalul Telegram al blogului lui Chen Weiliang pentru a primi cele mai recente actualizări!
📚 Acest ghid conține o valoare uriașă, 🌟Aceasta este o oportunitate rară, nu o ratați! ⏰⌛💨
Distribuie si da like daca iti place!
Partajarea și like-urile tale sunt motivația noastră continuă!