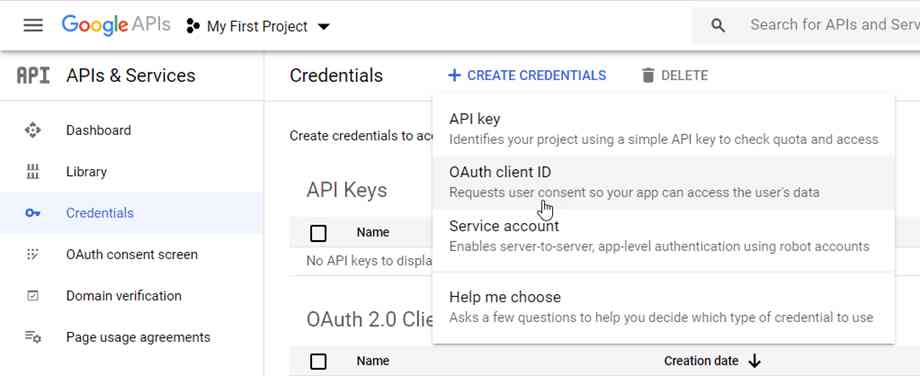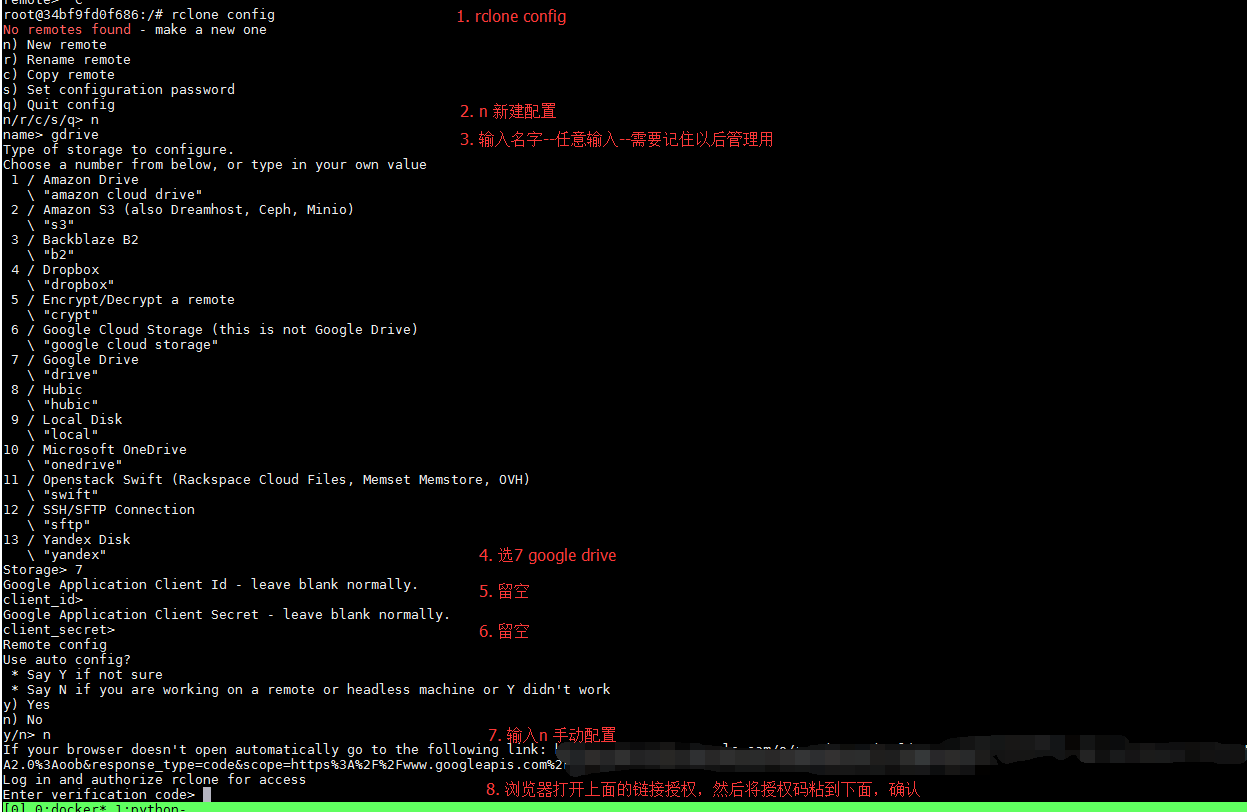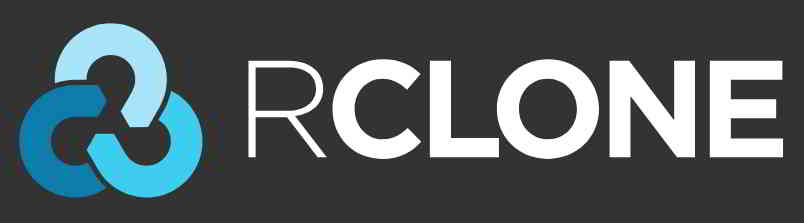Director articol
- 1 Cum se instalează Rclone?
- 2 Cum se configurează Rclone?
- 2.1 Cum să alegi tipul de creare de la distanță la distanță?
- 2.2 Completați Google Client ID și Client Secret
- 2.3 Cum să alegi autoritatea de operare?
- 2.4 Cum se stabilesc directorul rădăcină?
- 2.5 Cum se autorizează un cont Google?
- 2.6 Configurați Google Teams să partajeze discuri cloud?
- 2.7 Cum aleg ce Drive partajat Google Teams să montez?
- 2.8 Verificați informațiile de configurare de la distanță
- 3 Cum mapez Google Disks pe foldere?
- 4 Montați Google Drive
- 5 Cum rulează Rclone mount discul de rețea al echipei Google Cloud în fundal?
- 6 Cum începe rclone de la sine?
- 7 Concluzie
Cum montez discul echipei Google Driver aplicat pe propriul meu server VPS pentru a atinge scopul de extindere a capacității și de gestionare a fișierelor?
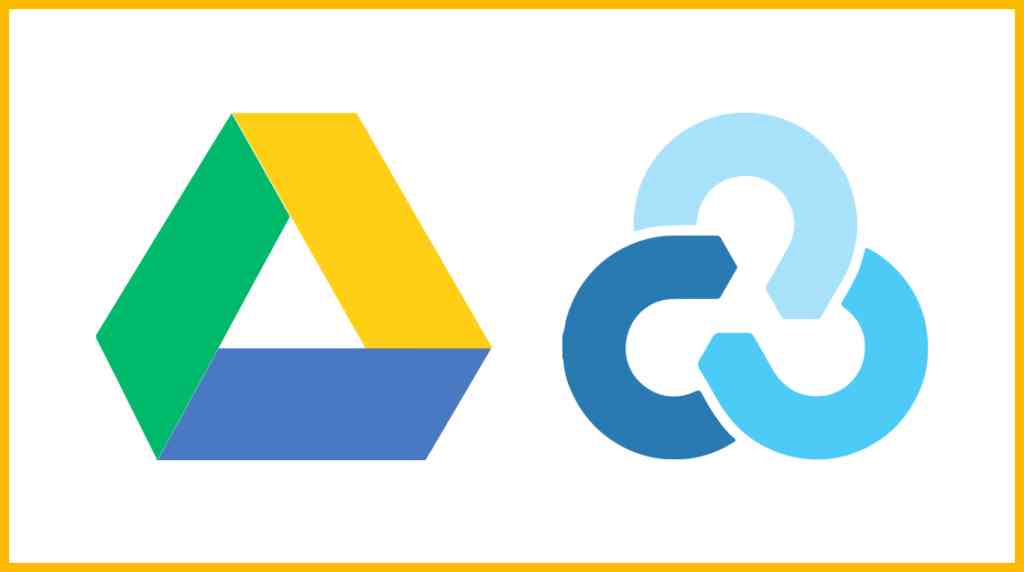
Singura dificultate din tot textul este aceeaRcloneCreați o telecomandă, care are ceva mai mulți pași, dar nu este complicată și dificilă.
De exemplu, cei care sunt impetuoși și se tem de probleme spun că se pot descurca și cred că mulți oameni se pot descurca.
Cum se instalează Rclone?
Utilizați fișierul script de instalare oficial ▼
curl https://rclone.org/install.sh | bash
Introduceți comanda pentru a testa dacă instalarea a reușit ▼
rclone- Informațiile de ajutor afișate indică faptul că instalarea a avut succes.
Cum se configurează Rclone?
După finalizarea instalării, începeți configurarea pentru a adăuga o nouă montură pentru a începe▼
rclone config
Cum să alegi tipul de creare de la distanță la distanță?
După ce îl vedeți clar, selectați opțiunea pentru Google Drive.
Cu toate acestea, numărul de opțiuni se poate schimba după actualizarea rclone.
Deoarece este conectat la discul cloud al echipei Google, alegeți 13 aici ▼
Type of storage to configure.
Enter a string value. Press Enter for the default ("").
Choose a number from below, or type in your own value
1 / 1Fichier
\ "fichier"
2 / Alias for an existing remote
\ "alias"
3 / Amazon Drive
\ "amazon cloud drive"
4 / Amazon S3 Compliant Storage Provider (AWS, Alibaba, Ceph, Digital Ocean, Dreamhost, IBM COS, Minio, etc)
\ "s3"
5 / Backblaze B2
\ "b2"
6 / Box
\ "box"
7 / Cache a remote
\ "cache"
8 / Citrix Sharefile
\ "sharefile"
9 / Dropbox
\ "dropbox"
10 / Encrypt/Decrypt a remote
\ "crypt"
11 / FTP Connection
\ "ftp"
12 / Google Cloud Storage (this is not Google Drive)
\ "google cloud storage"
13 / Google Drive
\ "drive"
14 / Google Photos
\ "google photos"
15 / Hubic
\ "hubic"
16 / In memory object storage system.
\ "memory"
17 / JottaCloud
\ "jottacloud"
18 / Koofr
\ "koofr"
19 / Local Disk
\ "local"
20 / Mail.ru Cloud
\ "mailru"
21 / Mega
\ "mega"
22 / Microsoft Azure Blob Storage
\ "azureblob"
23 / Microsoft OneDrive
\ "onedrive"
24 / OpenDrive
\ "opendrive"
25 / Openstack Swift (Rackspace Cloud Files, Memset Memstore, OVH)
\ "swift"
26 / Pcloud
\ "pcloud"
27 / Put.io
\ "putio"
28 / QingCloud Object Storage
\ "qingstor"
29 / SSH/SFTP Connection
\ "sftp"
30 / Sugarsync
\ "sugarsync"
31 / Transparently chunk/split large files
\ "chunker"
32 / Union merges the contents of several remotes
\ "union"
33 / Webdav
\ "webdav"
34 / Yandex Disk
\ "yandex"
35 / http Connection
\ "http"
36 / premiumize.me
\ "premiumizeme"
Storage> 13 # 选择13,看好是选Google Drive这个选项,rclone更新以后可能选项的数字会有变化
** See help for drive backend at: https://rclone.org/drive/ **Completați Google Client ID și Client Secret
Desigur, dacă vă simțiți neplăcut, puteți apăsa direct Enter și puteți utiliza ID-ul clientului RCLONE pentru a genera configurația de la distanță.
Cu toate acestea, acest lucru are dezavantaje, au mai spus oficialii Rclone.
Deoarece rata de utilizare a ClientId și Client Secret este prea mare, mulți oameni le folosesc.
Google are o cantitate limitată de trafic către fiecare aplicație client, ce se întâmplă atunci când un grup de oameni o folosesc într-o mulțime?Imaginați-vă singur (trafic maxim 750G pe zi).
- Deci, este mai bine să înregistrați dvs. clientul Google Google Api.
- Doar luați returul de transport și puteți modifica și adăuga mai târziu.
Mai întâi trebuie să intriCentrul API GoogleCreați un proiect Obțineți un API, selectați „Desktop Application” pentru tipul de aplicație ▼

Google Application Client Id
Setting your own is recommended.
See https://rclone.org/drive/#making-your-own-client-id for how to create your own.
If you leave this blank, it will use an internal key which is low performance.
Enter a string value. Press Enter for the default ("").
client_id> # 回车
Google Application Client Secret
Setting your own is recommended.
Enter a string value. Press Enter for the default ("").
client_secret> # 回车Se recomandă să setați propriul ID de client al aplicației Google ▼
Cum să alegi autoritatea de operare?
Dacă îl utilizați singur, alegeți 1 direct pentru a obține toate permisiunile ▼
Scope that rclone should use when requesting access from drive.
Enter a string value. Press Enter for the default ("").
Choose a number from below, or type in your own value
1 / Full access all files, excluding Application Data Folder.
\ "drive"
2 / Read-only access to file metadata and file contents.
\ "drive.readonly"
/ Access to files created by rclone only.
3 | These are visible in the drive website.
| File authorization is revoked when the user deauthorizes the app.
\ "drive.file"
/ Allows read and write access to the Application Data folder.
4 | This is not visible in the drive website.
\ "drive.appfolder"
/ Allows read-only access to file metadata but
5 | does not allow any access to read or download file content.
\ "drive.metadata.readonly"
scope> 1 # 选1 回车Cum se stabilesc directorul rădăcină?
Nu utilizați această setare, doar apăsați Enter ▼
ID of the root folder
Leave blank normally.
Fill in to access "Computers" folders (see docs), or for rclone to use
a non root folder as its starting point.
Note that if this is blank, the first time rclone runs it will fill it
in with the ID of the root folder.
Enter a string value. Press Enter for the default ("").
root_folder_id> # 回车
Service Account Credentials JSON file path
Leave blank normally.
Needed only if you want use SA instead of interactive login.
Enter a string value. Press Enter for the default ("").
service_account_file> # 回车
Edit advanced config? (y/n)
y) Yes
n) No
y/n> n(此处一定要选择n)
Remote config
Use auto config?
* Say Y if not sure
* Say N if you are working on a remote or headless machine
y) Yes
n) No
y/n> n(此处一定要选择n)
Option config_token.
For this to work, you will need rclone available on a machine that has
a web browser available.
For more help and alternate methods see: https://rclone.org/remote_setup/
Execute the following on the machine with the web browser (same rclone
version recommended):
rclone authorize "drive" "xxxxxxxxxxxxxxxxxxxxxxxxxxxxxxxxxxxxxxx"
Then paste the result.
Enter a value.
config_token>„Config_token” de aici trebuie să fie obținut mai întâi prin descărcarea și instalarea Rclone pe computerul local▼
Luați Windows ca exemplu, mergeți la folderul în care se află rclone.exe după decompresie, introduceți cmd în bara de adrese a exploratorului și apăsați Enter pentru a deschide promptul de comandă în calea curentă.
Înlocuiți în următoarea comandăClient_ID,Client_secret și executați ▼
rclone authorize "gdrive" "Client_ID" "Client_secret"
- (Această metodă este potrivită numai pentru generarea unei configurații de la distanță cu propriul ID de client)
În continuare, va apărea un browser care vă va cere să vă conectați la contul dvs. pentru a-l autoriza.
Cum se autorizează un cont Google?
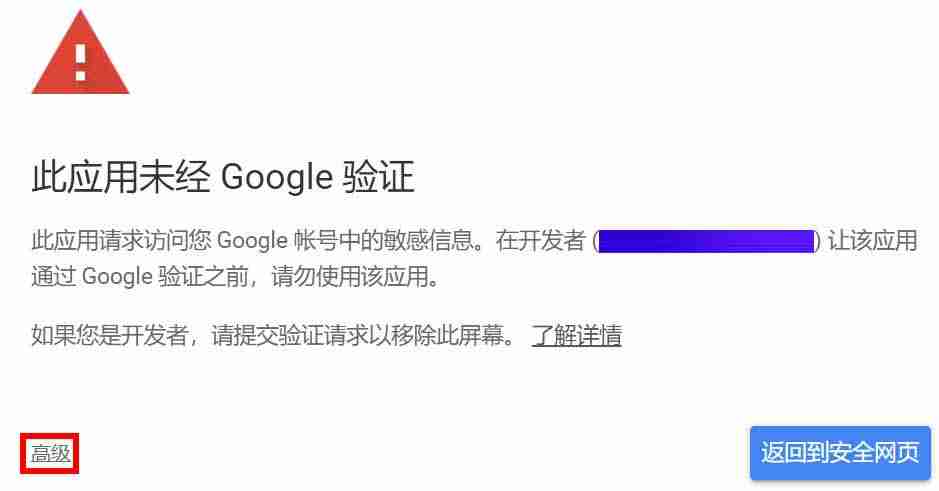
- Dacă vă aflați în China continentală, mai întâi trebuie să ocoliți peretele X, apoi trebuie să aveți un cont Google și să vă conectați.
- Dacă apare „Această aplicație nu a fost verificată de Google”, faceți clic pe „Avansat”.
- Apoi, faceți clic pe Permite pentru a autoriza.
După autorizare, în fereastra promptului de comandă apare următorul mesaj:
If your browser doesn't open automatically go to the following link: http://127.0.0.1:53682/auth
Log in and authorize rclone for access
Waiting for code...
Got code
Paste the following into your remote machine --->
{"access_token":"xxxxxxxxxxxxxxxxxx","expiry":"2024-05-15T21:18:39.5036298+08:00"}
<---End paste{"access_token":"xxxxxxxxxxxxxxxxxx","expiry":"2024-05-15T21:18:39.5036298+08:00"}Acest întreg conținut (inclusiv parantezele) este simbolul, copierea și salvarea.- Apoi, lipiți simbolul de mai sus și cereți intrarea config_token> Locul.
Configurați Google Teams să partajeze discuri cloud?
Deoarece echipa Google partajat disc cloud este folosit, desigur alegey ▼
Log in and authorize rclone for access Enter verification code> 4/0AGPbXQ9thkw4XynGuNP91QxL4g9Mz7Rubv7M_lajOCwd8GqHuTlOzI Configure this as a team drive? y) Yes n) No (default) y/n> y
Cum aleg ce Drive partajat Google Teams să montez?
Google Team Shared Drive este doar un dosar, iar un folder contează ca un drive de echipă.
Pentru că am două discuri de echipă numite CWL-X,
Deci, puteți vedea două opțiuni aici, unaconfigurație de la distanțăNumai un singur disc de echipă poate fi legat.
În viitor, mai puteți face câteva telecomenzi și puteți monta aceste discuri de echipă.
Fetching team drive list... Choose a number from below, or type in your own value 1 / CWL-1 \ "xxxx" 2 / CWL-2 \ "xxxx" Enter a Team Drive ID> # 每个人都不一样,根据自己需求选择要绑定哪一个团队盘
Verificați informațiile de configurare de la distanță
În cele din urmă, verificați parametrii configurației de la distanță și apăsați pe y pentru a confirma ▼
-------------------- [CWL-2] type = drive client_id = XXX client_secret = XXX scope = drive token = XXX team_drive = XXX -------------------- y) Yes this is OK (default) e) Edit this remote d) Delete this remote y/e/d> y
Va afișa lista de rome salvate pe mașina curentă, doar uitați-vă la ea, apăsați q pentru a ieși ▼
Current remotes: Name Type ==== ==== CWL-2 drive e) Edit existing remote n) New remote d) Delete remote r) Rename remote c) Copy remote s) Set configuration password q) Quit config e/n/d/r/c/s/q> q
- În acest moment, configurația Rclone este completă.
După ce computerul local este configurat, copiați direct conținutul fișierului de configurare rclone.conf al computerului local înLinuxFișierul de configurare rclone.conf de pe server.
Pe computerul local și, respectiv, pe server, introduceți următoarea comandă pentru a vizualiza comanda de locație a fișierului de configurare Rclone▼
rclone config file
Interogați fișierul de configurare Rclone, iar rezultatele obținute sunt următoarele▼
rclone config file
Configuration file is stored at:
/root/.config/rclone/rclone.conf
- Doar copiați conținutul din fișierul de configurare rclone.conf al computerului local în fișierul de configurare rclone.conf de pe serverul Linux și problema de configurare Rclone poate fi rezolvată.
Cum mapez Google Disks pe foldere?
Rclone este un instrument de linie de comandă care acceptă sincronizarea, încărcarea și descărcarea datelor între diferite magazine de obiecte și unități web.
Și prin unele setări pot fi realizate funcții foarte practice precum descărcarea offline și backupul serverului.
Există multe moduri de a folosi Rclone, iar montarea este una dintre ele.
Măsuri de precauție:Montarea nu este necesară.Ca caracteristică experimentală, are multe limitări și probleme.După montare, nu poate fi folosit ca un disc real.Când se efectuează operațiuni cu fișiere, discul local este utilizat pentru stocarea în cache, adică spațiul pe disc local este ocupat.
Utilizarea necorespunzătoare poate cauza, de asemenea, probleme precum disc plin și VPS blocat.Căutând „Rclone” pe Google, cel mai relevant cuvânt cheie este „mounting”, care a indus în eroare mulți prieteni noi într-o anumită măsură.Pentru a stabiliza încărcarea, descărcarea, sincronizarea și alte operațiuni, este recomandat să utilizați funcția de comandă nativă a Rclone.
Montarea necesită instalare fuse, alegeți comanda de instalare în funcție de sistemul dvs.:
# Debian/Ubantu
apt-get update && apt-get install -y fuse
# CentOS
yum install -y fuseMontați Google Drive
Montarea discului de rețea este împărțită în montare manuală și pornire automată și puteți alege în funcție de propriile nevoi.
Montați manual
#挂载 rclone mount <网盘名称:网盘路径> <本地路径> [参数] --daemon #取消挂载 fusermount -qzu <本地路径>
Găsiți o locație confortabilă pentru a crea un folder gol, va funcționa comanda mkdir?Nu trebuie să predați?
Creați un nou folder local, calea este determinată de dvs., adică următorul LocalFolder ▼
mkdir /home/gdDisk/
# 挂载为磁盘,下面的DriveName、Folder、LocalFolder参数根据说明自行替换 rclone mount DriveName:Folder LocalFolder --copy-links --no-gzip-encoding # 例如: rclone mount gdrive:VPS /home/gdDisk \ --no-check-certificate \ --no-gzip-encoding \ --copy-links \ --umask 0000 \ --default-permissions \ --allow-non-empty \ --allow-other \ --transfers 1 \ --buffer-size 64M \ --low-level-retries 200 \ --dir-cache-time 12h \ --vfs-read-chunk-size 32M \ --vfs-read-chunk-size-limit 1G # 对部分参数解释一下 DriveName:就是之前用rclone创建remote的名称 Folder:自己定,也可以不改。凡是rclone上传的文件都会在该谷歌团队盘的下一个名为“Folder”的文件夹里 LocalFolder:本地的绝对路径 比如 /home/gdDisk # 如果涉及到读取使用,比如使用H5等在线播放,就在后面多加上以下三条参数 --dir-cache-time 12h --vfs-read-chunk-size 32M --vfs-read-chunk-size-limit 1G # 优化参数 --transfers:该参数是最大同时传输任务数量,如果经常传输大文件,或CPU性能不佳,建议设置为单线程,也就是设置为“1” --buffer-size:该参数为读取每个文件时的内存缓冲区大小,控制rclone上传和挂载的时候的内存占用 --low-level-retries:该参数为传输文件没速度的时候重试次数,没速度的时候,单个会自动睡眠10ms起,然后再重试 -n = --dry-run - 测试运行,用来查看 rclone 在实际运行中会进行哪些操作。 -P = --progress - 显示实时传输进度,500mS 刷新一次,否则默认 1 分钟刷新一次。 --cache-chunk-size SizeSuffi - 块的大小,默认5M,理论上是越大上传速度越快,同时占用内存也越多。如果设置得太大,可能会导致进程中断。 --cache-chunk-total-size SizeSuffix - 块可以在本地磁盘上占用的总大小,默认10G。 --transfers=N - 并行文件数,默认为4。在比较小的内存的VPS上建议调小这个参数,比如128M的小鸡上使用建议设置为1。 --config string - 指定配置文件路径,string为配置文件路径。 --ignore-errors - 跳过错误。比如 OneDrive 在传了某些特殊文件后会提示Failed to copy: failed to open source object: malwareDetected: Malware detected,这会导致后续的传输任务被终止掉,此时就可以加上这个参数跳过错误。但需要注意 RCLONE 的退出状态码不会为0。
După ce au introdus comanda mount în terminal și au apăsat Enter, mulți oameni au crezut că s-au blocat.
Nu este de fapt pentru că încărcătorul rulează în prim-plan.
În acest moment, deschideți un terminal sau ssh și introduceți comanda pentru a verifica dacă maparea are succes ▼
df -h
Puteți vedea Google Drive pe care l-ați montat, dimensiunea este de 1PB ▼
### 文件上传 rclone copy /home/backup gdrive:backup # 本地路径 配置名字:网盘文件夹路径 ### 文件下载 rclone copy gdrive:backup /home/backup # 配置名字:网盘文件夹路径 本地路径 ### 新建文件夹 rclone mkdir gdrive:backup # 配置名字:网盘文件夹路径 ### 获取文件夹大小 rclone size gdrive:backup # 配置名字:网盘文件夹路径 ### 列表 rclone ls gdrive:backup rclone lsl gdrive:backup # 比上面多一个显示上传时间 rclone lsd gdrive:backup # 只显示文件夹 ### 挂载 rclone mount gdrive:mm /root/mm & ### 卸载 fusermount -u /root/mm #### 其他 #### rclone config - 以控制会话的形式添加rclone的配置,配置保存在.rclone.conf文件中。 rclone copy - 将文件从源复制到目的地址,跳过已复制完成的。 rclone sync - 将源数据同步到目的地址,只更新目的地址的数据。 –dry-run标志来检查要复制、删除的数据 rclone move - 将源数据移动到目的地址,如果要在移动后删除空源目录,请加上 --delete-empty-src-d rclone delete - 删除指定路径下的文件内容。 rclone purge - 清空指定路径下所有文件数据。 rclone mkdir - 创建一个新目录。 rclone rmdir - 删除空目录。 rclone rmdirs - 删除指定灵境下的空目录。如果加上 --leave-root 参数,则不会删除根目录。 rclone check - 检查源和目的地址数据是否匹配。 rclone ls - 列出指定路径下所有的文件以及文件大小和路径。 rclone lsd - 列出指定路径下所有的目录/容器/桶。 rclone lsl - 列出指定路径下所有文件以及修改时间、文件大小和路径。 rclone lsf - 列出指定路径下所有文件和目录 rclone md5sum - 为指定路径下的所有文件产生一个md5sum文件。 rclone sha1sum - 为指定路径下的所有文件产生一个sha1sum文件。 rclone size - 获取指定路径下,文件内容的总大小。. rclone version - 查看当前版本。 rclone cleanup - 清空remote。 rclone dedupe - 交互式查找重复文件,进行删除/重命名操作。 fusermount -qzu 挂载网盘的文件夹绝对路径 - 取消挂载网盘,不用了以后一定要取消哦。
Cum rulează Rclone mount discul de rețea al echipei Google Cloud în fundal?
montați ca disc, adăugați&menține-l să ruleze în fundal ▼
rclone mount DriveName:Folder LocalFolder --copy-links --no-gzip-encoding --no-check-certificate --allow-other --allow-non-empty --umask 000 &- Explica:
rclonemountNumele discului cloud al echipei Google pe care l-ați completat mai devreme: în discul echipeiorice nume de director existent/root/GdriveSe referă la calea directorului de montare local nou creat.--este metoda de montare.&rulează în fundal
supraveghetor
- Orice metodă care poate rula în fundal o va face.
supervisor
- Minunat, complex, dar puternic.
nu
- Căutați utilizarea nphup pe toată strada.
nohup
- Urmat de comanda care urmează să fie executată, acordați atenție spațiilor înainte și după &.
ecran
În general, sistemul linux va avea propriul ecran.Dacă nu este instalat, utilizați următoarea comandă ▼
sudo apt-get install screen
sau CentOS comanda ▼
sudo yum install screen
Creați o nouă fereastră numită CWL-1 și executați comanda în fereastra ▼
screen -S CWL-1 rclone mount CWL-2:RXFiles /home/ gdDisk/CWL-2
- Există o grămadă de parametri în spate.
- Este recomandat să creați un fișier sh pentru a gestiona ecranul, iar această extensie nu va fi repetată.
Dezinstalați ▼
fusermount-qzu LocalFolder
- Un exemplu aici este
fusermount -qzu /root/Gdrive
Cum începe rclone de la sine?
systemctl
Creați un nou fișier rclone.server, în sistemul Linux:
vim /lib/systemd/system/rclone.service
Scrieți următoarele:
#### https://www.chenweiliang.com/cwl-1966.html [Unit] Description=rclone [Service] User=root ExecStart=/usr/bin/rclone mount DriveName:RemoteFolder LocalFolder --allow-other --allow-non-empty --vfs-cache-mode writes --config /home/br/.config/rclone/rclone.conf Restart=on-abort [Install] WantedBy=multi-user.target
- Rețineți că modificați valorile DriveName, RemoteFolder și LocalFolder.
Apoi reîncărcați demonul pentru ca noul serviciu să intre în vigoare ▼
systemctl daemon-reload
Înființatrclonecizmă
Auto-pornire rclone la pornire ▼
systemctl enable rclone
porniți rclone ▼
systemctl start rclone
Reporniți rclone ▼
systemctl restart rclone
opriți rclone ▼
systemctl stop rclone
Interogați starea rclone▼
systemctl status rclone
Concluzie
Este foarte convenabil ca Rclone să monteze discul cloud partajat al echipei Google, în special pe backupul de sincronizare, care poate sincroniza cu ușurință datele site-ului web.
Și dacă aveți mai multe echipe Google care partajează unități cloud, puteți utiliza și Rclone pentru a copia fișiere între ele.
- Rclone acceptă monturi care sunt practic discuri de rețea străine.
- Montura SFTP a Rclone poate fi folosită și ca instrument de rezervă.
- Dacă doriți să utilizați un VPS în China continentală, puteți utiliza SFTP, FTP și HTTP pentru a monta și integra diferite stocări de server.
VPS folosește tutorialul de sincronizare automată Rclone, vă rugăm să vedeți aici ▼
Hope Chen Weiliang Blog ( https://www.chenweiliang.com/ ) a distribuit „Cum se montează Rclone? Rclone montează Google Team Shared Cloud Disk Remote Sync”, ceea ce vă este util.
Bine ați venit să distribuiți linkul acestui articol:https://www.chenweiliang.com/cwl-1966.html
Bun venit pe canalul Telegram al blogului lui Chen Weiliang pentru a primi cele mai recente actualizări!
📚 Acest ghid conține o valoare uriașă, 🌟Aceasta este o oportunitate rară, nu o ratați! ⏰⌛💨
Distribuie si da like daca iti place!
Partajarea și like-urile tale sunt motivația noastră continuă!