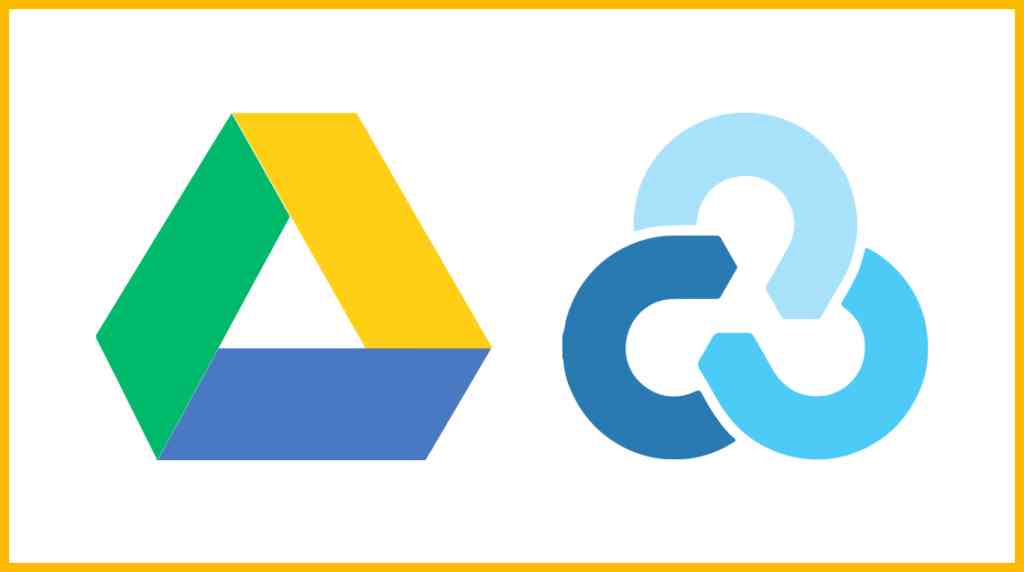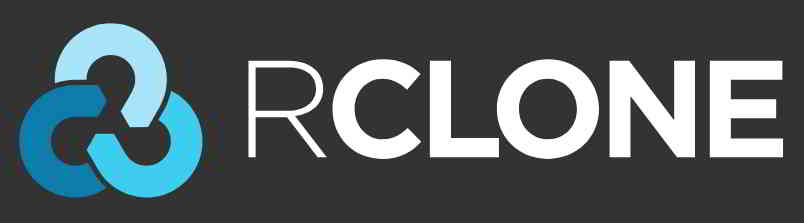Director articol
- Ce înseamnă WordPress?Ce faci?Ce poate face un site web?
- Cât costă construirea unui site web personal/de companie?Costul construirii unui site web de afaceri
- Cum să alegi numele de domeniu potrivit?Recomandări și principii privind înregistrarea numelor de domeniu pentru construcția site-ului web
- NameSiloTutorial de înregistrare a numelui de domeniu (Îți trimite 1 USD NameSiloCod promoțional)
- Ce software este necesar pentru a construi un site web?Care sunt cerințele pentru realizarea propriului site web?
- NameSiloRezolvarea numelui de domeniu NS la Bluehost/SiteGround Tutorial
- Cum se construiește manual WordPress? Tutorial de instalare WordPress
- Cum să vă conectați la backend-ul WordPress? Adresă de conectare de fundal WP
- Cum să folosești WordPress? Setări generale de fundal WordPress și titlul chinezesc
- Cum se schimbă setările de limbă în WordPress?Schimbați metoda de setare chineză/engleză
- Cum se creează un director de categorii WordPress? Managementul categoriilor WP
- Cum publică WordPress articole?Opțiuni de editare pentru articolele auto-publicate
- Cum se creează o pagină nouă în WordPress?Adăugați/editați configurarea paginii
- Cum adaugă WordPress meniuri?Personalizați opțiunile de afișare a barei de navigare
- Ce este o temă WordPress?Cum se instalează șabloane WordPress?
- FTP cum să decomprimați fișierele zip online? Descărcare program de decompresie online PHP
- Timeout conexiune instrument FTP eșuat Cum se configurează WordPress pentru a se conecta la server?
- Cum se instalează un plugin WordPress? 3 moduri de a instala un plugin WordPress - wikiHow
- Ce zici de găzduirea BlueHost?Cele mai recente coduri promoționale/cupoane BlueHost USA
- Cum instalează Bluehost automat WordPress cu un singur clic? Tutorial pentru construirea site-ului BH
- Cum se utilizează VPSrclonebackup?CentOSTutorial de sincronizare automată cu GDrive
din cauzaPromovare WebCea mai eficientă metodă înSEO, atât de mulți oameni cu experiență SEO bogatăInternet MarketingOamenii vor alege să cumpere un VPS (Virtual Private Server) pentru a construi un site web.
Deoarece este utilizat VPS, este necesar să faceți o copie de rezervă a VPS-ului.Copia de rezervă VPS poate fi sincronizată cu discul de rețea GDrive cu backup rclone.
Ce este rclone?
RClone poate gestiona ușor și convenabil discuri de rețea, cum ar fi Google Drive și Dropbox, și acceptă montarea literelor de unitate și încărcarea și descărcarea în linia de comandă:
- Disc de montare, ușor de utilizat, dar lent, mai potrivit pentru fișiere mici și fragmentate
- Încărcarea și descărcarea în linia de comandă sunt foarte rapide, potrivite pentru încărcarea fișierelor mari
- Rclone este mai puțin predispus la probleme de întrerupere decât Google Drive AP și în comparație cu proiectul [gdrive] de pe github.
Să împărtășim metoda de instalare a backupului rclone pe CentOS și de sincronizare cu Google Drive.
Cum să faci backup VPS cu rclone?
Iată instrumentele care trebuie pregătite:
- Cont Google Dirve
- un fișier rclone
- unuLinuxMașină (acest articol ia CentOS7 ca exemplu)
Apoi începeți să instalați rclone, instalarea este foarte simplă, copieți și lipiți plus permisiuni.
pasul 1:Descărcați fișierul ▼
yum install unzip wget -y wget https://downloads.rclone.org/rclone-current-linux-amd64.zip unzip rclone-current-linux-amd64.zip cd rclone-*-linux-amd64
第 2 步 :Copiați fișierul în calea relevantă ▼
cp rclone /usr/bin/ chown root:root /usr/bin/rclone chmod 755 /usr/bin/rclone
- (Acest pas poate fi omis, dar nu este recomandat. După omisiune, nu va exista nicio solicitare, deci nu se recomandă omiterea)
pasul 3:Pagina de ajutor pentru instalare▼
mkdir -P /usr/local/share/man/man1 cp rclone.1 /usr/local/share/man/man1/ mandb
pasul 4:Creați o nouă configurație ▼
rclone config
pasul 5:configurație rclone
Este recomandat să utilizați Rclone pentru a monta discul cloud partajat al echipei Google pentru sincronizarea de la distanță ▼
Următorul este un exemplu de referință a discului de rețea Google Dirve care leagă rclone (disc non-team) ▼
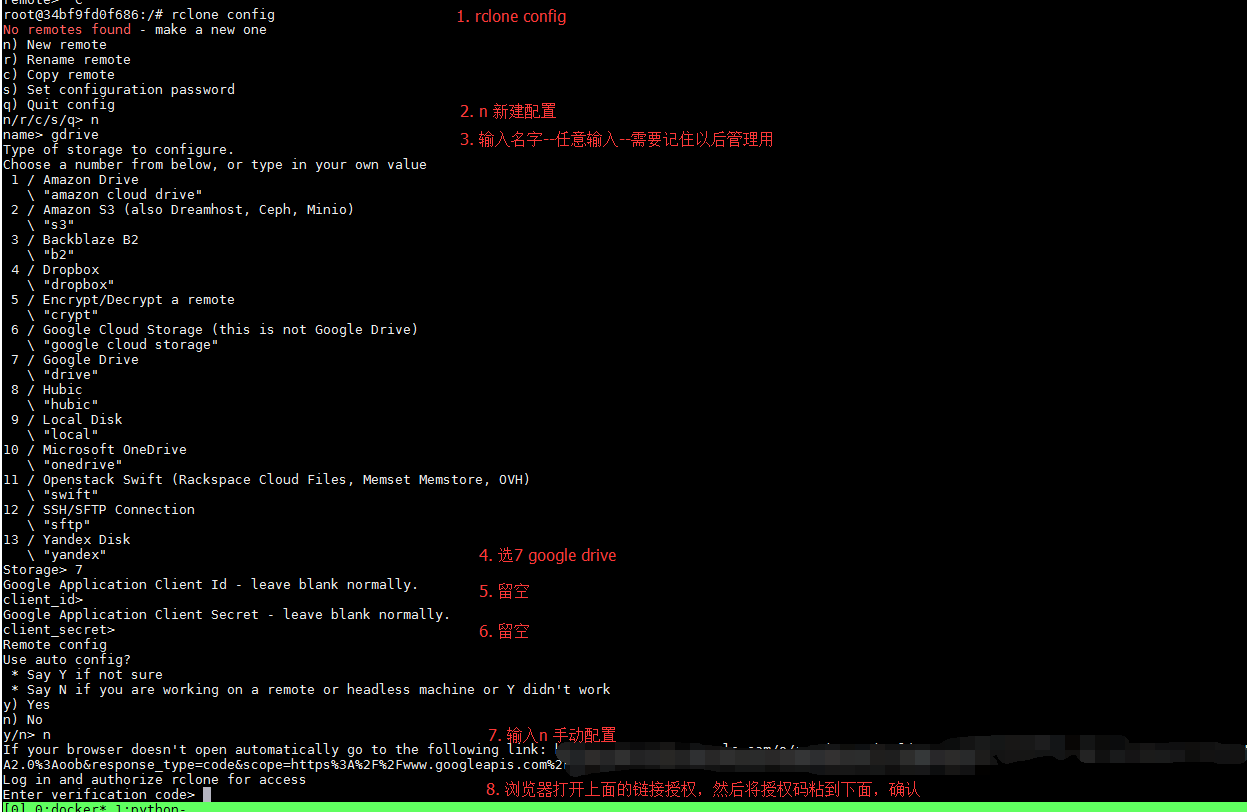
n) New remote d) Delete remote q) Quit config e/n/d/q> n name> gdrive(你的配置名称,此处随意填写但之后需要用到) Type of storage to configure. Choose a number from below, or type in your own value 1 / Amazon Drive \ "amazon cloud drive" 2 / Amazon S3 (also Dreamhost, Ceph, Minio) \ "s3" 3 / Backblaze B2 \ "b2" 4 / Dropbox \ "dropbox" 5 / Encrypt/Decrypt a remote \ "crypt" 6 / Google Cloud Storage (this is not Google Drive) \ "google cloud storage" 7 / Google Drive \ "drive" 8 / Hubic \ "hubic" 9 / Local Disk \ "local" 10 / Microsoft OneDrive \ "onedrive" 11 / Openstack Swift (Rackspace Cloud Files, Memset Memstore, OVH) \ "swift" 12 / SSH/SFTP Connection \ "sftp" 13 / Yandex Disk \ "yandex" Storage> 7(请根据网盘类型选择Google Dirve) Google Application Client Id - leave blank normally. client_id>此处留空 Google Application Client Secret - leave blank normally. client_secret>此处留空 Edit advanced config? (y/n) y) Yes n) No y/n> n(此处一定要选择n) Remote config Use auto config? * Say Y if not sure * Say N if you are working on a remote or headless machine y) Yes n) No y/n> n(此处一定要选择n) Option config_token. For this to work, you will need rclone available on a machine that has a web browser available. For more help and alternate methods see: https://rclone.org/remote_setup/ Execute the following on the machine with the web browser (same rclone version recommended): rclone authorize "drive" "xxxxxxxxxxxxxxxxxxxxxxxxxxxxxxxxxxxxxxx" Then paste the result. Enter a value. config_token>
„Config_token” de aici trebuie să fie obținut mai întâi prin descărcarea și instalarea Rclone pe computerul local▼
Luați Windows ca exemplu, mergeți la folderul în care se află rclone.exe după decompresie, introduceți cmd în bara de adrese a exploratorului și apăsați Enter pentru a deschide promptul de comandă în calea curentă.
Configurați prin copierea fișierelor de configurare
Rclone stochează toată configurația sa într-un fișier de configurare, ceea ce facilitează copierea fișierelor de configurare pe Rclone la distanță.
Deci, mai întâi trebuie să configurați Rclone pe computerul dvs. desktop ▼
rclone config
pe calculatorrcloneconfigurație, există o problemăUse auto config?când, răspundeY.
Edit advanced config? y) Yes n) No (default) y/n> n Use auto config? * Say Y if not sure * Say N if you are working on a remote or headless machine y) Yes (default) n) No y/n> y NOTICE: If your browser doesn't open automatically go to the following link: http://127.0.0.1:53682/auth?state=oAg82wp7fFgAxvIIo59kxA NOTICE: Log in and authorize rclone for access NOTICE: Waiting for code... NOTICE: Got code
În continuare, va apărea un browser care vă va cere să vă conectați la contul dvs. pentru a-l autoriza.
Cum se autorizează un cont Google?
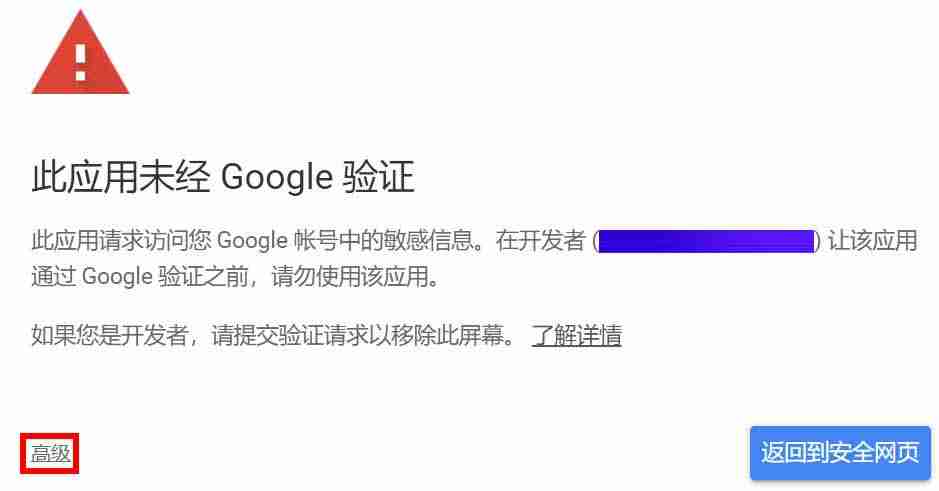
- Dacă vă aflați în China continentală, mai întâi trebuie să ocoliți peretele X, apoi trebuie să aveți un cont Google și să vă conectați.
- Dacă apare „Această aplicație nu a fost verificată de Google”, faceți clic pe „Avansat”.
- Apoi, faceți clic pe Permite pentru a autoriza.
Configurați Google Teams să partajeze discuri cloud?
Dacă nu utilizați discul cloud partajat al echipei Google, alegețin ▼
Configure this as a team drive? y) Yes n) No (default) y/n> n
Verificați informațiile de configurare de la distanță
În cele din urmă, verificați parametrii configurației de la distanță și confirmați tastândyOK▼
--------------------
[gdrive]
type = drive
token = {"access_token":"xxxxxxxxxxxxxxxxxxxxxxxxxxxxxxxxxxxxxxx"}
team_drive =
--------------------
y) Yes this is OK (default)
e) Edit this remote
d) Delete this remote
y/e/d> yVa afișa lista Romete salvată pe mașina curentă, aruncați o privire, apăsațiqieșire ▼
Current remotes:
Name Type
==== ====
gdrive drive
onedrive onedrive
e) Edit existing remote
n) New remote
d) Delete remote
r) Rename remote
c) Copy remote
s) Set configuration password
q) Quit config
e/n/d/r/c/s/q> q- În acest moment, configurarea rclone a computerului local este finalizată.
După ce computerul local este configurat, setați direct computerul localrclone.confConținutul din fișierul de configurare este copiat pe serverul Linuxrclone.confFișier de configurare.
Pe computerul local și pe server, introduceți următoarele comenzi pentruVezi Rcomanda locație fișier de configurare clon ▼
rclone config file
Interogați fișierul de configurare Rclone, iar rezultatele obținute sunt următoarele▼
rclone config file Configuration file is stored at: /root/.config/rclone/rclone.conf
- Doar puneți fișierul de configurare al computerului local
rclone.confcopiați conținutul pe serverul Linuxrclone.confFișier de configurare, puteți rezolva problema de configurare Rclone.
exemplu de comandă de utilizare rclone
Comanda Listă fișiere și directoare
Listați directorul în care este configurat discul de rețea numit gdrive (fișierele nu vor fi afișate)▼
rclone lsd gdrive:
Listați fișierele din directorul de rezervă de pe discul de rețea cu numele de configurare gdrive (vor fi afișate toate fișierele, inclusiv subdirectoarele, dar directorul nu va fi afișat) ▼
rclone ls gdrive:backup
Copiați Comanda Ștergere tăiată
Copiați fișierul de configurare Rclone în directorul rădăcină al discului de rețea gdrive ▼
rclone copy /root/.config/rclone/rclone.conf gdrive:/
copiați local /home/backup Accesați directorul de rezervă unde este configurat discul de rețea numit gdrive și invers ▼
rclone copy --progress /home/backup gdrive:backup
- prin adăugarea acestui parametru
--ignore-existingFișierele pentru care s-a făcut backup pe discul de rețea pot fi ignorate, ceea ce este echivalent cu backup incremental ▼
rclone copy --ignore-existing /home/backup gdrive:backup
Copiați fișierul de backup manual CWP local în directorul de rezervă al discului de rețea numit gdrive și invers ▼
rclone copy --progress /newbackup/full/manual/accounts/eloha.tar.gz gdrive:cwp-newbackup/full/manual/accounts/
De pe discul de rețea gdrive, copiați fișierul de rezervă automat programat CWP în fișierul local /newbackup Catalog▼
rclone copy --progress gdrive:cwp-newbackup/full/daily/Friday/accounts/eloha.tar.gz /newbackup/ rclone copy --progress gdrive:cwp-backup2/ /home/backup2/
De pe discul de rețea gdrive, copiați fișierul de backup manual CWP în fișierul local /newbackup/full/manual/accounts/ Catalog▼
rclone copy --progress gdrive:cwp-newbackup/full/manual/accounts/eloha.tar.gz /newbackup/full/manual/accounts/
Copiați de pe discul de rețea al gdriveVestaCPBackup fișiere în local /home/backup Catalog▼
rclone copy --progress gdrive:backup/admin.2018-04-12_13-10-02.tar /home/backup
Comanda Mutare (Tăiere) ▼
rclone move /home/backup gdrive:backup
Ștergeți directorul de rezervă al discului de rețea cu numele de configurare gdrive▼
rclone delete gdrive:backup
Creați un director de rezervă care configurează un disc de rețea numit gdrive ▼
rclone mkdir gdrive:backup
comanda de sincronizare a fișierului
Sincronizați /home/backup-ul local cu directorul de rezervă din discul de rețea cu numele de configurare gdrive și invers ▼
rclone sync /home/backup gdrive:backup
Sincronizați numele configurației gdrive2 pe discul de rețeaOZNdirector, în directorul de rezervă unde este configurat discul de rețea numit gdrive și invers ▼
rclone sync gdrive2:ufo gdrive:backup
După un timp, dacă nu este returnat niciun mesaj de eroare, puteți vedea fișierul de rezervă pe discul de rețea după finalizarea copiei de rezervă.
Cum să sincronizați automat fișierele de rezervă VPS cu GDrive?
În sarcinile cronometrate, adăugați comenzi de sincronizare pentru a realiza sincronizarea automatăPanoul de control CWPcopie de rezervă a fișierelor pe GDrive.
- (Sincronizează automat directorul local la ora 2 dimineața în fiecare zi
/newbackuppentru a configura numelegdriveîn discul de rețeacwp-newbackupCuprins)
SSH cum se adaugă crontab Activitățile programate se sincronizează automat cu GDrive?
Mai întâi, SSH în următoarea comandă crontab▼
crontab -e
Apoi, adăugați comanda la ultima linie▼
00 7 * * * rclone sync /backup2 gdrive:cwp-backup2 55 7 * * * rclone sync /newbackup gdrive:cwp-newbackup
- SSH, apăsați CTRL + C, apoi introduceți
:wqSalvează și ieși.
Ștergeți fișierele de la distanță de 50 de zile sau mai vechi (ștergeți fișierele mai vechi de 50 de zile)▼
rclone delete koofr:ETUFO.ORG --min-age 50d
Ștergeți fișierele de la distanță timp de 50 de zile sau mai puțin (ștergeți fișierele în 50 de zile) ▼
rclone delete koofr:ETUFO.ORG --max-age 50d
Cum să setați sarcinile cronometrate Crontab să se sincronizeze automat cu GDrive în panoul de control CWP?
Dacă utilizați panoul de control CWP, conectați-vă la panoul de control CWP Server Setting → Crontab for root ▼
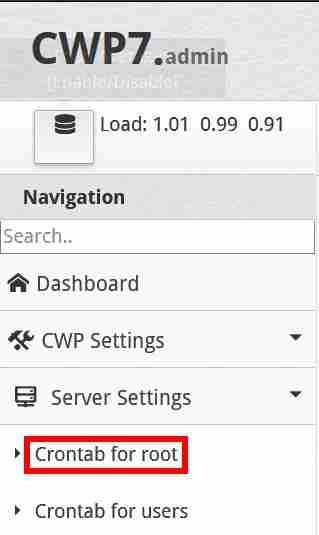
În „Adăugați lucrări Cron complet personalizate”, introduceți următoarea comandă cron complet personalizată ▼
00 7 * * * rclone sync /backup2 gdrive:cwp-backup2 55 7 * * * rclone sync /newbackup gdrive:cwp-newbackup
- (Sincronizează automat directorul local în fiecare dimineață, la ora 7:00
/backup2pe discul de rețea cu numele de configurare gdrivebackup2Cuprins) - (Sincronizează automat directorul local în fiecare dimineață, la ora 7:55
/newbackuppe discul de rețea cu numele de configurare gdrivecwp-newbackupCuprins) - SincronizaWordPressPentru fișierele site-ului web, se recomandă să nu faceți backup incremental, deoarece testul a constatat că, dacă numele fișierelor sunt aceleași, dar conținutul fișierelor este diferit, acestea nu vor fi sincronizate.
După ce sincronizarea automată a rclone este pornită în mod regulat, procesul rclone va rula în continuare în fundal, ceea ce poate ocupa până la 20% din resursele procesorului, rezultând o risipă a resurselor serverului.
Prin urmare, este necesar să adăugați o comandă de sarcină programată complet personalizată pentru a forța procesul de rclone să se închidă ▼
00 09 * * * killall rclone
- (Închide automat forțat procesul de rclone la 9:00 în fiecare dimineață)
Copiați directorul local specificat în numele configurației la 4:0 a.m. în fiecare zikoofrîn discul de rețeaETUFO.ORGCatalog▼
0 4 * * * rclone copy /home/eloha/public_html/img.etufo.org/backwpup-xxxxx-backups/ koofr:ETUFO.ORG -P
Ștergeți fișierele de la distanță de 4 de zile sau mai vechi la 50:50 am în fiecare zi (ștergeți fișierele mai vechi de 50 de zile)▼
50 4 * * * rclone delete koofr:ETUFO.ORG --min-age 50d
Această comandă cron este de a șterge fișierul numit "koofr:ETUFO.ORG„În țintă, toate fișierele și folderele a căror ultima perioadă de modificare a fost acum 50 de zile, următoarea este o explicație a fiecărei părți:
- Primul număr „50” înseamnă să executați comanda la fiecare 50 de minute.
- Al doilea număr „4” înseamnă să executați comanda la ora 4 dimineața.
- „* * *” înseamnă că comanda va fi executată în toate zilele lunii, zilei și săptămânii.
- „rclone delete” înseamnă a executa operația de ștergere a instrumentului rclone.
- "koofr:ETOZN.ORG” este numele țintei de șters.
- „--min-age 50d” înseamnă doar ștergerea fișierelor și folderelor a căror ultima perioadă de modificare este acum 50 de zile.
Comenzi comune ale rclone
Desigur, rclone este mult mai mult decât atât, iar câteva comenzi comune sunt enumerate mai jos.
Copiere ▼
rclone copy
muta ▼
rclone move
șterge ▼
rclone delete
Sincronizare ▼
rclone sync
Parametri suplimentari: afișarea vitezei în timp real ▼
-P
Parametri suplimentari: limita de viteza 40MB ▼
--bwlimit 40M
Parametru suplimentar: numărul de fișiere paralele ▼
--transfers=N
porniți rclone ▼
systemctl start rclone
opriți rclone ▼
systemctl stop rclone
Vedeți starea rclone ▼
systemctl status rclone
Vedeți locația profilului ▼
rclone config file
Este foarte ușor să utilizați Rclone pentru a sincroniza automat VPS-ul de rezervă ^_^
În acest moment, tutorialul despre cum să sincronizați un director Linux local cu Google Drive este complet.
Lectură suplimentară:
Hope Chen Weiliang Blog ( https://www.chenweiliang.com/ ) a distribuit „Cum se utilizează backupul rclone pentru VPS? CentOS folosește tutorialul de sincronizare automată GDrive" pentru a vă ajuta.
Bine ați venit să distribuiți linkul acestui articol:https://www.chenweiliang.com/cwl-694.html
Bun venit pe canalul Telegram al blogului lui Chen Weiliang pentru a primi cele mai recente actualizări!
📚 Acest ghid conține o valoare uriașă, 🌟Aceasta este o oportunitate rară, nu o ratați! ⏰⌛💨
Distribuie si da like daca iti place!
Partajarea și like-urile tale sunt motivația noastră continuă!