Каталог статей
- 1 Редактор сообщений WordPress
- 2 Статус публикации в WordPress
- 3 Выберите категорию статьи
- 4 Заполнить аннотацию статьи
- 5 Пользовательские разделы WordPress
- 6 Отправить Trackback (используется редко)
- 7 Теги WordPress
- 8 WordPress Установить избранное изображение
- 9 Псевдоним статьи
- 10 Автор статьи
- 11 обсудить
- 12 Управление всеми статьями в WordPress
- 13 注意 事项
- Что означает WordPress?Что делаешь?Что может сайт?
- Сколько стоит создать личный/корпоративный сайт?Стоимость создания бизнес-сайта
- Как выбрать правильное доменное имя?Рекомендации и принципы регистрации доменных имен при создании веб-сайтов
- NameSiloУчебное пособие по регистрации доменного имени (отправить вам 1 доллар США NameSiloПромо-код)
- Какое программное обеспечение необходимо для создания сайта?Каковы требования для создания собственного веб-сайта?
- NameSiloУчебное пособие по разрешению доменного имени NS для Bluehost / SiteGround
- Как вручную собрать WordPress? Учебник по установке WordPress
- Как войти в бэкэнд WordPress? Фоновый адрес входа в WP
- Как использовать Вордпресс? Общие настройки фона WordPress и китайский заголовок
- Как изменить языковые настройки в WordPress?Изменить метод настройки китайского/английского языков
- Как создать каталог категорий WordPress? Категорийный менеджмент WP
- WordPressКак публиковать статьи?Варианты редактирования самостоятельно опубликованных статей
- Как создать новую страницу в WordPress?Добавить/изменить настройку страницы
- Как WordPress добавляет меню?Настройка параметров отображения панели навигации
- Что такое тема WordPress?Как установить шаблоны WordPress?
- FTP как распаковать zip файлы онлайн? Загрузка онлайн-программы декомпрессии PHP
- Ошибка тайм-аута подключения к FTP-инструменту Как настроить WordPress для подключения к серверу?
- Как установить плагин WordPress? Как установить плагин WordPress - wikiHow
- Как насчет хостинга BlueHost?Последние промо-коды / купоны BlueHost USA
- Как Bluehost автоматически устанавливает WordPress одним щелчком мыши? Учебное пособие по созданию веб-сайта BH
- Как использовать резервную копию rclone для VPS? CentOS использует учебник по автоматической синхронизации GDrive
новые средства массовой информациилюди хотят делатьSEOИВеб-продвижение, опубликовать статью.
также публиковать статьиВеб-сайт WordPressОдна из основных функций программы.
Теперь,Чен ВэйлянЯ поделюсь с вами руководством по управлению статьями WordPress ^_^
Редактор сообщений WordPress
Войдите в бэкэнд WordPress →Статья →Написать статью
Вы можете увидеть этот интерфейс ▼
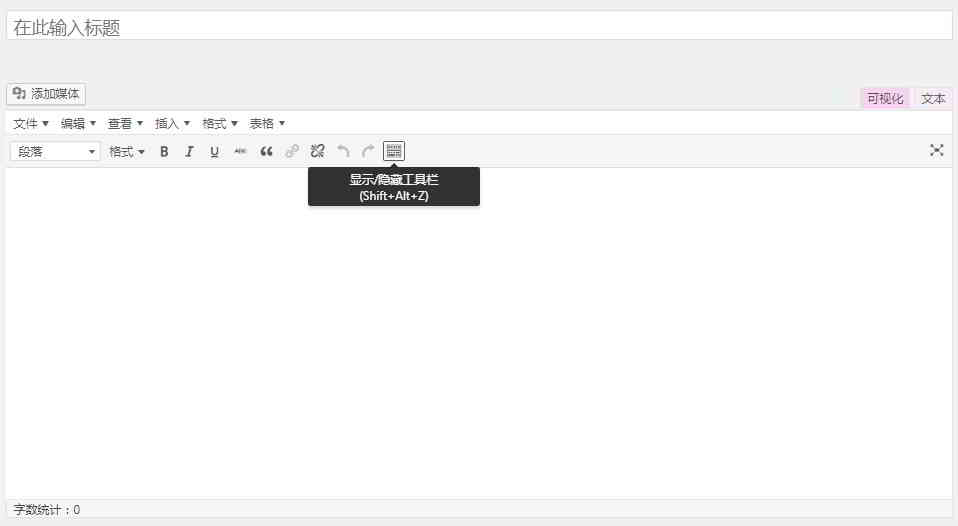
1) Строка заголовка
- Если заголовок не введен в строке заголовка, по умолчанию будет отображаться «Введите заголовок здесь».
- После ввода названия статьи вы увидите редактируемый адрес постоянной ссылки.
2) Редактор статей
- Введите содержание статьи.
(1) Переключите режим редактора статей
Редактор имеет 2 режима редактирования: «Визуализация» и «Текст».
- Щелкните параметр визуализации, переключитесь в режим «Визуализация» и отобразите редактор WYSIWYG;
- Щелкните последний значок на панели инструментов, чтобы отобразить дополнительные кнопки управления редактором;
- В «текстовом» режиме вы можете вводить теги HTML и текстовое содержимое.
(2) Добавьте медиафайлы и вставьте изображения
- Вы можете загружать или вставлять мультимедийные файлы (изображения, аудио, документы и т. д.), нажав кнопку «Добавить медиа».
- Вы можете выбрать файл, уже загруженный в медиатеку, для вставки непосредственно в статью или загрузить новый файл перед вставкой файла.
- Чтобы создать альбом, выберите изображения, которые хотите добавить, и нажмите кнопку «Создать новый альбом».
(3) Полноэкранный режим редактирования
- Вы можете использовать полноэкранное редактирование в визуальном режиме.
- После входа в полноэкранный интерфейс переместите мышь вверх, отобразятся кнопки управления, нажмите «Выйти из полноэкранного режима», чтобы вернуться к стандартному интерфейсу редактирования.
Статус публикации в WordPress
Вы можете установить свойства вашего поста WordPress в области «Опубликовать» ▼
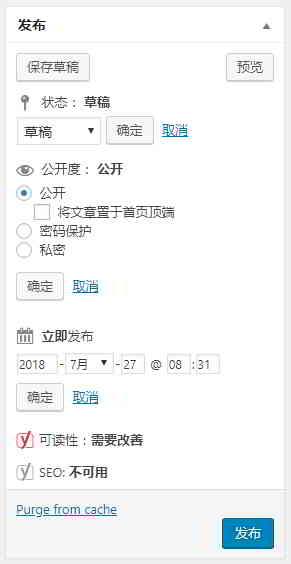
Нажмите кнопку «Статус», «Видимость», «Опубликовать сейчас», «Изменить» справа ▲.
Можно изменить дополнительные настройки:
- Включает защиту паролем
- Функция верхней части статьи
- Установите время для публикации статей.
Выберите категорию статьи
Очень простая функция, выберите категорию для своей статьи▼
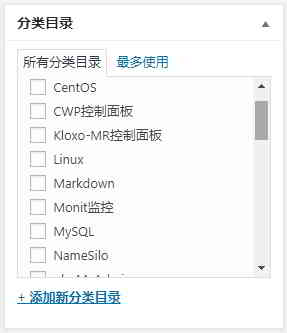
Как WordPress создает категории статей?Пожалуйста, ознакомьтесь с этим руководством▼
Заполнить аннотацию статьи
Некоторые темы WordPress будут вызывать сводки статей на страницах архива категорий.
где можно вручную добавить аннотацию к статье (обычно 50-200 слов)▼

Пользовательские разделы WordPress
Пользовательские поля WordPress, значительно расширяющие возможности WordPress ▼
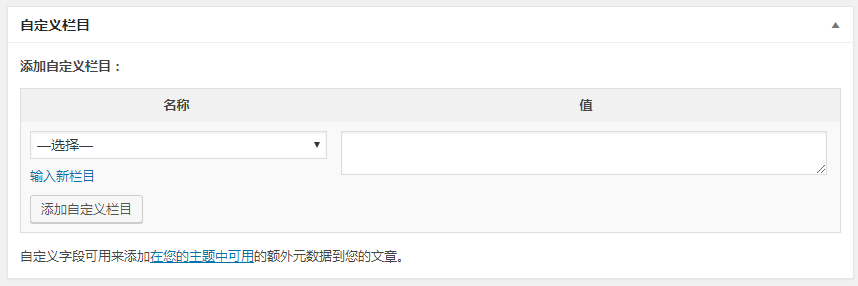
- Многие темы WordPress улучшают и определяют темы WordPress, добавляя настраиваемые поля.
- КутаПлагин WordPressТакже на основе настраиваемых полей WordPress.
- Гибкое использование настраиваемых полей WordPress позволяет WordPress формировать мощную систему CMS.
Используя настраиваемые поля, мы можем быстро добавить много дополнительной информации в журналы и на страницы и быстро изменить способ отображения информации, не редактируя журнал.
Отправить Trackback (используется редко)
Обратные ссылки — это способ указать старым системам ведения блогов ссылаться на них.
Пожалуйста, введите URL-адрес, на который вы хотите отправить трекбэк ▼
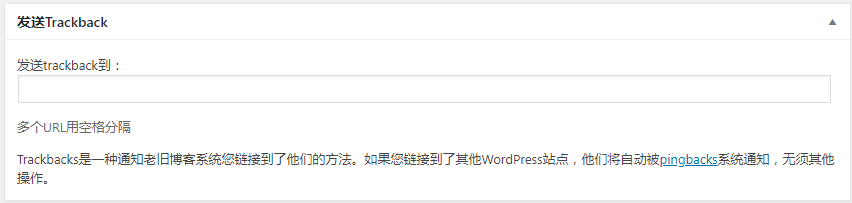
- Если вы ссылаетесь на другие сайты WordPress, вам не нужно заполнять этот столбец, эти сайты будут автоматически уведомлены через pingback.
Теги WordPress
WordPress может связывать связанные статьи по категориям или тегам.
Некоторые темы WordPress также будут автоматически называть заполненный здесь тег ключевым словом (Keyword) статьи▼
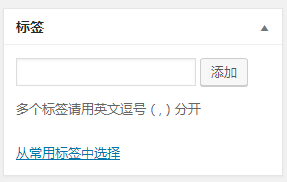
- Не рекомендуется устанавливать слишком много тегов.
- Длина этикетки от 2 до 5 слов лучше.
- Обычно вводится 2-3 тега.
WordPress Установить избранное изображение
Для WordPress 3.0 и выше добавлена функция «Избранное изображение» (требуется поддержка темы).
Избранное изображение, установленное здесь, обычно используется для эскизов статей ▼
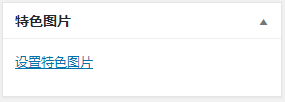
- Тема WordPress, поддерживающая вызов избранных изображений в виде эскизов.
- Теперь все темы WordPress, созданные иностранцами, вызываются путем установки избранных изображений в качестве миниатюр.
Псевдоним статьи
Псевдоним здесь такой же, как "Создание категорий WordPress"В статье описанные таксономические псевдонимы имеют такой же эффект
- Они будут отображаться в URL статьи, чтобы сделать ссылку более красивой и лаконичной.
- Обычно рекомендуется заполнять на английском или пиньине, не слишком долго.
Примечание: когда постоянные ссылки установлены с /%postname% поле, этот псевдоним будет вызываться только как часть URL-адреса.
Как настроить постоянные ссылки WordPress, см. в этом руководстве ▼
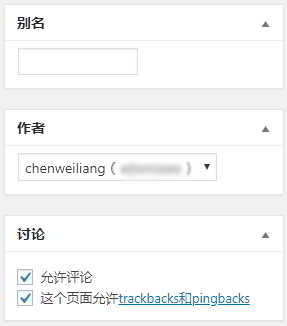
Автор статьи
- Здесь можно назначать авторов статей.
- По умолчанию это ваш текущий зарегистрированный пользователь.
обсудить
- Вы можете включить или выключить комментарии и цитаты.
- Если к статье есть комментарии, вы можете просматривать и модерировать комментарии здесь.
- Если вы не разрешаете другим комментировать эту статью, пожалуйста, не устанавливайте этот флажок.
你 可以 在Серверная часть WordPress → Настройки→ Обсуждение:
- Установите, открывать ли комментарии для всего сайта;
- фильтрация спама;
- Умеренные комментарии и многое другое...
Управление всеми статьями в WordPress
Щелкните серверную часть WordPress → Статьи → Все статьи, вы увидите все статьи.
Вы можете установить параметры отображения и количество статей, открыв «Параметры отображения» в правом верхнем углу ▼
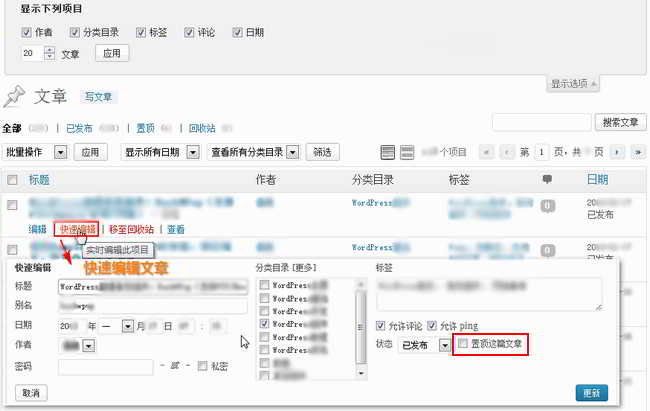
Проверьте статью, вы можете пакетную операцию.
Наведите указатель мыши на заголовок статьи, и появится меню «Правка, Быстрое редактирование, Переместить в корзину, Просмотр».
Если вы хотите изменить содержание статьи, нажмите «Изменить», чтобы войти в режим редактирования статьи.
注意 事项
Вышеупомянутый общий ресурс — WordPress软件основные функции.
Если вы установили какие-то другие плагины или какие-то мощные темы WordPress, здесь может быть больше расширений, пожалуйста, протестируйте и изучите, как их использовать самостоятельно.
Блог Хоуп Чен Вейлян ( https://www.chenweiliang.com/ ) поделился «Как WordPress публикует статьи?Варианты редактирования для размещения собственных статей».
Добро пожаловать, чтобы поделиться ссылкой на эту статью:https://www.chenweiliang.com/cwl-922.html
Добро пожаловать на Telegram-канал блога Chen Weiliang, чтобы быть в курсе последних обновлений!
📚 Это руководство содержит огромную ценность. 🌟Это редкая возможность, не упустите ее! ⏰⌛💨
Делитесь и ставьте лайк, если хотите!
Ваш обмен и лайки - наша постоянная мотивация!
