Каталог статей
- Что означает WordPress?Что делаешь?Что может сайт?
- Сколько стоит создать личный/корпоративный сайт?Стоимость создания бизнес-сайта
- Как выбрать правильное доменное имя?Рекомендации и принципы регистрации доменных имен при создании веб-сайтов
- NameSiloУчебное пособие по регистрации доменного имени (отправить вам 1 доллар США NameSiloПромо-код)
- Какое программное обеспечение необходимо для создания сайта?Каковы требования для создания собственного веб-сайта?
- NameSiloУчебное пособие по разрешению доменного имени NS для Bluehost / SiteGround
- Как вручную собрать WordPress? Учебник по установке WordPress
- Как войти в бэкэнд WordPress? Фоновый адрес входа в WP
- Как использовать Вордпресс? Общие настройки фона WordPress и китайский заголовок
- Как изменить языковые настройки в WordPress?Изменить метод настройки китайского/английского языков
- Как создать каталог категорий WordPress? Категорийный менеджмент WP
- Как WordPress публикует статьи?Варианты редактирования самостоятельно опубликованных статей
- Как создать новую страницу в WordPress?Добавить/изменить настройку страницы
- WordPressКак добавить меню?Настройка параметров отображения панели навигации
- Что такое тема WordPress?Как установить шаблоны WordPress?
- FTP как распаковать zip файлы онлайн? Загрузка онлайн-программы декомпрессии PHP
- Ошибка тайм-аута подключения к FTP-инструменту Как настроить WordPress для подключения к серверу?
- Как установить плагин WordPress? Как установить плагин WordPress - wikiHow
- Как насчет хостинга BlueHost?Последние промо-коды / купоны BlueHost USA
- Как Bluehost автоматически устанавливает WordPress одним щелчком мыши? Учебное пособие по созданию веб-сайта BH
- Как использовать резервную копию rclone для VPS? CentOS использует учебник по автоматической синхронизации GDrive
В WordPress 3.0 и более поздних версиях добавлена возможность настраивать меню панели навигации.
Большинство тем WordPress поддерживают функцию пользовательского меню панели навигации, вы можете свободно настроить меню панели навигации для своего веб-сайта.
Есть две основные функции добавления важных ссылок на страницы в меню панели навигации:
- Может улучшить пользовательский опыт.
- может улучшитьSEOВеса.
прямо сейчасЧен ВэйлянПросто хочу поделиться с вами: Как настроить меню навигации WordPress?
Как определить, есть ли в теме функция пользовательского меню?
После включения темыВойдите в бэкэнд WordPress → Внешний вид → Меню.
Если вы видите то, что показано ниже, тема не поддерживает пользовательские меню, в противном случае поддерживает ▼
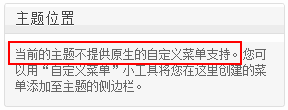
Пользовательское меню навигации WordPress
Перед настройкой меню необходимо создать необходимые категории статей и страницы.
Чтобы создать категории статей и страницы, обратитесь к следующему руководству▼
Меню создания и настроек WordPress
Шаг 1:Перейти на страницу меню WordPress
登录Серверная часть WordPress → Внешний вид → Меню ▼
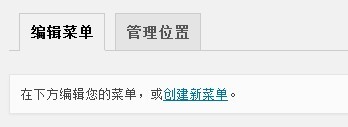
- Здесь вы можете создавать новые меню и управлять ранее созданными меню.
- При создании нового меню введите название категории меню в поле ввода «Имя меню».
- Затем нажмите «Сохранить», чтобы создать новую категорию расположения меню навигации.
Шаг 2:Выберите местоположение темы
- Мы хотим обозначить меню как меню навигации на веб-сайте.
- Выберите местоположение темы, проверьте основную навигацию ▼
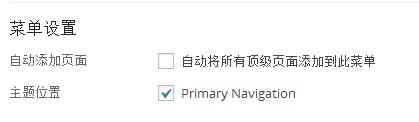
- Не устанавливайте флажок «Автоматически добавлять все страницы верхнего уровня в это меню» ▲
- В этом случае каждый раз, когда создается страница верхнего уровня, она будет автоматически добавляться в меню, но меню имеет ограниченную ширину и будет сворачиваться после превышения ширины (влияя на эстетику).
Шаг 3:Добавить и отсортировать структуру меню WordPress
Вот пример создания меню под названием «Меню 1» ▼
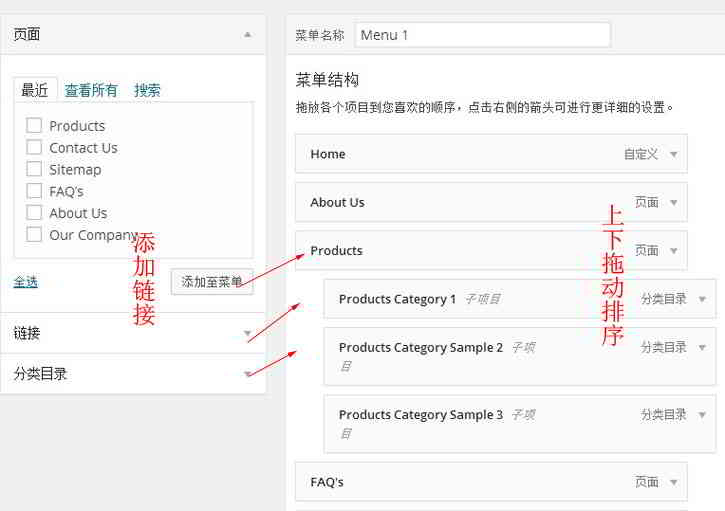
- Выберите ссылку, которую вы хотите добавить, слева (ссылка на страницу, ссылка на статью, пользовательская ссылка, ссылка на категорию) и добавьте ее в меню.
- (На самом деле сюда можно добавить любую ссылку, например, можно добавить домашнюю страницу, а можно указать URL-адрес домашней страницы через «пользовательскую ссылку»)
Структура меню сортировки:
- В области структуры меню слегка перетащите пункт меню вправо, чтобы быстро настроить вторичные и многоуровневые меню.
- Эффект от настройки трапециевидный, то есть вторичное меню имеет больший отступ, чем то, что над ним.
- После названия навигации будет несколько серых знаков «подпроект».
- После упорядочивания меню нажмите Сохранить меню.
Параметры меню WordPress
Меню WordPress по умолчанию скрывают некоторые функции.
Если вы хотите управлять дополнительными свойствами меню, нажмите «Показать параметры» в правом верхнем углу экрана, чтобы отобразить скрытые функции ▼

- Вы можете выбрать больше типов пунктов меню.
- Например: теги и статьи, а также расширенные свойства для меню отображения (цель ссылки, класс CSS, сеть ссылок, описание).
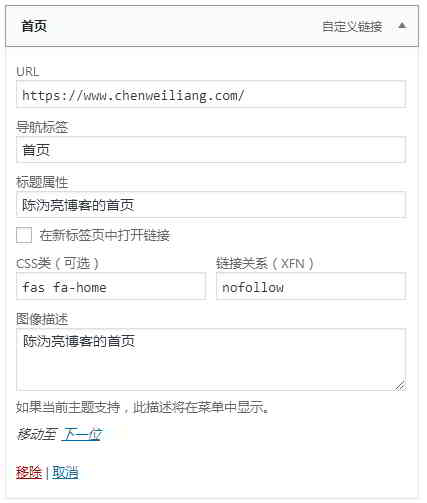
Вкладки навигации:
- Текст ссылки.
Свойство заголовка:
- — это значение атрибута title тега a, как показано на изображении выше.Чен ВэйлянДомашняя страница блога».
Класс CSS:
- Добавьте класс к пункту меню.
- Этот пункт меню зависит от css.
- Чен ВэйлянДобавлен CSS главной страницы блога
fas fa-home.
Сеть отношений связи:
- Атрибут rel добавляется в меню через Linking Network (XFN).
- Если вы не хотите, чтобы поисковые системы придавали вес этой ссылке в меню, вы можете добавить
rel="nofllow"Атрибуты.
Цель ссылки:
- Управляет открытием ссылок меню.
- Например, открыть в новом окне (
target="_blank") или открыть в текущем окне (по умолчанию).
Вот код, отображаемый веб-страницей на основе настроек, показанных на изображении выше:
<a title="陈沩亮博客的首页" rel="nofollow" href="https://www.chenweiliang.com/"><i class="fa fa-home"></i><span class="fontawesome-text"> 首页</span></a>
Расположение управления меню WordPress
Ниже показано расположение администратора в верхней части меню настроек WordPress▼.
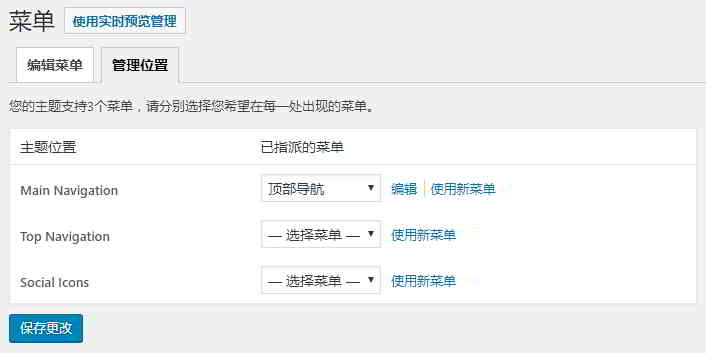
- Настройки темы, отображаемые в админке, будут различаться в зависимости от используемой темы.
- Вы можете назначить меню каждой настройке «местоположения темы», чтобы в меню навигации для каждого места отображалось разное содержимое.
На этом мы завершаем учебник по пользовательскому меню панели навигации WordPress.
Блог Хоуп Чен Вейлян ( https://www.chenweiliang.com/ ) поделился "Как добавить меню в WordPress?Настройка параметров отображения панели навигации».
Добро пожаловать, чтобы поделиться ссылкой на эту статью:https://www.chenweiliang.com/cwl-959.html
Добро пожаловать на Telegram-канал блога Chen Weiliang, чтобы быть в курсе последних обновлений!
📚 Это руководство содержит огромную ценность. 🌟Это редкая возможность, не упустите ее! ⏰⌛💨
Делитесь и ставьте лайк, если хотите!
Ваш обмен и лайки - наша постоянная мотивация!
