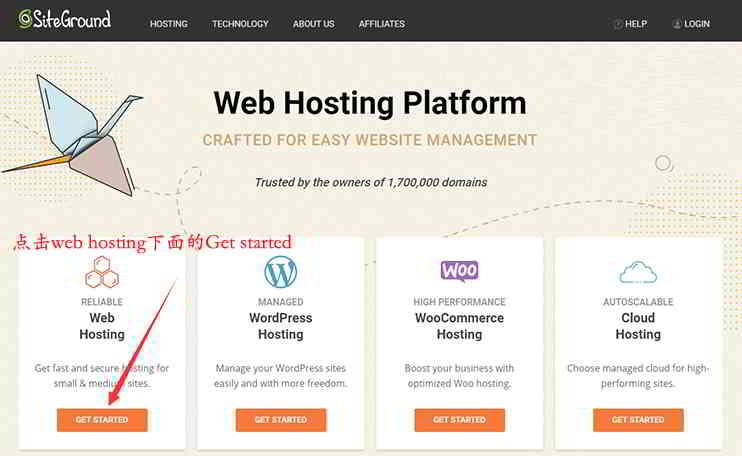ලිපි නාමාවලිය
购买SiteGroundඅභ්යවකාශයෙන් පසු, SiteGround හි ඉක්මනින් ගොඩනඟන්නේ කෙසේදවර්ඩ්ප්රෙස්වෙබ් අඩවිය?
ඔබ SiteGround සත්කාරකයක් මිල දී ගෙන නොමැති නම්, කරුණාකර මෙම SiteGround නිල වෙබ් අඩවි ලියාපදිංචි නිබන්ධනය කියවන්න ▼
ඔබ මීට පෙර වෙබ් අඩවියක් සාදා නොමැති නම්, පහත SiteGround සත්කාරකත්වය අනුගමනය කරන්නවර්ඩ්ප්රෙස් වෙබ් අඩවියක්රමය මෙහෙයුම.
SiteGround WordPress ඉක්මනින් ස්ථාපනය කරන්නේ කෙසේද?
පියවර 1:SiteGround පසුබිමට ලොග් වන්න ▼
- SiteGround සාර්ථකව මිලදී ගැනීමෙන් පසු, පිවිසීමට වෙබ් අඩවියේ ඉහළ දකුණු කෙළවරේ ඇති "පිවිසුම්" ක්ලික් කරන්න.
- ඔබගේ ගිණුමේ මුරපදය ඇතුළත් කර පසුබිමට ලොග් වන්න.
ඔබ පසුබිමට ලොග් වූ විට, ඔබට වැදගත් ඉඟි පෙනෙනු ඇත:
"ඔබට තවම පිහිටුවා නැති නව සත්කාරක ගිණුමක් තිබේ"
- ඔබට පිහිටුවා නොමැති නව සත්කාරක ගිණුමක් ඇත.
පියවර 2:කරුණාකර "බලන්න" ක්ලික් කරන්න"▼
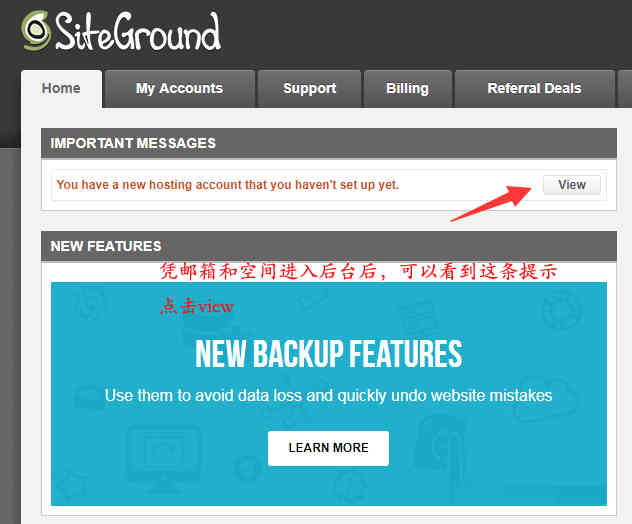
3 වැනි:උපකරණවර්ඩ්ප්රෙස් වෙබ් අඩවියවැඩසටහන
"බලන්න" ක්ලික් කිරීමෙන් පසු"එයට පසු,WordPress ස්ථාපනය කර ඇති පිටුවට පනින්න ▼
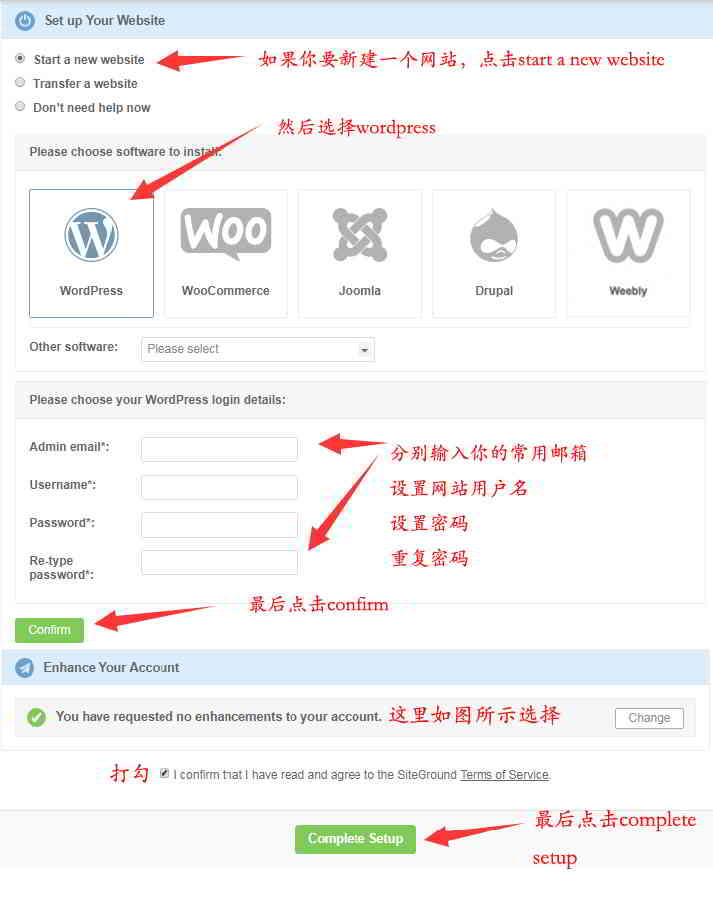
- "නව අඩවියක් අරඹන්න" තෝරන්න.
- "WordPress" තෝරන්න.
- ඔබගේ වර්ඩ්ප්රෙස් වෙබ් අඩවියේ පරිශීලක නාමය, විද්යුත් තැපෑල සහ මුරපදය කොටු තුළ සකසා "තහවුරු කරන්න" ක්ලික් කරන්න.
- (ගිණුම් මුරපදය ඉතා සරල නොවිය යුතුය, එවිට ඔබ ඔබේ වෙබ් අඩවියට පිවිසීමට මෙම තොරතුරු භාවිතා කරනු ඇත)
4 වැනි:ඔබගේ ගිණුම වැඩිදියුණු කිරීම සකසන්න
පහත ▼ "ඔබේ ගිණුම වැඩිදියුණු කරන්න" තුළ
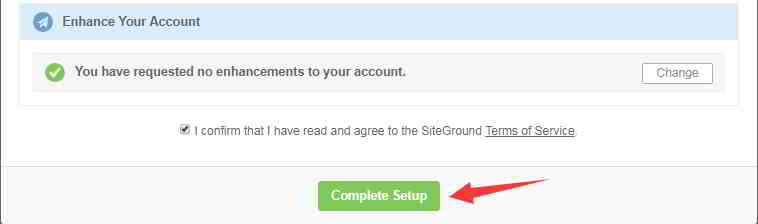
- "ඔබ ඔබගේ ගිණුමට වැඩි දියුණු කිරීම් කිසිවක් ඉල්ලා නොමැත" තෝරන්න.
- තහවුරු කිරීමට "I තහවුරු කරන්න" පරීක්ෂා කරන්න.
- පසුව පිහිටුවීම සම්පූර්ණ කිරීමට "සම්පූර්ණ සැකසුම" ක්ලික් කරන්න.
5 වැනි:පාරිභෝගික ප්රදේශයේ පසුබිම ඇතුළත් කරන්න
මිනිත්තු 1කට පමණ පසු, එය සාර්ථකව සබල කිරීමට ඔබෙන් විමසනු ඇත ▼
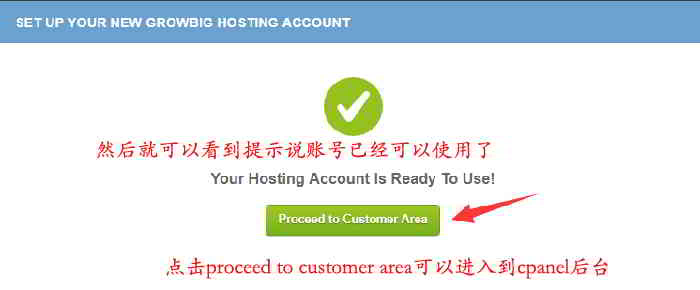
- Cpanel පසුබිම ▲ ඇතුළු කිරීමට "පාරිභෝගික ප්රදේශයට ඉදිරියට යන්න" ක්ලික් කරන්න
- ඉහළ වම් කෙළවරේ, ඔබට වෙබ් අවකාශයේ IP ලිපිනය ▼ පැහැදිලිව දැකගත හැකිය
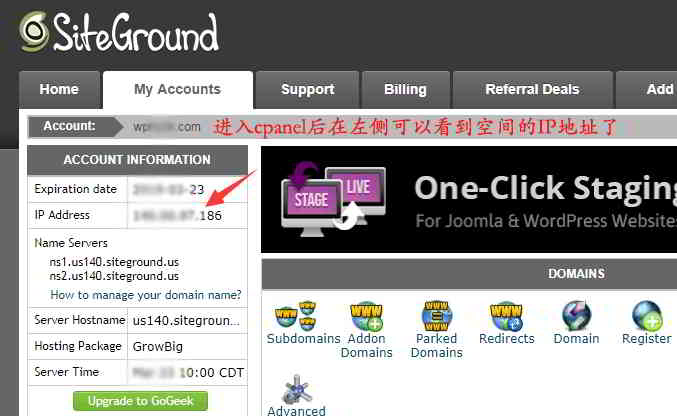
6 වැනි:අවකාශීය IP ලිපිනයට වසම් නාමයට A වාර්තාවක් එක් කරන්න
මෙම අවස්ථාවේදී, ඔබ වෙත ලොග් විය යුතුයNameSiloපසුබිමේ, ඔබගේ ඩොමේන් නාමය සඳහා මෙම IP ලිපිනයට A වාර්තාවක් එක් කරන්න.
NameSiloවසම් නාමයක් සඳහා අවකාශීය IP ලිපිනයට A වාර්තාවක් එක් කිරීමේ ක්රමය සඳහා, කරුණාකර මෙම ලිපිය බලන්න ▼
- පැයකට පමණ පසු, බ්රවුසරයේ ඔබගේ ඩොමේන් නාමය ඇතුලත් කරන්න, ඔබට ඔබගේ වෙබ් අඩවිය ▼ දැකිය හැක

පියවර 7:නරක ඒවා 2ක් මකන්නවර්ඩ්ප්රෙස් ප්ලගිනය ▼
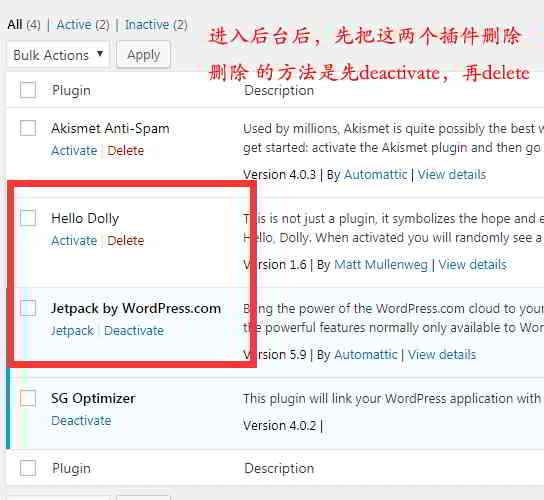
- වර්ඩ්ප්රෙස් වෙබ් අඩවියේ පසුබිම ඇතුලත් කරන්න, වර්ඩ්ප්රෙස් ප්ලගීන 2 මකා දැමීමට මතක තබා ගන්න.
- විශේෂයෙන් Jetpack, එසේ නොමැතිනම් එය කරදර ඇති කළ හැකිය.
- මකාදැමීමේ ක්රමය නම් පළමුව අක්රිය කිරීම (අක්රිය), පසුව මකා දැමීමයි (මකන්න).
SiteGround SSL ආරක්ෂක සහතිකයක් ස්ථාපනය කරන්නේ කෙසේද?
වැඩි දියුණු කිරීමටඊ-වාණිජ්යයවෙබ් අඩවියේ ආරක්ෂාව සඳහා වෙබ් අඩවිය සඳහා SSL ආරක්ෂක සහතිකයක් ස්ථාපනය කිරීම අවශ්ය වේ.
පියවර 1:cPanel වෙත යන්න
- cPanel ▼ ඇතුළු කිරීමට SiteGround පසුබිමේ ඇති "cPanel වෙත යන්න" ක්ලික් කරන්න

පියවර 2:"අපි සංකේතනය කරමු" මත ක්ලික් කරන්න
- "SECURITY" කොටසේ, "අපි සංකේතනය කරමු" සොයාගෙන ▼ ක්ලික් කරන්න
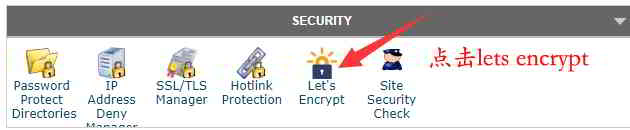
පියවර 3:සහතිකය ස්ථාපනය කිරීමට වසම් නාමය තෝරන්න ▼
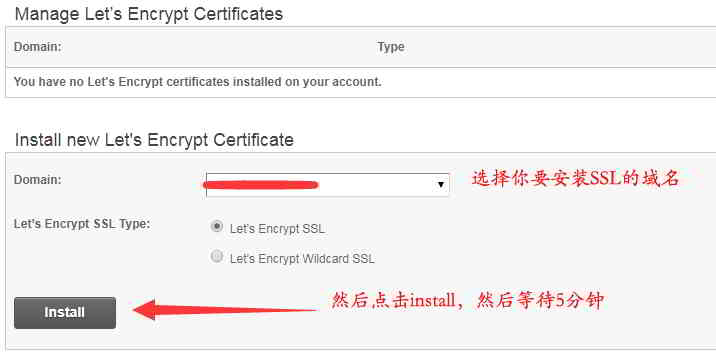
- පෙරනිමි විකල්පය වන්නේ "SSL සංකේතනය කරමු" යන්නයි.
- "ස්ථාපනය කරන්න" ක්ලික් කර ස්ථාපනය සම්පූර්ණ කිරීමට මිනිත්තු 2 ක් පමණ රැඳී සිටින්න.
පියවර 4:HTTPS සැකසුම් තෝරන්න
"ක්රියාව" තුළ, "HTTPS සැකසීම්"▼ තෝරන්න
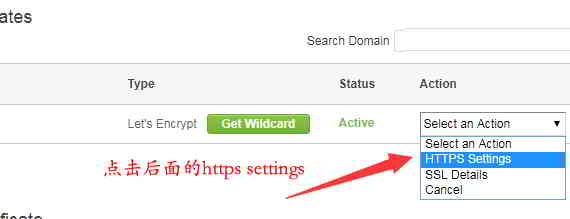
පියවර 5:https විවෘත කිරීමට බල කරන්න
"HTTPS බලාත්මක" සහ "බාහිර සබැඳි නැවත ලිවීම" යන දෙකම සඳහා "on" තෝරන්න▼
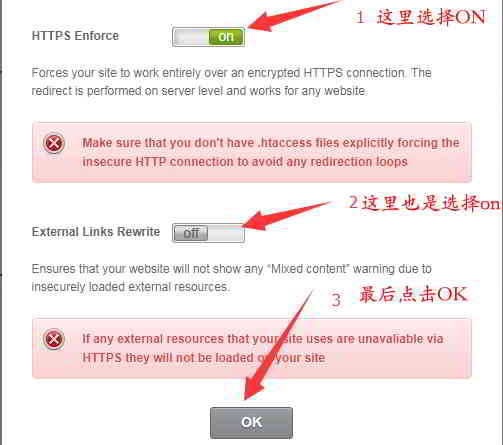
- https සබැඳි බල කිරීමට OK ක්ලික් කරන්න.
පියවර 6:WordPress පසුබිමURL සහ https සකසන්න
- ඔබේ වෙබ් අඩවියේ පසුබිමට,සැකසීම් → සාමාන්ය ▼

- මෙම URL 2 https ▲ සමඟ එකතු වේ
- ඉන්පසු, වෙනස්කම් සුරකින්න ක්ලික් කරන්න.
පියවර 7:https බලපෑම ▼ පරීක්ෂා කිරීමට වෙබ් අඩවියේ ඉදිරිපස මේසය විවෘත කරන්න
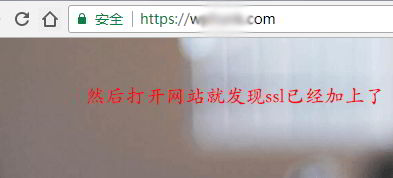
- SSL ආරක්ෂක සහතිකය ස්ථාපනය කිරීමෙන් පසු, වෙබ් අඩවියේ ඉදිරිපස මේසය විවෘත කර URL එක https සමඟ උපසර්ග කර ඇති බව සොයා ගන්න.
Hope Chen Weiliang බ්ලොග් ( https://www.chenweiliang.com/ ) shared "WordPress ඉක්මනින් ගොඩනගන්නේ කෙසේද?SiteGround මිලදී ගන්න SSL නිබන්ධනය ස්ථාපනය කරන්න", එය ඔබට උපකාරී වනු ඇත.
මෙම ලිපියේ සබැඳිය බෙදා ගැනීමට සාදරයෙන් පිළිගනිමු:https://www.chenweiliang.com/cwl-1929.html
නවතම යාවත්කාලීන ලබා ගැනීමට Chen Weiliang ගේ බ්ලොගයේ Telegram නාලිකාව වෙත සාදරයෙන් පිළිගනිමු!
📚 මෙම මාර්ගෝපදේශයෙහි විශාල වටිනාකමක් ඇත, 🌟මෙය දුර්ලභ අවස්ථාවක්, එය අතපසු නොකරන්න! ⏰⌛💨
ඔබ කැමති නම් Share කර Like කරන්න!
ඔබගේ බෙදාගැනීම් සහ කැමැත්ත අපගේ අඛණ්ඩ අභිප්රේරණයයි!