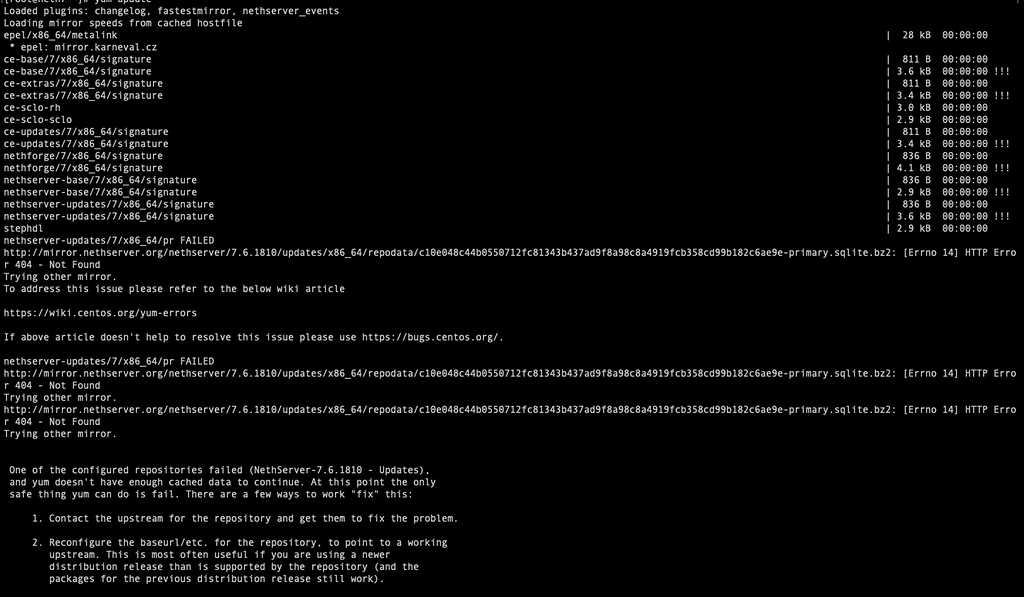ලිපි නාමාවලිය
- 1 වෙබ් අඩවි නිරීක්ෂණය කිරීමට Uptime Kuma භාවිතා කරන්නේ ඇයි?
- 2 Uptime Kuma යනු කුමන මෘදුකාංගයක්ද?
- 3 Uptime Kuma අධීක්ෂණ මෙවලම ස්ථාපනය කරන්නේ කෙසේද?
- 4 Docker සහ Docker-compose ස්ථාපනය කරන්න
- 5 Uptime Kuma නොමිලේ වෙබ් අඩවි තත්ව නිරීක්ෂණ මෙවලම ස්ථාපනය කරන්නේ කෙසේද?
- 6 Nginx Proxy Manager ස්ථාපනය කරන්න
- 7 Reverse proxy Uptime Kuma
- 8 Uptime Kuma ප්රයෝජනවත් PM2 විධාන
- 9 Uptime Kuma අධීක්ෂණ මෘදුකාංග අස්ථාපනය කරන්නේ කෙසේද?
- 10 නිගමනය
අපි සාමාන්යයෙන් බාහිර දාම ප්රවර්ධනය කරන අතර මිත්රත්ව සබැඳි ප්රශස්තකරණය නිරීක්ෂණය කළ යුතුය.
අපගේ බාහිර සබැඳි සහ මිත්ර සබඳතා නැති වුවහොත්,SEOශ්රේණිගත කිරීම ද පහත වැටෙනු ඇත, එබැවින් බාහිර සබැඳි වෙබ් අඩවි පිටු වල තත්ත්වය නිරීක්ෂණය කිරීම ඉතා වැදගත් වේ.
වෙබ් අඩවි නිරීක්ෂණය කිරීමට Uptime Kuma භාවිතා කරන්නේ ඇයි?
SEO මිත්රත්ව සබැඳි නිරීක්ෂණය කරන්නේ කෙසේද??
බාහිර සබැඳි එකතු කිරීමෙන් සහ මිත්රත්ව සබැඳි හුවමාරු කර ගැනීමෙන් පසුව, අපි සාමාන්යයෙන්Uptime Robotඑක් එක් වෙබ් අඩවියේ බාහිර සබැඳි පිටු වල සම්බන්ධතාවය හඳුනා ගැනීමට වලාකුළු අධීක්ෂණ වේදිකාව මත වෙබ් අඩවි අධීක්ෂණය වින්යාස කරන්න.
කෙසේ වෙතත්, වැඩිවන බාහිර දාම සහ මිතුරු දාම සංඛ්යාව සමඟ, Uptime Robot cloud වේදිකාවට අධීක්ෂණ සංඛ්යාවේ සීමාවක් ඇති අතර, තවත් වලාකුළු අධීක්ෂණ අයිතම එකතු කිරීම දිගටම කරගෙන යාමට ඔබ යාවත්කාලීන කර ගෙවිය යුතුය.
ඒ නිසා අපිට open source භාවිතා කරන්න පුළුවන්ලිනක්ස්වලාකුළු සේවාදායක අධීක්ෂණයබඩුමෙවලම් - Uptime Kuma.
Uptime Kuma යනු කුමන මෘදුකාංගයක්ද?
Uptime Kuma යනු Uptime Robot හා සමාන කාර්යයන් සහිත විවෘත මූලාශ්ර Linux සේවාදායක අධීක්ෂණ මෙවලමකි.
වෙනත් සමාන වෙබ් අඩවි නිරීක්ෂණ මෙවලම් හා සසඳන විට, Uptime Kuma අඩු සීමා කිරීම් සහිත ස්වයං-සත්කාරක සේවා සඳහා සහය දක්වයි.
මෙම ලිපිය Uptime Kuma ස්ථාපනය සහ භාවිතය හඳුන්වා දෙනු ඇත.
Uptime Kuma අධීක්ෂණ මෙවලම ස්ථාපනය කරන්නේ කෙසේද?
Uptime Kuma, Docker ස්ථාපනය සඳහා සහය දක්වයි.
පහත දැක්වෙන්නේ Uptime Kuma හි ස්ථාපන පියවර පිළිබඳ නිබන්ධනයකි.
පහත දැක්වෙන විධානය වේCLI [Ubuntu/ හරහා ස්ථාපකයCentOS] ඩොකර් සහාය ඇතිව හෝ රහිතව අන්තර්ක්රියාකාරී CLI ස්ථාපකය ▼
curl -o kuma_install.sh http://git.kuma.pet/install.sh && sudo bash kuma_install.sh
- ඉහත ස්ථාපන විධානය භාවිතා කිරීම නිර්දේශ නොකරයි: Uptime Kuma ඩොකර් නොවන ආකාරයෙන් ස්ථාපනය කර ඇති නිසා, ස්ථාපනය අසාර්ථක වීම පහසුය.
- (අපි පහත ස්ථාපන විධානය නිර්දේශ කරමු)
Docker භාවිතයෙන් Uptime Kuma ස්ථාපනය කිරීමට පෙර Docker ස්ථාපනය කිරීමට අවශ්ය බැවින්, පළමුව Docker ස්ථාපනය කරන්න.
Docker සහ Docker-compose ස්ථාපනය කරන්න
අවශ්ය මෘදුකාංග යාවත්කාලීන කර ස්ථාපනය කරන්න ▼
apt-get update && apt-get install -y wget vim
යාවත්කාලීන කිරීමේදී 404 දෝෂයක් සිදුවුවහොත්, කරුණාකර පහත විසඳුම බලන්න▼
Docker ස්ථාපනය කරන්න
එය විදේශීය සේවාදායකයක් නම්, කරුණාකර පහත විධානය භාවිතා කරන්න ▼
curl -sSL https://get.docker.com/ | sh
එය චීනයේ ගෘහස්ථ සේවාදායකයක් නම්, කරුණාකර පහත විධානය භාවිතා කරන්න ▼
curl -sSL https://get.daocloud.io/docker | sh
ආරම්භයේදී ස්වයංක්රීයව ආරම්භ වීමට ඩොකර් සකසන්න ▼
systemctl start docker systemctl enable docker
Docker-compose ස්ථාපනය කරන්න
එය විදේශීය සේවාදායකයක් නම්, කරුණාකර පහත විධානය භාවිතා කරන්න ▼
sudo curl -L "https://github.com/docker/compose/releases/download/1.24.1/docker-compose-$(uname -s)-$(uname -m)" -o /usr/local/bin/docker-compose sudo chmod +x /usr/local/bin/docker-compose
එය චීනයේ ගෘහස්ථ සේවාදායකයක් නම්, කරුණාකර පහත විධානය භාවිතා කරන්න▼
curl -L https://get.daocloud.io/docker/compose/releases/download/v2.1.1/docker-compose-`uname -s`-`uname -m` > /usr/local/bin/docker-compose chmod +x /usr/local/bin/docker-compose
ඩොකර් සේවා විධානය නැවත ආරම්භ කරන්න▼
service docker restart
Uptime Kuma නොමිලේ වෙබ් අඩවි තත්ව නිරීක්ෂණ මෙවලම ස්ථාපනය කරන්නේ කෙසේද?
docker volume create uptime-kuma
docker run -d --restart=always -p 3001:3001 -v uptime-kuma:/app/data --name uptime-kuma louislam/uptime-kuma:1- එවිට, ඔබට සමත් විය හැක
IP:3001Uptime-Kuma වෙත පිවිසෙන්න.
ඔබ CSF ෆයර්වෝලය සක්රීය කර ඇත්නම්, ඔබට CSF ෆයර්වෝල් මත වරාය 3001 විවෘත කිරීමට අවශ්ය විය හැක▼
vi /etc/csf/csf.conf # Allow incoming TCP ports TCP_IN = "20,21,22,2812,25,53,80,110,143,443,465,587,993,995,2030,2031,2082,2083,2086,2087,2095,2096,3001"
CSF ෆයර්වෝලය නැවත ආරම්භ කරන්න ▼
csf -rNginx Proxy Manager ස්ථාපනය කරන්න
Nginx Proxy Manager යනු Docker මත පදනම් වූ ප්රතිලෝම ප්රොක්සි මෘදුකාංගයකි.
Nginx Proxy Manager අවශ්ය නොවන බැවින්, ඔබට කාලය නාස්ති කිරීමට අවශ්ය නැතිනම් Nginx Proxy Manager ස්ථාපනය නොකිරීම මඟ හැරිය හැක.
නාමාවලිය සාදන්න ▼
mkdir -p data/docker_data/npm cd data/docker_data/npm
docker-compose.yml ගොනුව සාදන්න ▼
nano docker-compose.yml
ගොනුවේ පහත අන්තර්ගතය පුරවන්න, ඉන්පසු සුරැකීමට Ctrl+X ඔබන්න, පිටවීමට Y ඔබන්න ▼
version: "3"
services:
app:
image: 'jc21/nginx-proxy-manager:latest'
restart: unless-stopped
ports:
# These ports are in format :
- '80:80' # Public HTTP Port
- '443:443' # Public HTTPS Port
- '81:81' # Admin Web Port
# Add any other Stream port you want to expose
# - '21:21' # FTP
environment:
DB_MYSQL_HOST: "db"
DB_MYSQL_PORT: 3306
DB_MYSQL_USER: "npm"
DB_MYSQL_PASSWORD: "npm"
DB_MYSQL_NAME: "npm"
# Uncomment this if IPv6 is not enabled on your host
# DISABLE_IPV6: 'true'
volumes:
- ./data:/data
- ./letsencrypt:/etc/letsencrypt
depends_on:
- db
db:
image: 'jc21/mariadb-aria:latest'
restart: unless-stopped
environment:
MYSQL_ROOT_PASSWORD: 'npm'
MYSQL_DATABASE: 'npm'
MYSQL_USER: 'npm'
MYSQL_PASSWORD: 'npm'
volumes:
- ./data/mysql:/var/lib/mysql ධාවනය▼
docker-compose up -d
පහත දැක්වෙන ආකාරයේ දෝෂ පණිවිඩයක් දිස්වන්නේ නම්: "Error starting userland proxy: listen tcp4 0.0.0.0:443: bind: address already in use"▼
[root@ten npm]# docker-compose up -d npm_db_1 is up-to-date Starting npm_app_1 ... error ERROR: for npm_app_1 Cannot start service app: driver failed programming external connectivity on endpoint npm_app_1 (bd3512d79a2184dbd03b2a715fab3990d503c17e85c35b1b4324f79068a29969): Error starting userland proxy: listen tcp4 0.0.0.0:443: bind: address already in use ERROR: for app Cannot start service app: driver failed programming external connectivity on endpoint npm_app_1 (bd3512d79a2184dbd03b2a715fab3990d503c17e85c35b1b4324f79068a29969): Error starting userland proxy: listen tcp4 0.0.0.0:443: bind: address already in use ERROR: Encountered errors while bringing up the project.
- එයින් අදහස් වන්නේ වරාය 443 දැනටමත් වාඩිලාගෙන ඇති අතර, දැන් සාදන ලද docker-compose.yml ගොනුව සංස්කරණය කළ යුතු බවයි.
වරාය 443 442 ▼ ලෙස වෙනස් කළ යුතුය
- '442:442' # Public HTTPS Port
ඉන්පසු, විධානය නැවත ක්රියාත්මක කරන්න docker-compose up -d
දෝෂ පණිවිඩයක් දිස්වනු ඇත:“Error starting userland proxy: listen tcp4 0.0.0.0:80: bind: address already in use"
වරාය 80 සිට 882 ▼ දක්වා වෙනස් කළ යුතුය
- '882:882' # Public HTTP Port
විවෘත කිරීමෙන් http:// IP:81 Nginx Proxy Manager වෙත පිවිසෙන්න.
පළමු පිවිසුම සඳහා, පෙරනිමි ආරම්භක ගිණුම සහ මුරපදය භාවිතා කරන්න▼
Email: [email protected] Password: changeme
- පුරනය වූ පසු, කරුණාකර ඔබගේ විද්යුත් තැපැල් ලිපිනය සහ මුරපදය වහාම වෙනස් කිරීමට වග බලා ගන්න.
Reverse proxy Uptime Kuma
Uptime Kuma ස්ථාපනය කිරීමෙන් පසු, පෙරනිමිය භාවිතා කිරීමයිIP:3001Uptime Kuma වෙත පිවිසෙන්න.
අපට ඩොමේන් නාමයට ප්රවේශ වී SSL සහතිකය ප්රතිලෝම ප්රොක්සි හරහා වින්යාස කළ හැක, පෙර URL එක පෙන්වූ ආකාරයටම.
මීලඟට, අපි කලින් සාදන ලද Nginx Proxy Manager භාවිතා කරමින් ප්රතිලෝම උත්පාදන මෙහෙයුම් සිදු කරන්නෙමු.
හරහා http:// IP:81 Nginx Proxy Manager විවෘත කරන්න.
පළමු වරට ලොග් වූ පසු, ඔබට පරිශීලක නාමය සහ මුරපදය වෙනස් කිරීමට අවශ්ය වේ, කරුණාකර එය ඔබම වින්යාස කරන්න.
ඊළඟට, Nginx Proxy Manager හි මෙහෙයුම් පියවර පහත පරිදි වේ:
1 වැනි:ක්රියාත්මක කරන්න Proxy Hosts ▼
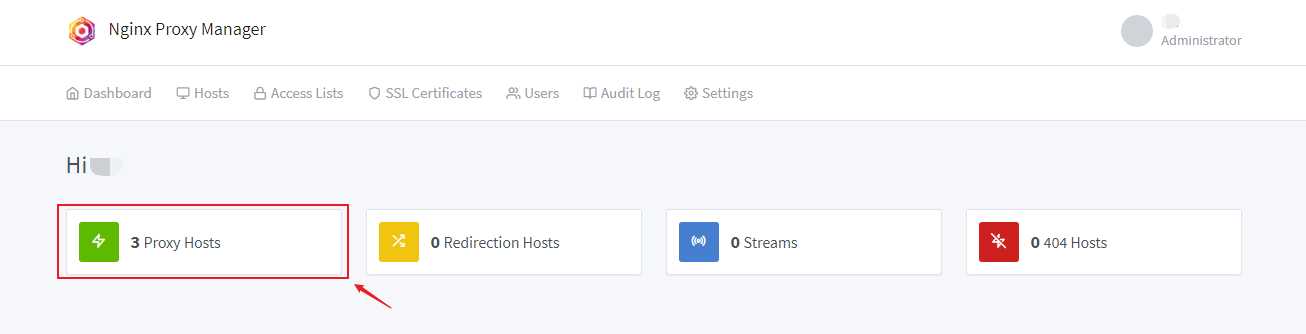
2 වැනි:ඉහළ දකුණු කෙළවරේ ක්ලික් කරන්න Add Proxy Hosts▼

පියවර 3: රූපය අනුව වින්යාස කරන්න,කතාව Save සුරකින්න ▼
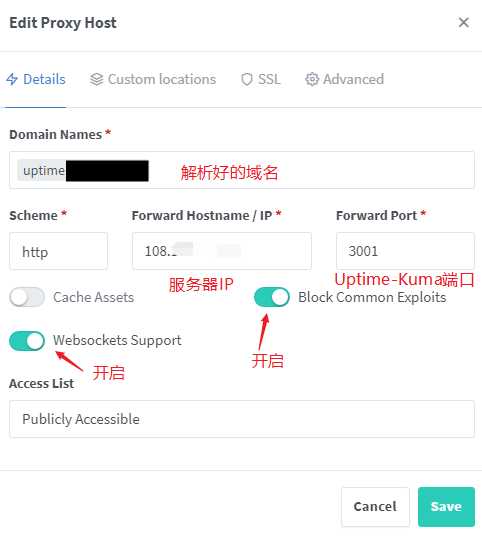
4 වැනි:ක්ලික් කරන්නEidtවින්යාස පිටුව විවෘත කරන්න ▼

පියවර 5: SSL සහතිකයක් නිකුත් කර අනිවාර්ය Https ප්රවේශය සබල කරන්න ▼
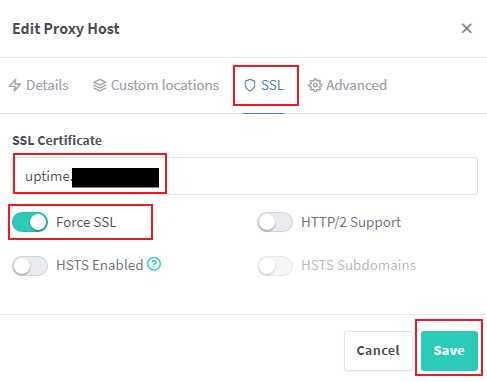
- මෙම අවස්ථාවෙහිදී, ප්රතිලෝම උත්පාදනය සම්පූර්ණ කර ඇති අතර, එවිට ඔබට Uptime Kuma වෙත ප්රවේශ වීමට ඔබ විසින් විසඳන ලද වසම් නාමය භාවිතා කළ හැක.
- Uptime Kuma වින්යාසය ඉතා සරලයි.
- එය චීන අතුරු මුහුණතක් ඇත, ඔබට ඉක්මනින් එය භාවිතා කිරීමට හැකි වනු ඇතැයි මම විශ්වාස කරමි.
Uptime Kuma ප්රයෝජනවත් PM2 විධාන
Uptime Kuma හි විධාන ආරම්භ කරන්න, නවත්වන්න සහ නැවත ආරම්භ කරන්න (මෙම විධානය ඩොකර් නොවන ස්ථාපනය සඳහා කැප කර ඇත)▼
pm2 start uptime-kuma pm2 stop uptime-kuma pm2 restart uptime-kuma
Uptime Kuma හි වත්මන් කොන්සෝල ප්රතිදානය බලන්න (මෙම විධානය ඩොකර් නොවන ස්ථාපනය සඳහා කැප කර ඇත)▼
pm2 monit
ආරම්භයේදී Uptime Kuma ධාවනය කරන්න (මෙම විධානය ඩොකර් නොවන ස්ථාපනයන් සඳහා කැප කර ඇත) ▼
pm2 save && pm2 startup
Uptime Kuma අධීක්ෂණ මෘදුකාංග අස්ථාපනය කරන්නේ කෙසේද?
එය Docker විසින් ස්ථාපනය කර නොමැති නම්අතිකාල කුමා,අස්ථාපනය කරන්නේ කෙසේද?
උදාහරණයක් ලෙස, ඔබ ඩොකර් නොවන ආකාරයෙන් ස්ථාපනය කිරීමට මෙම විධානය භාවිතා කරන්නේ නම්▼
curl -o kuma_install.sh http://git.kuma.pet/install.sh && sudo bash kuma_install.sh
Uptime Kuma අස්ථාපනය කිරීමට, පහත විධානය භාවිතා කරන්න ▼
- සේවයෙන් බැහැරය
pm2 stop uptime-kuma - නාමාවලිය මකන්න
rm -rf /opt/uptime-kuma
ඔබ Docker භාවිතයෙන් Uptime Kuma ස්ථාපනය කරන්නේ නම් එය අස්ථාපනය කරන්නේ කෙසේද?
පහත විමසුම් විධානය ක්රියාත්මක කරන්න▼
docker ps -a
- ඔබේ ලියන්න
kumaවිය හැකි කන්ටේනරයේ නමuptime-kuma
නැවතුම් විධානය ▼
- කරුණාකර යවන්න
container_nameඉහත විමසුමට වෙනස් කරන්නkumaකන්ටේනරයේ නම.
docker stop container_name docker rm container_name
Uptime Kuma ▼ අස්ථාපනය කරන්න
docker volume rm uptime-kuma docker rmi uptime-kuma
නිගමනය
Uptime Kuma හි අතුරු මුහුණත පිරිසිදු හා සරල වන අතර එය යෙදවීමට සහ භාවිතා කිරීමට ඉතා පහසු වේ.
ඔබට වෙබ් අඩවි අධීක්ෂණය සඳහා ඉහළ අවශ්යතා නොමැති නම් Uptime Kuma ඉතා හොඳ තේරීමකි.
Hope Chen Weiliang බ්ලොග් ( https://www.chenweiliang.com/ ) බෙදාගත් "Uptime Kuma නොමිලේ වෙබ් අඩවි තත්ත්ව නිරීක්ෂණ මෙවලම Linux Server Monitoring Software", එය ඔබට ප්රයෝජනවත් වේ.
මෙම ලිපියේ සබැඳිය බෙදා ගැනීමට සාදරයෙන් පිළිගනිමු:https://www.chenweiliang.com/cwl-29041.html
නවතම යාවත්කාලීන ලබා ගැනීමට Chen Weiliang ගේ බ්ලොගයේ Telegram නාලිකාව වෙත සාදරයෙන් පිළිගනිමු!
📚 මෙම මාර්ගෝපදේශයෙහි විශාල වටිනාකමක් ඇත, 🌟මෙය දුර්ලභ අවස්ථාවක්, එය අතපසු නොකරන්න! ⏰⌛💨
ඔබ කැමති නම් Share කර Like කරන්න!
ඔබගේ බෙදාගැනීම් සහ කැමැත්ත අපගේ අඛණ්ඩ අභිප්රේරණයයි!