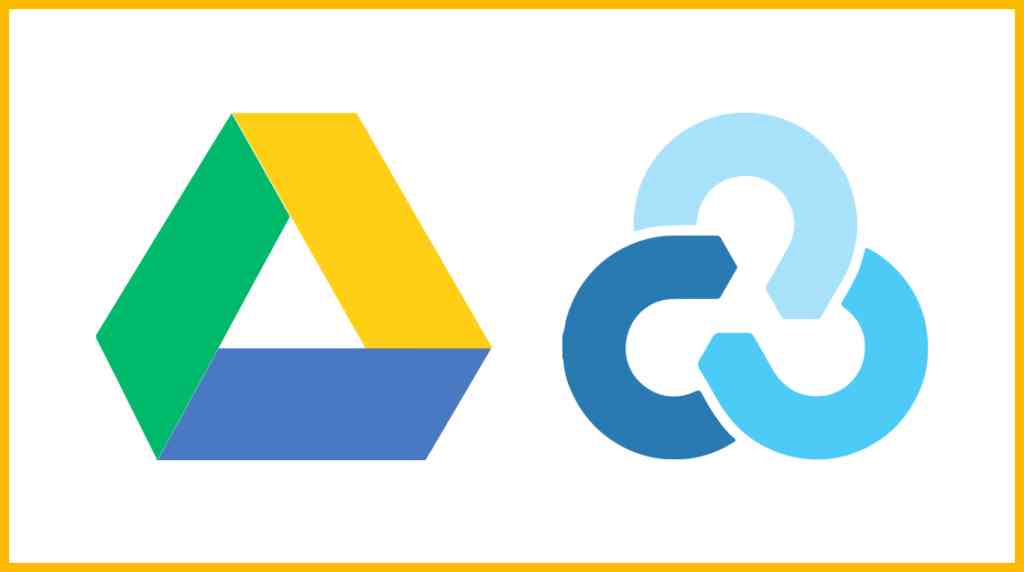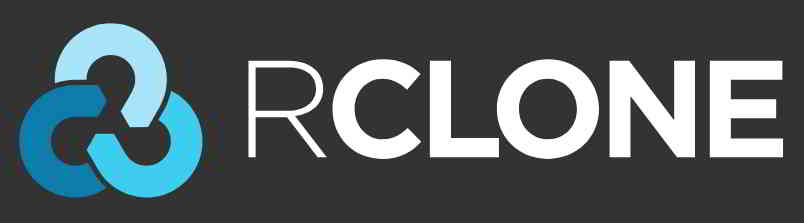ලිපි නාමාවලිය
- WordPress යන්නෙන් අදහස් කරන්නේ කුමක්ද?ඔයා කරන්නේ කුමක් ද?වෙබ් අඩවියකට කුමක් කළ හැකිද?
- පුද්ගලික/සමාගම වෙබ් අඩවියක් තැනීමට කොපමණ මුදලක් වැය වේද?ව්යාපාරික වෙබ් අඩවියක් ගොඩනැගීමේ පිරිවැය
- නිවැරදි ඩොමේන් නාමය තෝරා ගන්නේ කෙසේද?වෙබ් අඩවි ඉදිකිරීම් වසම් නාම ලියාපදිංචිය නිර්දේශ සහ මූලධර්ම
- NameSiloවසම් නාම ලියාපදිංචි නිබන්ධනය (ඔබට $1 එවන්න NameSiloප්රවර්ධන කේතය)
- වෙබ් අඩවියක් සෑදීමට අවශ්ය මෘදුකාංග මොනවාද?ඔබේම වෙබ් අඩවියක් සාදා ගැනීම සඳහා අවශ්යතා මොනවාද?
- NameSiloවසම් නාමය NS වෙත Bluehost/SiteGround නිබන්ධනය විසඳන්න
- වර්ඩ්ප්රෙස් අතින් ගොඩනගන්නේ කෙසේද? වර්ඩ්ප්රෙස් ස්ථාපන නිබන්ධනය
- වර්ඩ්ප්රෙස් පසුපෙළට ලොග් වන්නේ කෙසේද? WP පසුබිම් පිවිසුම් ලිපිනය
- WordPress භාවිතා කරන්නේ කෙසේද? වර්ඩ්ප්රෙස් පසුබිම් සාමාන්ය සැකසුම් සහ චීන මාතෘකාව
- WordPress හි භාෂා සැකසුම් වෙනස් කරන්නේ කෙසේද?චීන/ඉංග්රීසි සැකසුම් ක්රමය වෙනස් කරන්න
- WordPress Category Directory එකක් සාදා ගන්නේ කෙසේද? WP කාණ්ඩ කළමනාකරණය
- WordPress ලිපි පළ කරන්නේ කෙසේද?ස්වයං-ප්රකාශිත ලිපි සඳහා විකල්ප සංස්කරණ
- WordPress හි නව පිටුවක් සාදා ගන්නේ කෙසේද?පිටු සැකසුම එකතු කරන්න/සංස්කරණය කරන්න
- WordPress මෙනු එකතු කරන්නේ කෙසේද?සංචාලන තීරු සංදර්ශක විකල්ප අභිරුචිකරණය කරන්න
- WordPress තේමාවක් යනු කුමක්ද?WordPress සැකිලි ස්ථාපනය කරන්නේ කෙසේද?
- FTP අන්තර්ජාලය හරහා zip ගොනු විසංයෝජනය කරන්නේ කෙසේද? PHP මාර්ගගත විසංයෝජන වැඩසටහන බාගත කිරීම
- FTP මෙවලම් සම්බන්ධතා කාලය අවසන් වීම අසාර්ථකයි සේවාදායකයට සම්බන්ධ වීමට WordPress වින්යාස කරන්නේ කෙසේද?
- WordPress ප්ලගිනයක් ස්ථාපනය කරන්නේ කෙසේද? වර්ඩ්ප්රෙස් ප්ලගිනයක් ස්ථාපනය කිරීමට ක්රම 3ක් - wikiHow
- BlueHost සත්කාරකත්වය ගැන කුමක් කිව හැකිද?නවතම BlueHost USA Promo Codes/Coupons
- Bluehost එක ක්ලික් කිරීමකින් වර්ඩ්ප්රෙස් ස්වයංක්රීයව ස්ථාපනය කරන්නේ කෙසේද? BH වෙබ් අඩවිය ගොඩනැගීමේ නිබන්ධනය
- VPS භාවිතා කරන්නේ කෙසේදrcloneඋපස්ථ කරන්නද?CentOSGDrive සමඟ ස්වයංක්රීය සමමුහුර්ත නිබන්ධනය
නිසාවෙබ් ප්රවර්ධනයවඩාත්ම කාර්යක්ෂම ක්රමයSEO, පොහොසත් SEO අත්දැකීම් ඇති බොහෝ පුද්ගලයින්අන්තර්ජාල අලෙවිකරණයවෙබ් අඩවියක් තැනීමට මිනිසුන් VPS (Virtual Private Server) එකක් මිලදී ගැනීමට තෝරා ගනු ඇත.
VPS භාවිතා කරන බැවින්, VPS උපස්ථ කිරීම අවශ්ය වේ, VPS උපස්ථය rclone උපස්ථය සමඟ GDrive ජාල තැටියට සමමුහුර්ත කළ හැක.
Rclone යනු කුමක්ද?
RClone හට Google Drive සහ Dropbox වැනි ජාල තැටි පහසුවෙන් සහ පහසුවෙන් කළමනාකරණය කළ හැකි අතර, මවුන්ට් ඩ්රයිව් අකුරු සහ විධාන රේඛා උඩුගත කිරීම සහ බාගත කිරීම සඳහා සහය දක්වයි:
- සවිකරන තැටිය, භාවිතා කිරීමට පහසු, නමුත් මන්දගාමී, කුඩා සහ ඛණ්ඩනය වූ ගොනු සඳහා වඩාත් සුදුසුය
- විධාන රේඛා උඩුගත කිරීම සහ බාගත කිරීම ඉතා වේගවත්, විශාල ගොනු උඩුගත කිරීම සඳහා සුදුසු වේ
- Rclone Google Drive AP වලට වඩා බාධා ගැටළු වලට ගොදුරු වීමේ ප්රවණතාවය අඩුයි, සහ github හි [gdrive] ව්යාපෘතියට සාපේක්ෂව.
CentOS මත rclone උපස්ථය ස්ථාපනය කර Google Drive වෙත සමමුහුර්ත කිරීමේ ක්රමය බෙදා ගනිමු.
Rclone සමඟ VPS උපස්ථ කරන්නේ කෙසේද?
සකස් කළ යුතු මෙවලම් මෙන්න:
- Google Dirve ගිණුම
- rclone ගොනුවක්
- එකලිනක්ස්යන්ත්රය (මෙම ලිපිය CentOS7 උදාහරණයක් ලෙස ගනී)
ඉන්පසු rclone ස්ථාපනය කිරීමට පටන් ගන්න, ස්ථාපනය ඉතා සරලයි, පිටපත් කර ඇලවීම සහ අවසර.
පියවර 1:ගොනුව බාගන්න ▼
yum install unzip wget -y wget https://downloads.rclone.org/rclone-current-linux-amd64.zip unzip rclone-current-linux-amd64.zip cd rclone-*-linux-amd64
2 වැනි:ගොනුව අදාළ මාර්ගයට පිටපත් කරන්න ▼
cp rclone /usr/bin/ chown root:root /usr/bin/rclone chmod 755 /usr/bin/rclone
- (මෙම පියවර මඟ හැරිය හැක, නමුත් එය නිර්දේශ නොකරයි. මග හැරීමෙන් පසු, කිසිදු විමසීමක් සිදු නොවනු ඇත, එබැවින් එය මඟ හැරීම නිර්දේශ නොකරයි)
පියවර 3:ස්ථාපන උදවු පිටුව▼
mkdir -P /usr/local/share/man/man1 cp rclone.1 /usr/local/share/man/man1/ mandb
පියවර 4:නව වින්යාසයක් සාදන්න ▼
rclone config
පියවර 5:rclone වින්යාසය
දුරස්ථ සමමුහුර්තකරණය සඳහා Google කණ්ඩායම බෙදාගත් වලාකුළු තැටිය සවි කිරීමට Rclone භාවිතා කිරීම නිර්දේශ කෙරේ ▼
පහත දැක්වෙන්නේ rclone බන්ධන Google Dirve ජාල තැටිය (කණ්ඩායම් නොවන තැටිය) ▼ සඳහා උදාහරණ යොමුවකි.
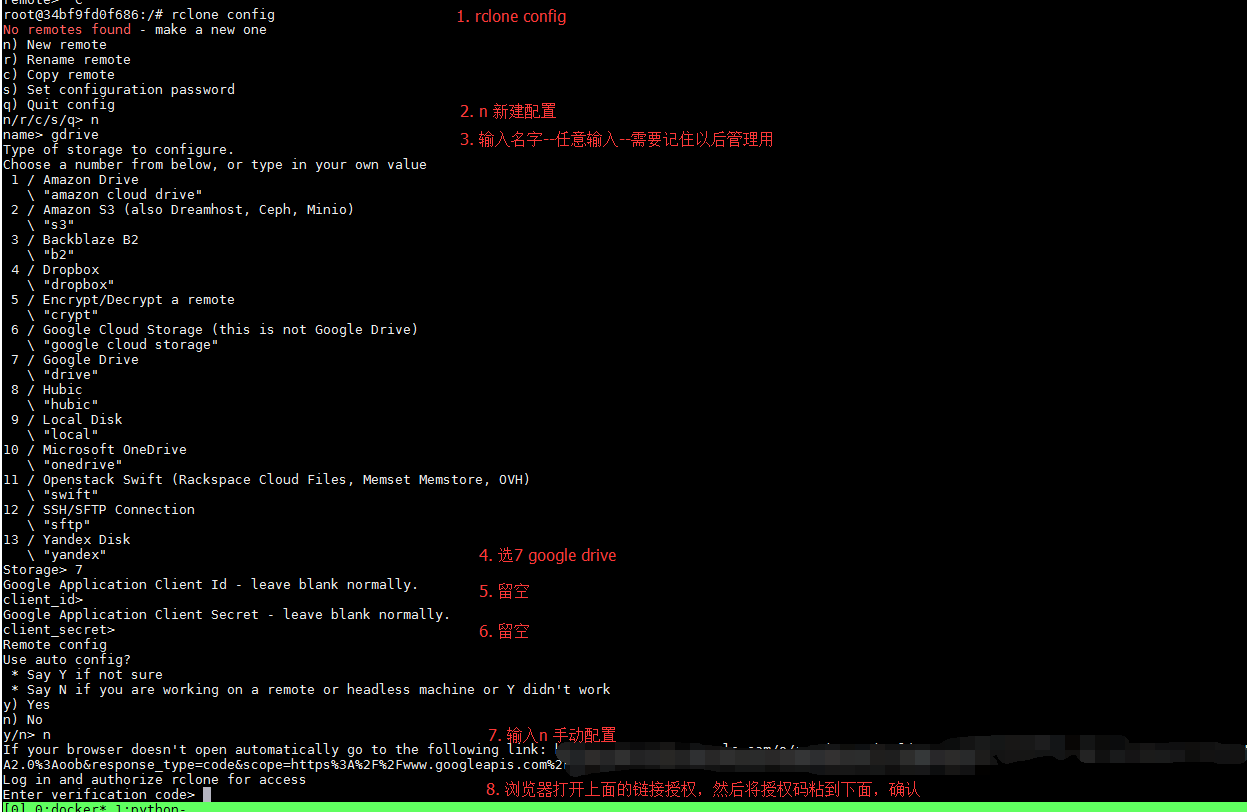
n) New remote d) Delete remote q) Quit config e/n/d/q> n name> gdrive(你的配置名称,此处随意填写但之后需要用到) Type of storage to configure. Choose a number from below, or type in your own value 1 / Amazon Drive \ "amazon cloud drive" 2 / Amazon S3 (also Dreamhost, Ceph, Minio) \ "s3" 3 / Backblaze B2 \ "b2" 4 / Dropbox \ "dropbox" 5 / Encrypt/Decrypt a remote \ "crypt" 6 / Google Cloud Storage (this is not Google Drive) \ "google cloud storage" 7 / Google Drive \ "drive" 8 / Hubic \ "hubic" 9 / Local Disk \ "local" 10 / Microsoft OneDrive \ "onedrive" 11 / Openstack Swift (Rackspace Cloud Files, Memset Memstore, OVH) \ "swift" 12 / SSH/SFTP Connection \ "sftp" 13 / Yandex Disk \ "yandex" Storage> 7(请根据网盘类型选择Google Dirve) Google Application Client Id - leave blank normally. client_id>此处留空 Google Application Client Secret - leave blank normally. client_secret>此处留空 Edit advanced config? (y/n) y) Yes n) No y/n> n(此处一定要选择n) Remote config Use auto config? * Say Y if not sure * Say N if you are working on a remote or headless machine y) Yes n) No y/n> n(此处一定要选择n) Option config_token. For this to work, you will need rclone available on a machine that has a web browser available. For more help and alternate methods see: https://rclone.org/remote_setup/ Execute the following on the machine with the web browser (same rclone version recommended): rclone authorize "drive" "xxxxxxxxxxxxxxxxxxxxxxxxxxxxxxxxxxxxxxx" Then paste the result. Enter a value. config_token>
මෙහි ඇති "config_token" ප්රථමයෙන් දේශීය පරිගණකයේ Rclone බාගත කර ස්ථාපනය කිරීමෙන් ලබා ගත යුතුය▼
උදාහරණයක් ලෙස Windows ගෙන, decompression කිරීමෙන් පසු rclone.exe පිහිටා ඇති ෆෝල්ඩරය වෙත ගොස්, ගවේෂකයේ ලිපින තීරුවේ cmd ඇතුළු කර, වත්මන් මාර්ගයේ විධාන විමසුම විවෘත කිරීමට Enter ඔබන්න.
වින්යාස ගොනු පිටපත් කිරීමෙන් වින්යාස කරන්න
Rclone එහි සියලුම වින්යාසයන් වින්යාස ගොනුවක ගබඩා කරයි, එමඟින් වින්යාස ගොනු දුරස්ථ Rclone වෙත පිටපත් කිරීම පහසු කරයි.
එබැවින්, පළමුව ඔබ ඔබේ ඩෙස්ක්ටොප් පරිගණකයේ Rclone වින්යාසගත කළ යුතුය ▼
rclone config
පරිගණකය මතrcloneවින්යාසය, ගැටළුවක් ඇතUse auto config?කවදාද, පිළිතුරු දෙන්නY.
Edit advanced config? y) Yes n) No (default) y/n> n Use auto config? * Say Y if not sure * Say N if you are working on a remote or headless machine y) Yes (default) n) No y/n> y NOTICE: If your browser doesn't open automatically go to the following link: http://127.0.0.1:53682/auth?state=oAg82wp7fFgAxvIIo59kxA NOTICE: Log in and authorize rclone for access NOTICE: Waiting for code... NOTICE: Got code
බ්රවුසරයක් ඊළඟට උත්පතන වනු ඇත, එය අනුමත කිරීමට ඔබේ ගිණුමට ලොග් වන ලෙස ඔබෙන් අසයි.
Google ගිණුමක් අනුමත කරන්නේ කෙසේද?
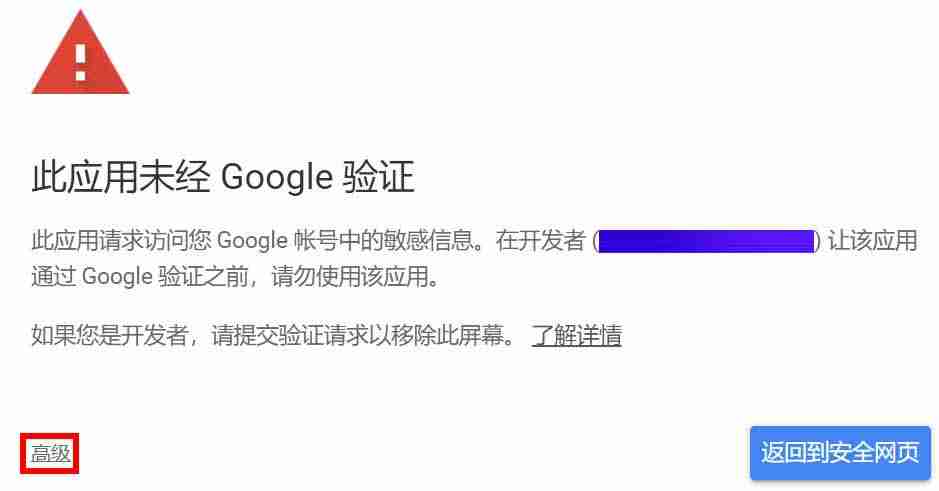
- ඔබ සිටින්නේ චීනයේ ප්රධාන භූමියේ නම්, පළමුව ඔබ X බිත්තිය මඟ හැරිය යුතුය, පසුව ඔබට ගූගල් ගිණුමක් තබා ලොග් විය යුතුය.
- "මෙම යෙදුම Google විසින් සත්යාපනය කර නොමැත" දිස්වන්නේ නම්, "උසස්" ක්ලික් කරන්න.
- ඉන්පසු, අවසර දීමට අවසර ක්ලික් කරන්න.
ඔබ වලාකුළු තැටි බෙදා ගැනීමට Google කණ්ඩායම් වින්යාස කරන්නේද?
ඔබ Google කණ්ඩායම බෙදාගත් වලාකුළු තැටිය භාවිතා නොකරන්නේ නම්, තෝරන්නn ▼
Configure this as a team drive? y) Yes n) No (default) y/n> n
දුරස්ථ මානකරන තොරතුරු තහවුරු කරන්න
අවසාන වශයෙන්, දුරස්ථ වින්යාසයේ පරාමිතීන් සත්යාපනය කරන්න, සහ ටයිප් කිරීමෙන් තහවුරු කරන්නyහරි▼
--------------------
[gdrive]
type = drive
token = {"access_token":"xxxxxxxxxxxxxxxxxxxxxxxxxxxxxxxxxxxxxxx"}
team_drive =
--------------------
y) Yes this is OK (default)
e) Edit this remote
d) Delete this remote
y/e/d> yඑය වත්මන් යන්ත්රයේ සුරකින ලද රොමේට් ලැයිස්තුව පෙන්වනු ඇත, බලන්න, ඔබන්නqපිටවීම ▼
Current remotes:
Name Type
==== ====
gdrive drive
onedrive onedrive
e) Edit existing remote
n) New remote
d) Delete remote
r) Rename remote
c) Copy remote
s) Set configuration password
q) Quit config
e/n/d/r/c/s/q> q- මෙම අවස්ථාවේදී, දේශීය පරිගණකයේ rclone වින්යාසය සම්පූර්ණ වේ.
දේශීය පරිගණකය වින්යාස කිරීමෙන් පසු, දේශීය පරිගණකය කෙලින්ම සකසන්නrclone.confවින්යාස ගොනුවේ අන්තර්ගතය ලිනක්ස් සේවාදායකයට පිටපත් කර ඇතrclone.confවින්යාස ගොනුව.
දේශීය පරිගණකයේ සහ සේවාදායකයේ පිළිවෙලින් පහත දැක්වෙන විධානයන් ඇතුල් කරන්නR බලන්නක්ලෝන වින්යාස ගොනු ස්ථාන විධානය▼
rclone config file
Rclone වින්යාස ගොනුව විමසන්න, එවිට ලබාගත් ප්රතිඵල පහත පරිදි වේ▼
rclone config file Configuration file is stored at: /root/.config/rclone/rclone.conf
- දේශීය පරිගණකයේ වින්යාස ගොනුව දමන්න
rclone.confඅන්තර්ගතය Linux සේවාදායකයට පිටපත් කරන්නrclone.confවින්යාස ගොනුව, ඔබට Rclone වින්යාස ගැටළුව විසඳා ගත හැකිය.
rclone විධාන උදාහරණය භාවිතා කරන්න
ගොනු සහ නාමාවලි විධානය ලැයිස්තුගත කරන්න
Gdrive නම් ජාල තැටිය වින්යාස කර ඇති නාමාවලිය ලැයිස්තුගත කරන්න (ගොනු දර්ශනය නොවේ)▼
rclone lsd gdrive:
Gdrive වින්යාස නාමය සමඟ ජාල තැටියේ උපස්ථ නාමාවලියෙහි ඇති ගොනු ලැයිස්තුගත කරන්න (උප බහලුම් ඇතුළුව සියලුම ගොනු දර්ශණය වනු ඇත, නමුත් නාමාවලිය දර්ශනය නොවේ) ▼
rclone ls gdrive:backup
Copy Cut Delete Command
Rclone වින්යාස ගොනුව gdrive ජාල තැටියේ මූල නාමාවලියට පිටපත් කරන්න ▼
rclone copy /root/.config/rclone/rclone.conf gdrive:/
දේශීය පිටපත් කරන්න /home/backup Gdrive නම් ජාල තැටිය වින්යාස කර ඇති උපස්ථ නාමාවලිය වෙත යන්න, සහ අනෙක් අතට ▼
rclone copy --progress /home/backup gdrive:backup
- මෙම පරාමිතිය එකතු කිරීමෙන්
--ignore-existingජාල තැටියේ උපස්ථ කර ඇති ගොනු නොසලකා හැරිය හැක, එය වර්ධක උපස්ථයට සමාන වේ ▼
rclone copy --ignore-existing /home/backup gdrive:backup
දේශීය CWP අතින් උපස්ථ ගොනුව gdrive නම් ජාල තැටියේ උපස්ථ නාමාවලියට පිටපත් කරන්න, සහ අනෙක් අතට ▼
rclone copy --progress /newbackup/full/manual/accounts/eloha.tar.gz gdrive:cwp-newbackup/full/manual/accounts/
gdrive ජාල තැටියෙන්, CWP ස්වයංක්රීය උපලේඛනගත උපස්ථ ගොනුව දේශීය වෙත පිටපත් කරන්න /newbackup නාමාවලිය▼
rclone copy --progress gdrive:cwp-newbackup/full/daily/Friday/accounts/eloha.tar.gz /newbackup/ rclone copy --progress gdrive:cwp-backup2/ /home/backup2/
gdrive ජාල තැටියෙන්, CWP අතින් උපස්ථ ගොනුව දේශීය වෙත පිටපත් කරන්න /newbackup/full/manual/accounts/ නාමාවලිය▼
rclone copy --progress gdrive:cwp-newbackup/full/manual/accounts/eloha.tar.gz /newbackup/full/manual/accounts/
gdrive ජාල තැටියෙන්, පිටපත් කරන්නවෙස්ටාසීපීදේශීය වෙත ගොනු උපස්ථ කරන්න /home/backup නාමාවලිය▼
rclone copy --progress gdrive:backup/admin.2018-04-12_13-10-02.tar /home/backup
චලනය (කපා) විධානය ▼
rclone move /home/backup gdrive:backup
gdrive▼ වින්යාස නාමය සහිත ජාල තැටියේ උපස්ථ නාමාවලිය මකන්න
rclone delete gdrive:backup
Gdrive ▼ නමින් ජාල තැටියක් වින්යාස කරන උපස්ථ නාමාවලියක් සාදන්න
rclone mkdir gdrive:backup
ගොනු විධානය සමමුහුර්ත කරන්න
ජාල තැටියේ උපස්ථ බහලුම වෙත දේශීය /home/backup සමමුහුර්ත කරන්න gdrive වින්යාස නාමය සමඟ, සහ අනෙක් අතට ▼
rclone sync /home/backup gdrive:backup
ජාල තැටියේ gdrive2 වින්යාස නාමය සමමුහුර්ත කරන්නUFOනාමාවලිය, gdrive නම් ජාල තැටිය වින්යාස කර ඇති උපස්ථ නාමාවලිය වෙත, සහ අනෙක් අතට ▼
rclone sync gdrive2:ufo gdrive:backup
ටික වේලාවකට පසු, කිසිදු දෝෂ පණිවිඩයක් නොලැබුනේ නම්, උපස්ථය සම්පූර්ණ වූ පසු ජාල තැටියේ උපස්ථ ගොනුව ඔබට දැක ගත හැකිය.
VPS උපස්ථ ගොනු GDrive වෙත ස්වයංක්රීයව සමමුහුර්ත කරන්නේ කෙසේද?
කාලානුරූපී කාර්යයන් වලදී, ස්වයංක්රීය සමමුහුර්තකරණය ලබා ගැනීම සඳහා සමමුහුර්ත කිරීමේ විධාන එක් කරන්නCWP පාලන පැනලයGDrive වෙත උපස්ථ ගොනු.
- (සෑම දිනකම පෙ.ව. 2ට දේශීය නාමාවලිය ස්වයංක්රීයව සමමුහුර්ත කරන්න
/newbackupනම සැකසීමටgdriveජාල තැටියේcwp-newbackupඅන්තර්ගත වගුව)
SSH එකතු කරන ආකාරය ක්රොන්ටාබ් උපලේඛනගත කාර්යයන් ස්වයංක්රීයව GDrive වෙත සමමුහුර්ත වේද?
පළමුව, පහත දැක්වෙන crontab විධානයට SSH▼
crontab -e
ඊළඟට, අවසාන පේළියට විධානය එක් කරන්න▼
00 7 * * * rclone sync /backup2 gdrive:cwp-backup2 55 7 * * * rclone sync /newbackup gdrive:cwp-newbackup
- SSH, CTRL + C ඔබන්න, ඉන්පසු ඇතුල් කරන්න
:wqසුරැකීමට සහ පිටවීමේ.
දින 50ක් හෝ ඊට වැඩි දුරස්ථ ගොනු මකන්න (දින 50කට වඩා පැරණි ගොනු මකන්න)▼
rclone delete koofr:ETUFO.ORG --min-age 50d
දින 50ක් හෝ ඊට අඩු කාලයක් සඳහා දුරස්ථ ගොනු මකන්න (දින 50ක් ඇතුළත ගොනු මකන්න) ▼
rclone delete koofr:ETUFO.ORG --max-age 50d
CWP පාලක පැනලයේ GDrive වෙත ස්වයංක්රීයව සමමුහුර්ත කිරීමට Crontab කාලානුරූපී කාර්යයන් සකසන්නේ කෙසේද?
CWP පාලන පැනලය භාවිතා කරන්නේ නම්, CWP පාලන පැනලය වෙත ලොග් වන්න Server Setting → Crontab for root ▼
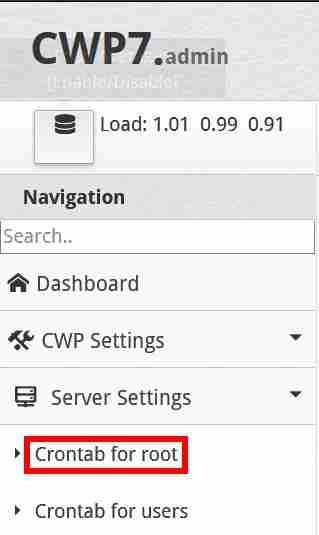
"සම්පූර්ණ අභිරුචි ක්රෝන් රැකියා එක් කරන්න" තුළ, පහත සම්පුර්ණ අභිරුචි ක්රෝන් විධානය ඇතුළත් කරන්න ▼
00 7 * * * rclone sync /backup2 gdrive:cwp-backup2 55 7 * * * rclone sync /newbackup gdrive:cwp-newbackup
- (සෑම උදෑසනකම පෙ.ව. 7:00ට දේශීය නාමාවලිය ස්වයංක්රීයව සමමුහුර්ත කරන්න
/backup2gdrive වින්යාස නාමය සහිත ජාල තැටිය වෙතbackup2අන්තර්ගත වගුව) - (සෑම උදෑසනකම පෙ.ව. 7:55ට දේශීය නාමාවලිය ස්වයංක්රීයව සමමුහුර්ත කරන්න
/newbackupgdrive වින්යාස නාමය සහිත ජාල තැටිය වෙතcwp-newbackupඅන්තර්ගත වගුව) - සමමුහුර්ත කරන්නවර්ඩ්ප්රෙස්වෙබ් අඩවි ලිපිගොනු සඳහා, වර්ධක ලෙස උපස්ථ නොකිරීමට නිර්දේශ කරනු ලැබේ, මන්ද පරීක්ෂණයෙන් සොයාගත් පරිදි ගොනු නම් සමාන නම්, නමුත් ගොනු වල අන්තර්ගතය වෙනස් නම්, ඒවා සමමුහුර්ත නොවනු ඇත.
rclone හි ස්වයංක්රීය සමමුහුර්තකරණය නිතිපතා ආරම්භ කිරීමෙන් පසුව, rclone ක්රියාවලිය තවමත් පසුබිමේ ක්රියාත්මක වනු ඇත, එය CPU සම්පත් වලින් 20% දක්වා අල්ලා ගත හැකි අතර, එහි ප්රතිඵලයක් ලෙස සේවාදායක සම්පත් අපතේ යයි.
එබැවින්, rclone ක්රියාවලිය වසා දැමීමට බල කිරීම සඳහා සම්පූර්ණයෙන්ම අභිරුචිකරණය කළ උපලේඛනගත කාර්ය විධානයක් එක් කිරීම අවශ්ය වේ ▼
00 09 * * * killall rclone
- (සෑම උදෑසනකම 9:00ට rclone ක්රියාවලිය ස්වයංක්රීයව බලහත්කාරයෙන් වසා දමන්න)
සෑම දිනකම පෙ.ව. 4:0 ට නිශ්චිත දේශීය නාමාවලිය වින්යාස නාමයට පිටපත් කරන්නkoofrජාල තැටියේETUFO.ORGනාමාවලිය▼
0 4 * * * rclone copy /home/eloha/public_html/img.etufo.org/backwpup-xxxxx-backups/ koofr:ETUFO.ORG -P
දින 4ක් හෝ ඊට වැඩි දුරස්ථ ගොනු සෑම දිනකම පෙ.ව. 50:50ට මකන්න (දින 50ට වඩා පැරණි ගොනු මකන්න)▼
50 4 * * * rclone delete koofr:ETUFO.ORG --min-age 50d
මෙම ක්රෝන් විධානය වන්නේ "" නම් ගොනුව මකා දැමීමයි.koofr:ETUFO.ORG"ඉලක්කයේ, අවසාන වෙනස් කිරීමේ කාලය දින 50 කට පෙර වූ සියලුම ගොනු සහ ෆෝල්ඩර, පහත දැක්වෙන්නේ එක් එක් කොටසෙහි පැහැදිලි කිරීමකි:
- පළමු අංකය "50" යනු සෑම විනාඩි 50 කට වරක් විධානය ක්රියාත්මක කිරීමයි.
- දෙවන අංකය "4" යනු උදෑසන 4 ට විධානය ක්රියාත්මක කිරීමයි.
- "* * *" යන්නෙන් අදහස් කරන්නේ විධානය මාසයේ, දින සහ සතියේ සියලුම දිනවල ක්රියාත්මක වේ.
- "rclone delete" යන්නෙන් අදහස් වන්නේ rclone මෙවලමෙහි මකාදැමීමේ මෙහෙයුම ක්රියාත්මක කිරීමයි.
- "koofr:ETUFO.ORG" යනු මකා දැමිය යුතු ඉලක්කයේ නමයි.
- "--min-age 50d" යන්නෙන් අදහස් වන්නේ දින 50කට පෙර අවසන් වරට වෙනස් කරන ලද ගොනු සහ ෆෝල්ඩර මකන්න.
rclone හි පොදු විධාන
ඇත්ත වශයෙන්ම, rclone ඊට වඩා බොහෝ සෙයින් වැඩි වන අතර සමහර පොදු විධානයන් පහත දැක්වේ.
පිටපත් කරන්න ▼
rclone copy
චලනය ▼
rclone move
මකන්න ▼
rclone delete
සමමුහුර්ත කරන්න ▼
rclone sync
අමතර පරාමිතීන්: තත්ය කාලීන වේගය පෙන්වන්න ▼
-P
අමතර පරාමිතීන්: සීමාව වේගය 40MB ▼
--bwlimit 40M
අමතර පරාමිතිය: සමාන්තර ගොනු ගණන ▼
--transfers=N
rclone ▼ ආරම්භ කරන්න
systemctl start rclone
rclone ▼ නවත්වන්න
systemctl stop rclone
rclone තත්ත්වය බලන්න ▼
systemctl status rclone
පැතිකඩ ස්ථානය බලන්න ▼
rclone config file
උපස්ථ VPS ^_^ ස්වයංක්රීයව සමමුහුර්ත කිරීමට Rclone භාවිතා කිරීම ඇත්තෙන්ම පහසුය
මෙම අවස්ථාවේදී, දේශීය ලිනක්ස් නාමාවලියක් Google Drive වෙත සමමුහුර්ත කරන්නේ කෙසේද යන්න පිළිබඳ නිබන්ධනය සම්පූර්ණයි.
දිගු කියවීම:
Hope Chen Weiliang බ්ලොග් ( https://www.chenweiliang.com/ ) බෙදාගත් "VPS සඳහා rclone උපස්ථය භාවිතා කරන්නේ කෙසේද? CentOS ඔබට උදව් කිරීමට GDrive ස්වයංක්රීය සමමුහුර්තකරණ නිබන්ධනය" භාවිතා කරයි.
මෙම ලිපියේ සබැඳිය බෙදා ගැනීමට සාදරයෙන් පිළිගනිමු:https://www.chenweiliang.com/cwl-694.html
නවතම යාවත්කාලීන ලබා ගැනීමට Chen Weiliang ගේ බ්ලොගයේ Telegram නාලිකාව වෙත සාදරයෙන් පිළිගනිමු!
📚 මෙම මාර්ගෝපදේශයෙහි විශාල වටිනාකමක් ඇත, 🌟මෙය දුර්ලභ අවස්ථාවක්, එය අතපසු නොකරන්න! ⏰⌛💨
ඔබ කැමති නම් Share කර Like කරන්න!
ඔබගේ බෙදාගැනීම් සහ කැමැත්ත අපගේ අඛණ්ඩ අභිප්රේරණයයි!