🚀💪 VYHRAJTE 11软件Štandardne je nainštalovaný na disku C. Nedostatok miesta? 😩
😆💡 Naučíme vás, ako upraviť predvolenú cestu inštalácie softvéru WIN11 na disk D! 🛠️🔧
🎉🎆 Postupujte podľa našich tipov a jednoducho nainštalujte softvér WIN11 na disk D v predvolenom nastavení a už sa nemusíte starať o miesto na disku C! 🚀🔒
Medzi používateľmi, ktorí používajú systém WINDOWS 11, niektorí chcú upraviť predvolené umiestnenie inštalácie softvéru, aby sa dosiahol cieľ nepoškodiť rýchlosť chodu počítača.
Ako teda zmeniť umiestnenie inštalácie softvéru vo Win11?
Operácia nie je zložitá.
Najprv musíte spustiť panel nastavení a potom prejsť na možnosti ukladania.
V rozšírených nastaveniach úložiska nájdete možnosť „Kam uložiť nový obsah“.
Zadaním sem môžete ľubovoľne upravovať umiestnenie „Nové aplikácie budú uložené do“ a upraviť ho podľa vašich osobných želaní.
Nakoniec otvorte okno vlastností priečinka na prevzatie a prejdite na kartu Umiestnenie, aby ste ho mohli jednoducho presunúť.
Kroky, ako zmeniť umiestnenie inštalácie softvéru vo Win11, sú nasledovné:
krok 1:Najprv otvorte ponuku Štart v ľavom dolnom rohu▼
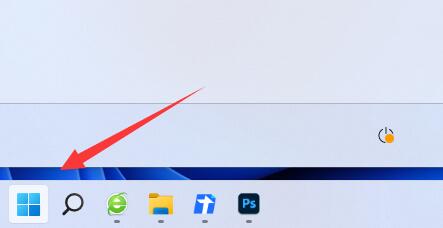
第 2 步:Ďalej otvorte možnosť „Nastavenia“ ▼
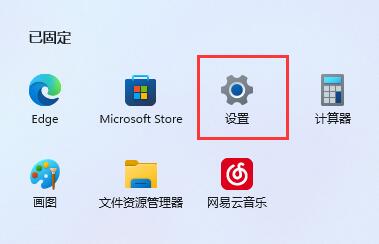
第 3 步:Potom vstúpte do ponuky „Úložisko“ ▼
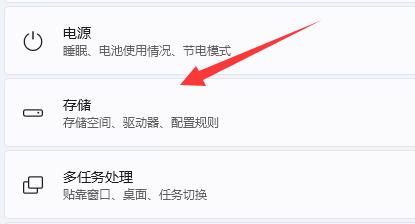
第 4 步:Potom otvorte „Rozšírené nastavenia úložiska“ a kliknite na „Kam uložiť nový obsah“ ▼
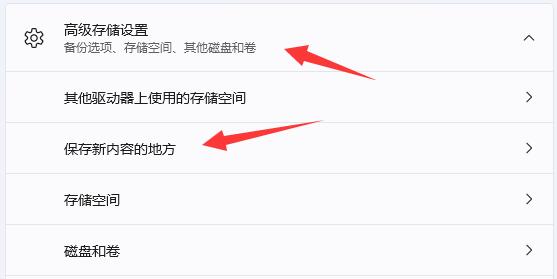
第 5 步:Tu zmeňte cestu ukladania pre nové aplikácie▼
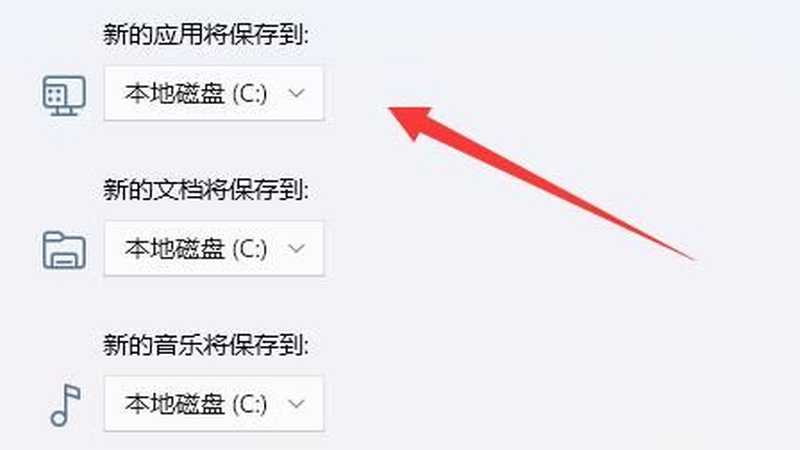
第 6 步:Po dokončení úprav spustite Prieskumníka, kliknite pravým tlačidlom myši na priečinok sťahovania a vyberte „Vlastnosti“ ▼
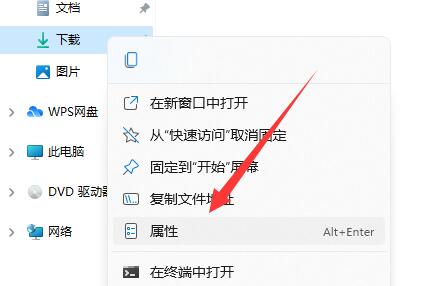
第 7 步:Nakoniec vyberte „Presunúť“ v možnosti „Umiestnenie“, aby ste ľahko zmenili predvolenú cestu sťahovania▼
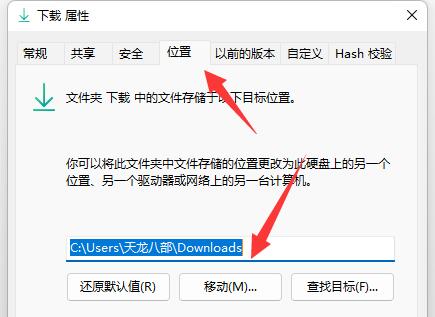
Vyššie uvedené je, ako zmeniť umiestnenie inštalácie softvéru vo Win 11. Dúfam, že vám to pomôže.
Blog Hope Chen Weiliang ( https://www.chenweiliang.com/ ) shared "Ako upraviť predvolenú cestu inštalácie softvéru vo WINDOWS11?""Nastaviť umiestnenie inštalačného disku D" môže byť pre vás užitočné.
Vitajte pri zdieľaní odkazu na tento článok:https://www.chenweiliang.com/cwl-30732.html
Vitajte na telegramovom kanáli blogu Chen Weiliang, kde získate najnovšie aktualizácie!
📚 Táto príručka obsahuje obrovskú hodnotu, 🌟Toto je vzácna príležitosť, nenechajte si ju ujsť! ⏰⌛💨
Ak sa vám páči, zdieľajte a lajkujte!
Vaše zdieľanie a lajky sú našou neustálou motiváciou!
