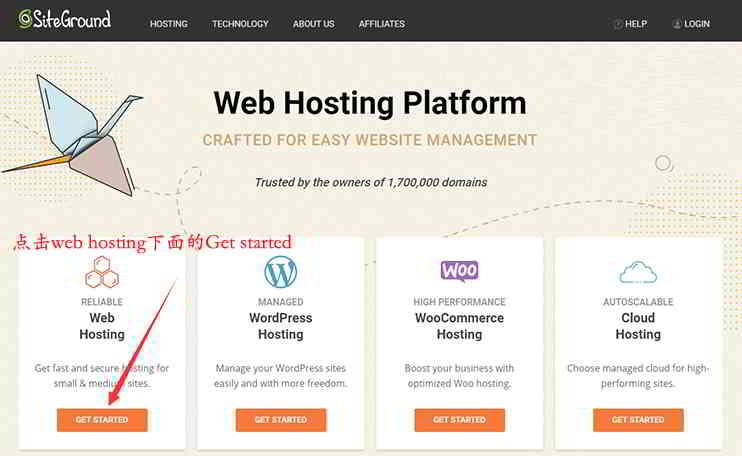Diréktori Tulisan
购买SiteGroundSaatos Spasi, Kumaha Ngawangun Gancang di SiteGroundWordPressramatloka?
Upami anjeun henteu acan ngagaleuh host SiteGround, mangga baca ieu tutorial pendaptaran situs wéb resmi SiteGround ▼
Upami anjeun henteu acan ngawangun halaman wéb sateuacanna, tuturkeun hosting SiteGround di handapramatloka WordPressoperasi métode.
Kumaha SiteGround masang WordPress gancang?
lengkah 1:Asup ka SiteGround backend ▼
- Saatos ngagaleuh SiteGround suksés, klik "Login" di pojok katuhu luhur halaman wéb pikeun asup.
- Lebetkeun kecap akses akun anjeun sareng log in ka latar tukang.
Nalika anjeun asup ka latar tukang, anjeun bakal ningali tip penting:
"Anjeun gaduh akun hosting anyar anu anjeun henteu acan nyetél"
- Anjeun gaduh akun hosting anyar anu teu acan disetél.
lengkah 2:Mangga klik "View"▼
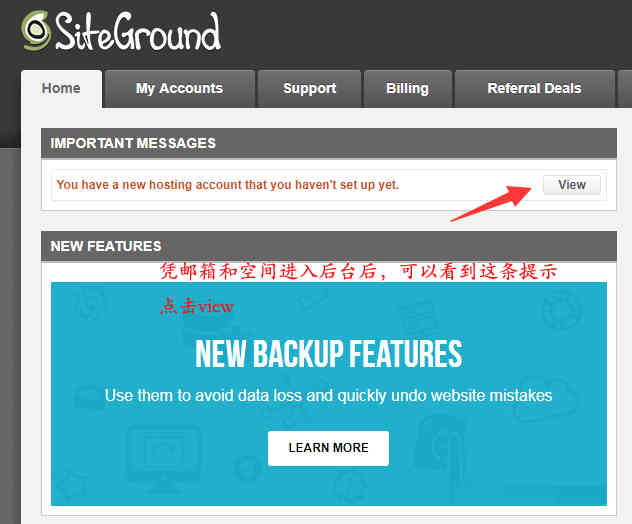
第 3:安装ramatloka WordPressprogram
Saatos ngaklik "Témbongkeun"saatos éta,Bakal luncat ka kaca dimana WordPress dipasang ▼
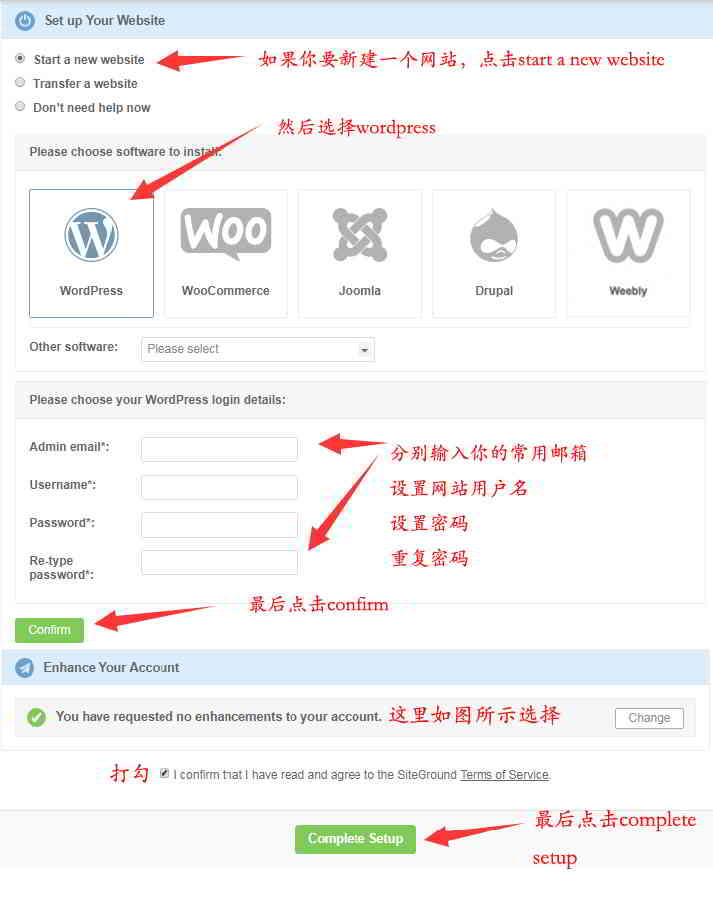
- Pilih "Mimitian situs anyar".
- Pilih "WordPress".
- Setel nami pangguna, email sareng kecap akses situs WordPress anjeun dina kotak teras klik "Konfirmasi".
- (Sandi akun teu kedah saderhana teuing, teras anjeun bakal nganggo inpormasi ieu pikeun asup ka halaman wéb anjeun)
第 4:Nyetél Ningkatkeun Akun anjeun
Dina "Ningkatkeun Akun Anjeun" di handap ▼
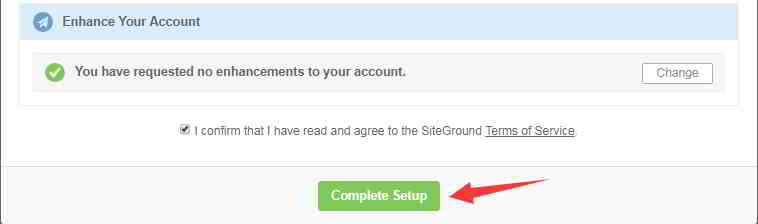
- Pilih "Anjeun teu menta paningkatan kana akun anjeun.".
- Pariksa "Kuring mastikeun" pikeun mastikeun.
- Lajeng klik "Lengkep Setup" pikeun ngalengkepan setelan.
第 5:Lebetkeun latar tukang Area Pelanggan
Sanggeus kira-kira 1 menit, anjeun bakal dipenta pikeun ngaktifkeunana ▼
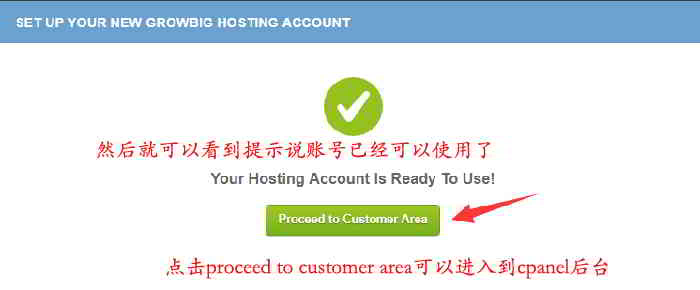
- Klik "Lanjutkeun ka Wewengkon Palanggan" pikeun ngasupkeun latar tukang Cpanel ▲
- Di belah kénca juru luhur, anjeun tiasa ningali sacara jelas alamat IP rohangan wéb ▼
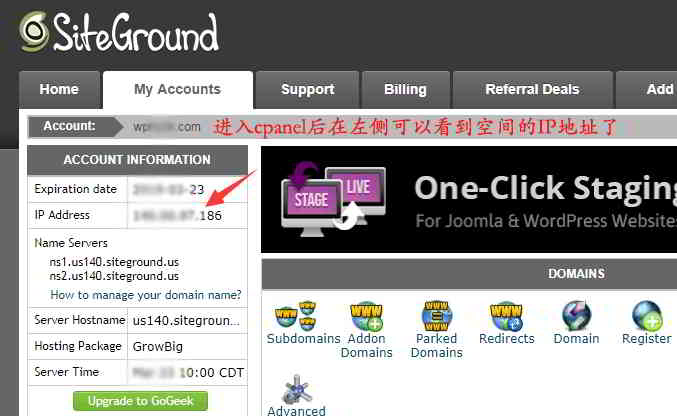
第 6:Tambahkeun rékaman A kana ngaran domain ka alamat IP spasial
Dina titik ieu, anjeun kedah log inNameSiloDina latar tukang, tambahkeun rékaman A ka alamat IP ieu pikeun ngaran domain anjeun.
NameSiloPikeun cara nambahkeun catetan A ka alamat IP spasial pikeun ngaran domain, mangga tingal artikel ieu ▼
- Saatos kira-kira sajam, lebetkeun nami domain anjeun dina browser, anjeun tiasa ningali halaman wéb anjeun ▼

lengkah 7:ngahapus 2 goréngplugin WordPress ▼
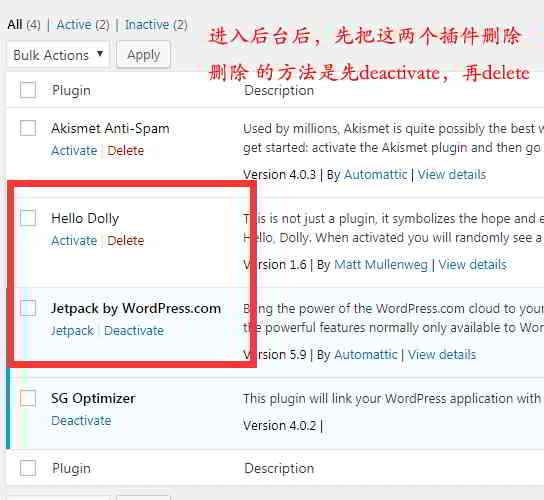
- Lebetkeun latar tukang halaman wéb WordPress, émut pikeun ngahapus 2 plugin WordPress.
- Utamana Jetpack, upami henteu tiasa nyababkeun masalah.
- Cara ngahapus nyaéta nganonaktipkeun heula (nonaktipkeun), teras ngahapus (ngahapus).
Kumaha SiteGround masang sertipikat kaamanan SSL?
Pikeun ningkatkeunE-commerceKaamanan ramatloka merlukeun pamasangan sertipikat kaamanan SSL pikeun ramatloka.
lengkah 1:Pindah ka cPanel
- Pencét "Go to cPanel" dina latar SiteGround pikeun ngasupkeun cPanel ▼

lengkah 2:Klik dina "Hayu urang Encrypt"
- Dina bagian "KEAMANAN", panggihan "Hayu urang Encrypt" teras klik ▼
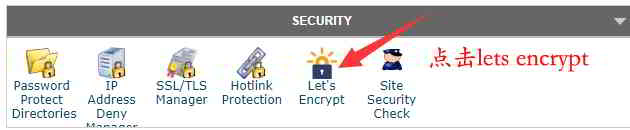
lengkah 3:Pilih nami domain pikeun masang sertipikat ▼
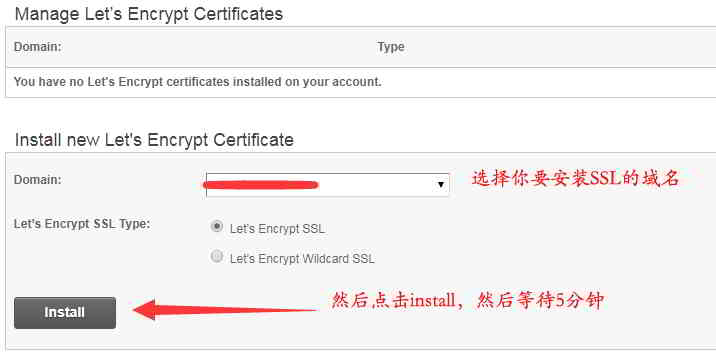
- Pilihan standar nyaéta "Hayu Encrypt SSL".
- Pencét "Pasang" sareng antosan sakitar 2 menit kanggo pamasangan réngsé.
lengkah 4:Pilih Setélan HTTPS
Dina "Aksi", pilih "Setélan HTTPS"▼
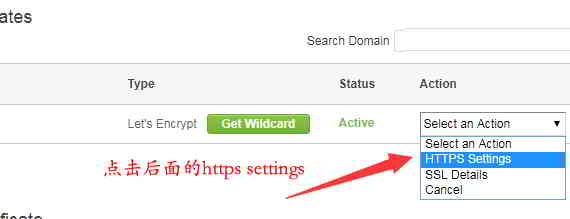
lengkah 5:Maksakeun muka https
Pilih "on" pikeun duanana "HTTPS Enforce" sareng "External Links Rewrite"▼
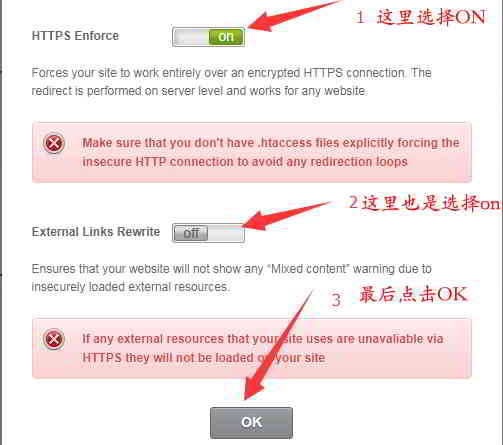
- Pencét OKE pikeun maksakeun tautan https.
lengkah 6:backend WordPressSetel URL tambah HTTPS
- kana latar tukang halaman wéb anjeun,Setélan → Umum ▼

- 2 URL ieu ditambahkeun ku https ▲
- Lajeng, klik Simpen Parobahan.
lengkah 7:Buka meja hareup halaman wéb pikeun mariksa pangaruh https ▼
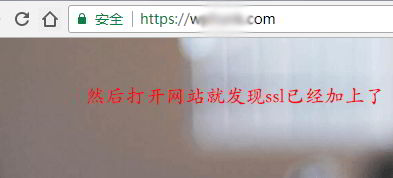
- Saatos masang sertipikat kaamanan SSL, buka meja hareup halaman wéb sareng mendakan yén URLna parantos diapit ku https.
Blog Hope Chen Weiliang ( https://www.chenweiliang.com/ ) dibagikeun "Kumaha carana gancang ngawangun WordPress?Mésér SiteGround Pasang Tutorial SSL", éta bakal ngabantosan anjeun.
Wilujeng ngabagikeun tautan artikel ieu:https://www.chenweiliang.com/cwl-1929.html
Wilujeng sumping di saluran Telegram blog Chen Weiliang pikeun kéngingkeun apdet panganyarna!
📚 Pituduh ieu ngandung nilai anu ageung, 🌟Ieu mangrupikeun kasempetan anu jarang, tong kantun! ⏰⌛💨
Bagikeun sareng suka upami anjeun resep!
Bagikeun sareng resep anjeun mangrupikeun motivasi kontinyu kami!