Artikelkatalog
- Vad betyder WordPress?Vad gör du?Vad kan en webbplats göra?
- Hur mycket kostar det att bygga en personlig/företagswebbplats?Kostnad för att bygga en företagswebbplats
- Hur väljer man rätt domännamn?Webbplatskonstruktion Rekommendationer och principer för registrering av domännamn
- NameSiloHandledning för domännamnsregistrering (skicka dig $1 NameSiloRabattkod)
- Vilken programvara behövs för att bygga en webbplats?Vilka är kraven för att göra en egen hemsida?
- NameSiloLös domännamn NS till Bluehost/SiteGround Tutorial
- Hur bygger man WordPress manuellt? Installationshandledning för WordPress
- Hur loggar man in på WordPress-backend? WP-bakgrundsinloggningsadress
- Hur använder man WordPress? WordPress-bakgrund allmänna inställningar & kinesiska titel
- Hur ändrar man språkinställningar i WordPress?Ändra kinesiska/engelska inställningsmetod
- Hur skapar jag en WordPress-kategorikatalog? WP Kategorihantering
- Hur publicerar WordPress artiklar?Redigeringsalternativ för självpublicerade artiklar
- Hur skapar man en ny sida i WordPress?Lägg till/redigera sidinställningar
- WordpressHur lägger man till en meny?Anpassa visningsalternativ för navigeringsfältet
- Vad är ett WordPress-tema?Hur installerar jag WordPress-mallar?
- FTP hur man dekomprimerar zip-filer online? Ladda ner PHP online-dekompressionsprogram
- Timeout för anslutning av FTP-verktyg misslyckades Hur konfigurerar jag WordPress för att ansluta till servern?
- Hur installerar man ett WordPress-plugin? 3 sätt att installera ett WordPress-plugin - wikiHow
- Vad sägs om BlueHost-värd?Senaste BlueHost USA-kampanjkoder/kuponger
- Hur installerar Bluehost WordPress automatiskt med ett klick? Handledning för BH-webbplatsbyggande
- Hur använder man rclone backup för VPS? CentOS använder GDrive automatisk synkronisering handledning
WordPress 3.0 och senare har lagt till möjligheten att anpassa navigeringsfältets meny.
De flesta WordPress-teman stöder anpassad navbar menyfunktion, du kan fritt ställa in navbarmeny för din webbplats.
Det finns två huvudfunktioner för att lägga till viktiga sidlänkar till navigeringsfältets meny:
- Kan förbättra användarupplevelsen.
- kan förbättraSEOVikter.
precis nuChen WeiliangBara för att dela med dig: Hur ställer jag in WordPress-navigeringsmenyn?
Hur avgör jag om ett tema har en anpassad menyfunktion?
Efter att ha aktiverat temat,Logga in på WordPress-backend → Utseende → Meny.
Om du ser det som visas nedan stöder inte temat anpassade menyer, annars gör det det ▼
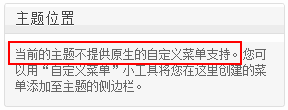
WordPress anpassad navigeringsmeny
Innan du anpassar menyn måste du skapa de nödvändiga artikelkategorierna och sidorna.
För att skapa artikelkategorier och sidor, se följande handledning▼
WordPress Skapa & Inställningar Meny
steg 1:Gå till WordPress-menysidan
登录WordPress backend → Utseende → Meny ▼
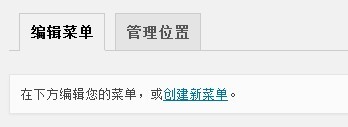
- Här kan du skapa nya menyer och hantera tidigare skapade menyer.
- Om du skapar en ny meny, fyll i menykategorinamnet i inmatningsrutan "Menynamn".
- Klicka sedan på Spara för att skapa en ny platskategori för navigeringsmenyn.
Steg 2:Välj ämnesplats
- Vi vill utse menyn som navigeringsmenyn på webbplatsen.
- Välj ämnesplats, markera Primär navigering ▼
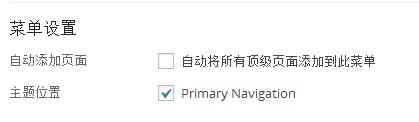
- Var försiktig så att du inte markerar "Lägg till alla sidor på toppnivå automatiskt till den här menyn" ▲
- I det här fallet, varje gång en sida på toppnivå skapas, läggs den automatiskt till i menyn, men menyn har en begränsad bredd och kommer att lindas efter att den har överskridit bredden (påverkar estetiken).
steg 3:Lägg till och sortera WordPress-menystruktur
Här är ett exempel på hur du skapar en meny med namnet "Meny 1" ▼
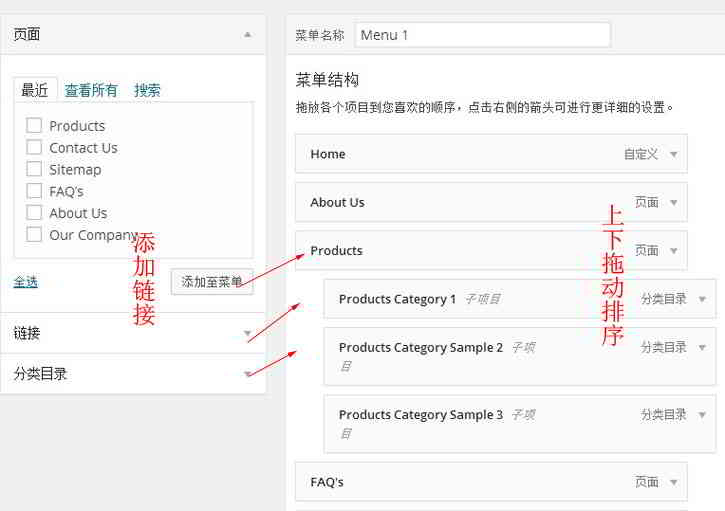
- Välj länken du vill lägga till från vänster (sidlänk, artikellänk, anpassad länk, kategorilänk) och lägg till den i menyn.
- (Du kan faktiskt lägga till vilken länk som helst här, till exempel kan du lägga till en startsida och du kan peka på webbadressen till startsidan via en "anpassad länk")
Sortera menystruktur:
- Dra ett menyobjekt något åt höger i menystrukturområdet för att snabbt ställa in sekundära menyer och flernivåmenyer.
- Effekten av inställningen är trapetsformad, det vill säga den sekundära menyn är mer indragen än den ovanför.
- Det kommer att finnas några grå "delprojekt"-tecken efter navigeringsnamnet.
- När du har ordnat menyerna klickar du på Spara-menyn.
WordPress menyalternativ
WordPress-menyer döljer vissa funktioner som standard.
Om du vill kontrollera fler egenskaper för menyn, klicka på "Visa alternativ" i det övre högra hörnet av skärmen för att avslöja dolda funktioner ▼

- Du kan välja fler menyalternativ.
- Till exempel: taggar och artiklar, och avancerade egenskaper för visningsmenyer (länkmål, CSS-klass, länknätverk, beskrivning).
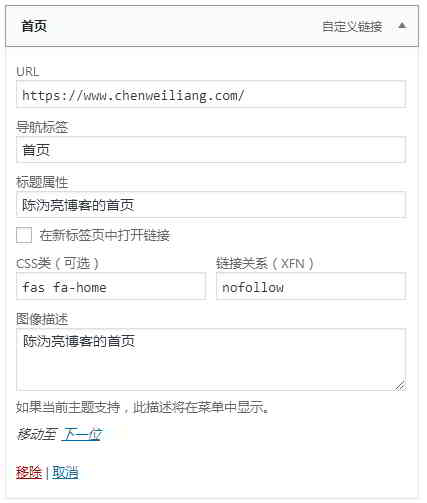
Navigeringsflikar:
- Länkens text.
Titelegenskap:
- är värdet på title-attributet för a-taggen, som visas i bilden ovan"Chen WeiliangBloggens hemsida".
CSS-klass:
- Lägg till en klass till menyalternativet.
- Detta menyalternativ varierar beroende på css.
- Chen WeiliangCSS för bloggens hemsida läggs till
fas fa-home.
Länkrelationsnätverk:
- rel-attributet läggs till i menyn via Linking Network (XFN).
- Om du inte vill att sökmotorer ska ge denna menylänkvikt kan du lägga till
rel="nofllow"Attribut.
Länkmål:
- Styr hur menylänkar öppnas.
- Öppna till exempel i ett nytt fönster (
target="_blank"), eller öppna i det aktuella fönstret (standard).
Här är koden som återges av webbsidan baserat på inställningarna som visas i bilden ovan:
<a title="陈沩亮博客的首页" rel="nofollow" href="https://www.chenweiliang.com/"><i class="fa fa-home"></i><span class="fontawesome-text"> 首页</span></a>
WordPress-menyhanteringsplats
Nedan är administratörsplatsen högst upp i WordPress-menyinställningarna▼
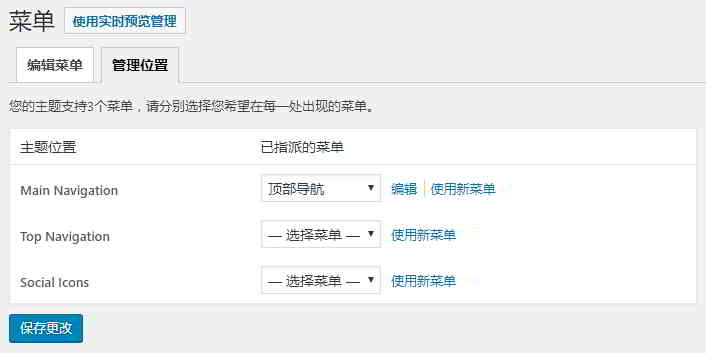
- Temainställningarna som visas på administratörsplatsen kommer att variera beroende på vilket tema som används.
- Du kan tilldela menyer till varje "ämnesplats"-inställning, så att navigeringsmenyn för varje plats visar olika innehåll.
Detta avslutar den anpassade WordPress-navigeringsfältets menyhandledning.
Hope Chen Weiliang blogg ( https://www.chenweiliang.com/ ) delade "Hur lägger man till menyer i WordPress?Anpassa navigationsfältets visningsalternativ" för att hjälpa dig.
Välkommen att dela länken till denna artikel:https://www.chenweiliang.com/cwl-959.html
Välkommen till Telegram-kanalen på Chen Weiliangs blogg för att få de senaste uppdateringarna!
📚 Den här guiden innehåller ett enormt värde, 🌟Detta är ett sällsynt tillfälle, missa inte det! ⏰⌛💨
Dela och gilla om du vill!
Dina delning och likes är vår ständiga motivation!
