ఆర్టికల్ డైరెక్టరీ
- 1 WordPress పోస్ట్ ఎడిటర్
- 2 WordPress పోస్ట్ పోస్ట్ స్థితి
- 3 వ్యాస వర్గాన్ని ఎంచుకోండి
- 4 వ్యాసం యొక్క సారాంశాన్ని పూరించండి
- 5 WordPress కస్టమ్ విభాగాలు
- 6 ట్రాక్బ్యాక్ పంపండి (అరుదుగా ఉపయోగించబడుతుంది)
- 7 WordPress ట్యాగ్లు
- 8 WordPress సెట్ ఫీచర్ చేసిన చిత్రం
- 9 ఆర్టికల్ అలియాస్
- 10 వ్యాసం రచయిత
- 11 చర్చించండి
- 12 WordPressలో అన్ని కథనాలను నిర్వహించండి
- 13 జాగ్రత్తలు
- WordPress అంటే ఏమిటి?మీరు ఏమి చేస్తున్నారు?ఒక వెబ్సైట్ ఏమి చేయగలదు?
- వ్యక్తిగత/కంపెనీ వెబ్సైట్ను రూపొందించడానికి ఎంత ఖర్చవుతుంది?వ్యాపార వెబ్సైట్ను నిర్మించడానికి అయ్యే ఖర్చు
- సరైన డొమైన్ పేరును ఎలా ఎంచుకోవాలి?వెబ్సైట్ నిర్మాణ డొమైన్ పేరు నమోదు సిఫార్సులు & సూత్రాలు
- NameSiloడొమైన్ పేరు నమోదు ట్యుటోరియల్ (మీకు $1 పంపండి NameSiloప్రోమో కోడ్)
- వెబ్సైట్ను రూపొందించడానికి ఏ సాఫ్ట్వేర్ అవసరం?మీ స్వంత వెబ్సైట్ను రూపొందించడానికి అవసరాలు ఏమిటి?
- NameSiloBluehost/SiteGround ట్యుటోరియల్కి డొమైన్ పేరు NSను పరిష్కరించండి
- WordPress ను మాన్యువల్గా ఎలా నిర్మించాలి? WordPress ఇన్స్టాలేషన్ ట్యుటోరియల్
- WordPress బ్యాకెండ్కి ఎలా లాగిన్ అవ్వాలి? WP నేపథ్య లాగిన్ చిరునామా
- WordPress ఎలా ఉపయోగించాలి? WordPress నేపథ్య సాధారణ సెట్టింగ్లు & చైనీస్ శీర్షిక
- WordPressలో భాషా సెట్టింగ్లను ఎలా మార్చాలి?చైనీస్/ఇంగ్లీష్ సెట్టింగ్ పద్ధతిని మార్చండి
- WordPress కేటగిరీ డైరెక్టరీని ఎలా సృష్టించాలి? WP వర్గం నిర్వహణ
- WordPressకథనాలను ఎలా ప్రచురించాలి?స్వీయ-ప్రచురితమైన కథనాల కోసం సవరణ ఎంపికలు
- WordPressలో కొత్త పేజీని ఎలా సృష్టించాలి?పేజీ సెటప్ని జోడించండి/సవరించండి
- WordPress మెనులను ఎలా జోడిస్తుంది?నావిగేషన్ బార్ ప్రదర్శన ఎంపికలను అనుకూలీకరించండి
- WordPress థీమ్ అంటే ఏమిటి?WordPress టెంప్లేట్లను ఎలా ఇన్స్టాల్ చేయాలి?
- FTP ఆన్లైన్లో జిప్ ఫైల్లను డీకంప్రెస్ చేయడం ఎలా? PHP ఆన్లైన్ డికంప్రెషన్ ప్రోగ్రామ్ డౌన్లోడ్
- FTP సాధనం కనెక్షన్ సమయం ముగిసింది విఫలమైంది సర్వర్కి కనెక్ట్ చేయడానికి WordPressని కాన్ఫిగర్ చేయడం ఎలా?
- WordPress ప్లగిన్ను ఎలా ఇన్స్టాల్ చేయాలి? WordPress ప్లగిన్ను ఇన్స్టాల్ చేయడానికి 3 మార్గాలు - wikiHow
- బ్లూహోస్ట్ హోస్టింగ్ గురించి ఎలా?తాజా BlueHost USA ప్రోమో కోడ్లు/కూపన్లు
- Bluehost ఒక క్లిక్తో స్వయంచాలకంగా WordPressని ఎలా ఇన్స్టాల్ చేస్తుంది? BH వెబ్సైట్ బిల్డింగ్ ట్యుటోరియల్
- VPS కోసం rclone బ్యాకప్ని ఎలా ఉపయోగించాలి? CentOS GDrive ఆటోమేటిక్ సింక్రొనైజేషన్ ట్యుటోరియల్ని ఉపయోగిస్తుంది
కొత్త మీడియాప్రజలు చేయాలనుకుంటున్నారుSEOమరియువెబ్ ప్రమోషన్, కథనాన్ని ప్రచురించడానికి.
వ్యాసాలను కూడా ప్రచురిస్తుందిWordPress వెబ్సైట్కార్యక్రమం యొక్క ప్రధాన విధుల్లో ఒకటి.
ఇప్పుడే,చెన్ వీలియాంగ్నేను మీతో WordPress ఆర్టికల్ మేనేజ్మెంట్ ట్యుటోరియల్ ^_^ భాగస్వామ్యం చేస్తాను
WordPress పోస్ట్ ఎడిటర్
WordPress బ్యాకెండ్కి లాగిన్ చేయండి → కథనం →ఒక కథనాన్ని వ్రాయండి
మీరు ఈ ఇంటర్ఫేస్ ▼ని చూడవచ్చు
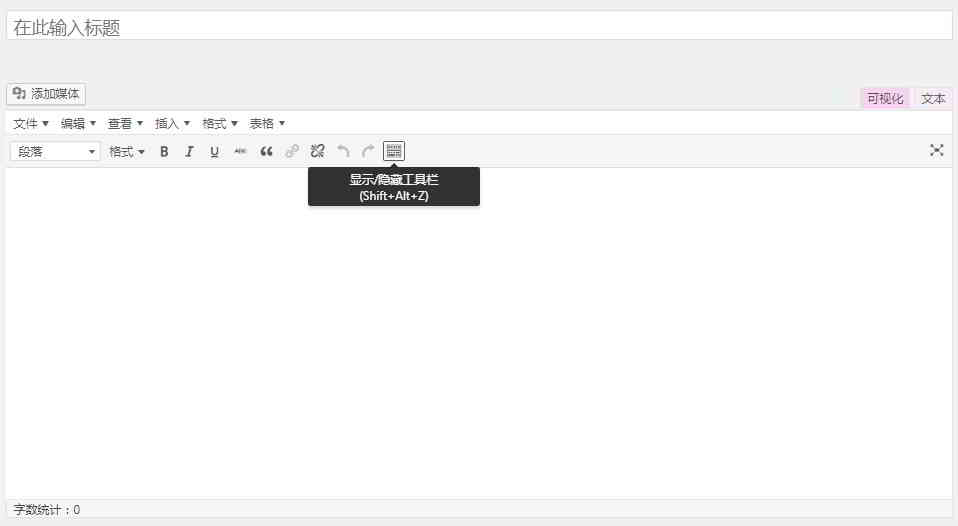
1) టైటిల్ బార్
- టైటిల్ బార్లో టైటిల్ నమోదు చేయకపోతే, "టైటిల్ ఇక్కడ నమోదు చేయండి" డిఫాల్ట్గా ప్రదర్శించబడుతుంది.
- వ్యాసం యొక్క శీర్షికను నమోదు చేసిన తర్వాత, మీరు సవరించగలిగే పెర్మాలింక్ చిరునామాను చూస్తారు.
2) ఆర్టికల్ ఎడిటర్
- వ్యాసం యొక్క కంటెంట్ను నమోదు చేయండి.
(1) ఆర్టికల్ ఎడిటర్ మోడ్ను మార్చండి
ఎడిటర్లో 2 ఎడిటింగ్ మోడ్లు ఉన్నాయి: "విజువలైజేషన్" మరియు "టెక్స్ట్".
- విజువలైజేషన్ ఎంపికను క్లిక్ చేసి, "విజువలైజేషన్" మోడ్కి మారండి మరియు WYSIWYG ఎడిటర్ను ప్రదర్శించండి;
- మరిన్ని ఎడిటర్ నియంత్రణ బటన్లను ప్రదర్శించడానికి టూల్బార్లోని చివరి చిహ్నాన్ని క్లిక్ చేయండి;
- "టెక్స్ట్" మోడ్లో, మీరు HTML ట్యాగ్లు మరియు టెక్స్ట్ కంటెంట్ను నమోదు చేయవచ్చు.
(2) మీడియా ఫైల్లను జోడించండి మరియు చిత్రాలను చొప్పించండి
- మీరు "మీడియాను జోడించు" బటన్ను క్లిక్ చేయడం ద్వారా మల్టీమీడియా ఫైల్లను (చిత్రాలు, ఆడియో, పత్రాలు మొదలైనవి) అప్లోడ్ చేయవచ్చు లేదా చొప్పించవచ్చు.
- మీరు నేరుగా కథనంలోకి చొప్పించడానికి మీడియా లైబ్రరీకి ఇప్పటికే అప్లోడ్ చేసిన ఫైల్ను ఎంచుకోవచ్చు లేదా ఫైల్ను చొప్పించే ముందు కొత్త ఫైల్ను అప్లోడ్ చేయవచ్చు.
- ఆల్బమ్ను సృష్టించడానికి, మీరు జోడించాలనుకుంటున్న చిత్రాలను ఎంచుకుని, "క్రొత్త ఆల్బమ్ని సృష్టించు" బటన్ను క్లిక్ చేయండి.
(3) పూర్తి స్క్రీన్ ఎడిటింగ్ మోడ్
- మీరు విజువల్ మోడ్లో పూర్తి స్క్రీన్ సవరణను ఉపయోగించవచ్చు.
- పూర్తి స్క్రీన్ ఇంటర్ఫేస్లోకి ప్రవేశించిన తర్వాత, మౌస్ను పైకి తరలించండి, నియంత్రణ బటన్లు ప్రదర్శించబడతాయి, ప్రామాణిక ఎడిటింగ్ ఇంటర్ఫేస్కు తిరిగి రావడానికి "పూర్తి స్క్రీన్ నుండి నిష్క్రమించు" క్లిక్ చేయండి.
WordPress పోస్ట్ పోస్ట్ స్థితి
మీరు "ప్రచురించు" ప్రాంతంలో ▼ మీ WordPress పోస్ట్ యొక్క లక్షణాలను సెట్ చేయవచ్చు
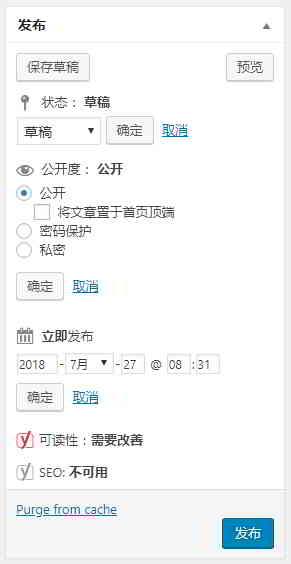
స్థితి, దృశ్యమానత, ఇప్పుడే ప్రచురించు, కుడివైపు ▲లోని సవరించు బటన్ను క్లిక్ చేయండి
మరిన్ని సెట్టింగ్లను సవరించవచ్చు:
- పాస్వర్డ్ రక్షణను కలిగి ఉంటుంది
- ఆర్టికల్ టాప్ ఫంక్షన్
- కథనాలను ప్రచురించడానికి సమయాన్ని సెట్ చేయండి.
వ్యాస వర్గాన్ని ఎంచుకోండి
చాలా సులభమైన ఫంక్షన్, మీ కథనం కోసం వర్గాన్ని ఎంచుకోండి▼
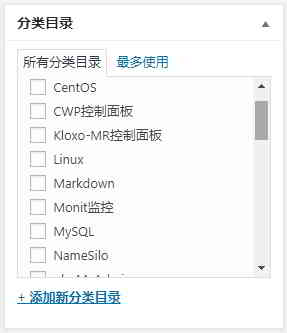
WordPress వ్యాస వర్గాలను ఎలా సృష్టిస్తుంది?దయచేసి ఈ ట్యుటోరియల్ చూడండి▼
వ్యాసం యొక్క సారాంశాన్ని పూరించండి
కొన్ని WordPress థీమ్లు ఆర్టికల్ సారాంశాలను వర్గం ఆర్కైవ్ పేజీలలో పిలుస్తాయి.
ఇక్కడ మీరు వ్యాసానికి మాన్యువల్గా సారాంశాన్ని జోడించవచ్చు (సాధారణంగా 50-200 పదాలు)▼

WordPress కస్టమ్ విభాగాలు
WordPress కస్టమ్ ఫీల్డ్లు, WordPress ▼ శక్తిని బాగా విస్తరిస్తోంది
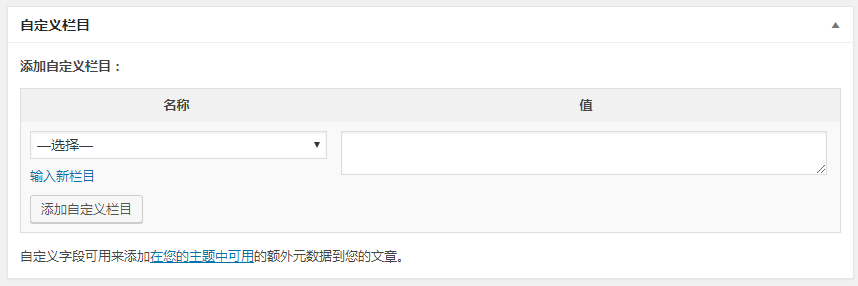
- అనేక WordPress థీమ్లు అనుకూల ఫీల్డ్లను జోడించడం ద్వారా WordPress థీమ్లను మెరుగుపరుస్తాయి మరియు నిర్వచించాయి.
- పెద్ద మొత్తంలోWordPress ప్లగ్ఇన్WordPress అనుకూల ఫీల్డ్ల ఆధారంగా కూడా.
- WordPress అనుకూల ఫీల్డ్ల యొక్క సౌకర్యవంతమైన ఉపయోగం WordPress శక్తివంతమైన CMS సిస్టమ్ను రూపొందించడానికి అనుమతిస్తుంది.
అనుకూల ఫీల్డ్లను ఉపయోగించడం ద్వారా, మేము లాగ్లు మరియు పేజీలకు చాలా అదనపు సమాచారాన్ని త్వరగా జోడించవచ్చు మరియు లాగ్ను సవరించాల్సిన అవసరం లేకుండా సమాచారం ఎలా ప్రదర్శించబడుతుందో త్వరగా మార్చవచ్చు.
ట్రాక్బ్యాక్ పంపండి (అరుదుగా ఉపయోగించబడుతుంది)
ట్రాక్బ్యాక్లు పాత బ్లాగింగ్ సిస్టమ్లను వాటికి లింక్ చేయమని చెప్పడానికి ఒక మార్గం.
దయచేసి మీరు ట్రాక్బ్యాక్ని ▼కి పంపాలనుకుంటున్న URLని నమోదు చేయండి
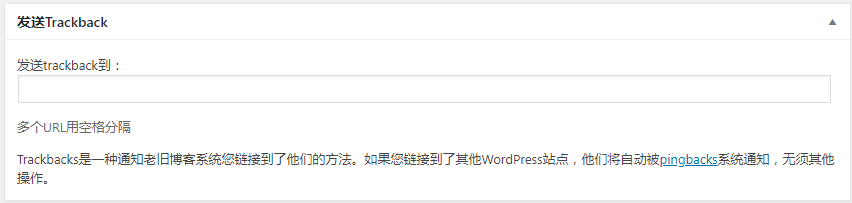
- మీరు ఇతర WordPress సైట్లకు లింక్ చేస్తే, మీరు ఈ నిలువు వరుసను పూరించాల్సిన అవసరం లేదు, ఈ సైట్లు స్వయంచాలకంగా pingback ద్వారా తెలియజేయబడతాయి.
WordPress ట్యాగ్లు
WordPress సంబంధిత కథనాలను వర్గం లేదా ట్యాగ్ ద్వారా అనుబంధించగలదు.
కొన్ని WordPress థీమ్లు ఇక్కడ నింపిన ట్యాగ్ని కథనం యొక్క కీవర్డ్ (కీవర్డ్)గా స్వయంచాలకంగా పిలుస్తాయి▼
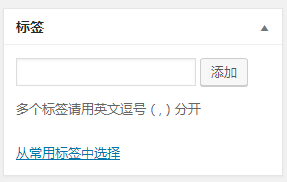
- చాలా ట్యాగ్లను సెట్ చేయడం సిఫారసు చేయబడలేదు.
- 2 నుండి 5 పదాల లేబుల్ పొడవు మంచిది.
- సాధారణంగా 2-3 ట్యాగ్లు నమోదు చేయబడతాయి.
WordPress సెట్ ఫీచర్ చేసిన చిత్రం
WordPress 3.0 మరియు అంతకంటే ఎక్కువ, "ఫీచర్ చేయబడిన ఇమేజ్" ఫీచర్ జోడించబడింది (థీమ్ మద్దతు అవసరం).
ఇక్కడ ఫీచర్ చేయబడిన చిత్రం సెట్ చేయబడింది, సాధారణంగా కథనం థంబ్నెయిల్ల కోసం ఉపయోగించబడుతుంది ▼
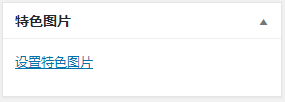
- ఫీచర్ చేసిన చిత్రాలను థంబ్నెయిల్లుగా కాల్ చేయడానికి మద్దతు ఇచ్చే WordPress థీమ్.
- ఇప్పుడు, విదేశీయులు తయారు చేసిన WordPress థీమ్లు అన్నీ ఫీచర్ చేసిన చిత్రాలను థంబ్నెయిల్లుగా సెట్ చేయడం ద్వారా పిలుస్తారు.
ఆర్టికల్ అలియాస్
ఇక్కడ మారుపేరు ఒకటే "WordPress వర్గాలను సృష్టించండి"వ్యాసంలో, వివరించిన వర్గీకరణ మారుపేర్లు అదే ప్రభావాన్ని కలిగి ఉంటాయి
- లింక్ను మరింత అందంగా మరియు సంక్షిప్తంగా చేయడానికి అవి కథనం యొక్క URLలో ప్రదర్శించబడతాయి.
- ఇది సాధారణంగా ఇంగ్లీష్ లేదా పిన్యిన్లో పూరించడానికి సిఫార్సు చేయబడింది, చాలా పొడవుగా ఉండదు.
గమనిక: పెర్మాలింక్లు సెట్ చేయబడినప్పుడు /%postname% ఫీల్డ్, ఈ మారుపేరు URLలో భాగంగా మాత్రమే పిలువబడుతుంది.
WordPress పెర్మాలింక్లను ఎలా సెటప్ చేయాలి, దయచేసి ఈ ట్యుటోరియల్ చూడండి ▼
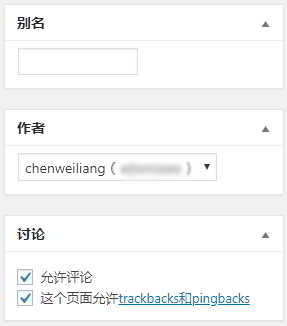
వ్యాసం రచయిత
- మీరు ఇక్కడ వ్యాసాల రచయితలను కేటాయించవచ్చు.
- డిఫాల్ట్ మీరు ప్రస్తుతం లాగిన్ చేసిన వినియోగదారు.
చర్చించండి
- మీరు వ్యాఖ్యలు మరియు అనులేఖనాలను ఆన్ లేదా ఆఫ్ సెట్ చేయవచ్చు.
- వ్యాసంలో వ్యాఖ్యలు ఉంటే, మీరు ఇక్కడ వ్యాఖ్యలను బ్రౌజ్ చేయవచ్చు మరియు మోడరేట్ చేయవచ్చు.
- ఈ కథనంపై వ్యాఖ్యానించడానికి మీరు ఇతరులను అనుమతించకపోతే, దయచేసి ఈ పెట్టెను ఎంచుకోవద్దు.
నువ్వు చేయగలవుWordPress బ్యాకెండ్ → సెట్టింగ్లు→ చర్చ:
- సైట్-వ్యాప్త వ్యాఖ్యలను తెరవాలో లేదో సెట్ చేయండి;
- స్పామ్ ఫిల్టరింగ్;
- మోడరేట్ వ్యాఖ్యలు మరియు మరిన్ని...
WordPressలో అన్ని కథనాలను నిర్వహించండి
WordPress బ్యాకెండ్ → వ్యాసాలు → అన్ని కథనాలు క్లిక్ చేయండి, మీరు అన్ని కథనాలను చూడవచ్చు.
ఎగువ కుడి మూలలో ▼ "ప్రదర్శన ఎంపికలు" తెరవడం ద్వారా మీరు ప్రదర్శించడానికి ఎంపికలను మరియు కథనాల సంఖ్యను సెట్ చేయవచ్చు
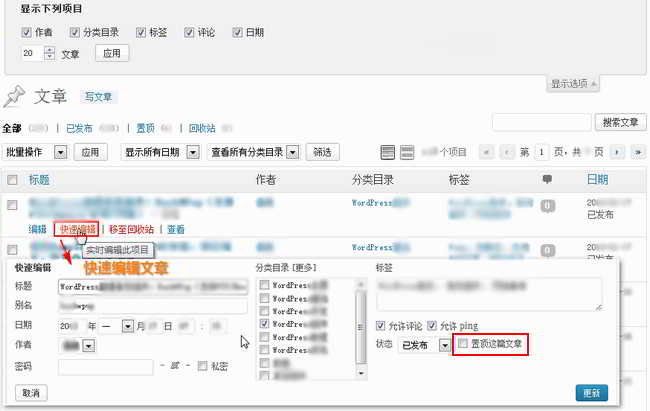
కథనాన్ని తనిఖీ చేయండి, మీరు బ్యాచ్ ఆపరేషన్ చేయవచ్చు.
మౌస్ను కథనం యొక్క శీర్షికకు తరలించండి మరియు "సవరించు, త్వరిత సవరణ, ట్రాష్కు తరలించు, వీక్షించండి" మెను కనిపిస్తుంది.
మీరు కథనంలోని కంటెంట్ను సవరించాలనుకుంటే, సవరణ కథనాన్ని నమోదు చేయడానికి "సవరించు" క్లిక్ చేయండి.
జాగ్రత్తలు
పైన పంచుకున్నది WordPressసాఫ్ట్వేర్ప్రాథమిక విధులు.
మీరు కొన్ని ఇతర ప్లగిన్లు లేదా కొన్ని శక్తివంతమైన WordPress థీమ్లను ఇన్స్టాల్ చేసి ఉంటే, ఇక్కడ మరిన్ని పొడిగింపులు ఉండవచ్చు, దయచేసి వాటిని మీరే ఎలా ఉపయోగించాలో పరీక్షించండి మరియు అధ్యయనం చేయండి.
హోప్ చెన్ వీలియాంగ్ బ్లాగ్ ( https://www.chenweiliang.com/ ) "WordPress కథనాలను ఎలా ప్రచురిస్తుంది?మీ స్వంత కథనాలను పోస్ట్ చేయడానికి సవరణ ఎంపికలు" మీకు సహాయం చేస్తుంది.
ఈ కథనం యొక్క లింక్ను భాగస్వామ్యం చేయడానికి స్వాగతం:https://www.chenweiliang.com/cwl-922.html
తాజా నవీకరణలను పొందడానికి చెన్ వీలియాంగ్ బ్లాగ్ యొక్క టెలిగ్రామ్ ఛానెల్కు స్వాగతం!
📚 ఈ గైడ్లో భారీ విలువ ఉంది, 🌟ఇది ఒక అరుదైన అవకాశం, దీన్ని మిస్ చేయకండి! ⏰⌛💨
నచ్చితే లైక్ చేసి షేర్ చేయండి!
మీ భాగస్వామ్యం మరియు ఇష్టాలు మా నిరంతర ప్రేరణ!
