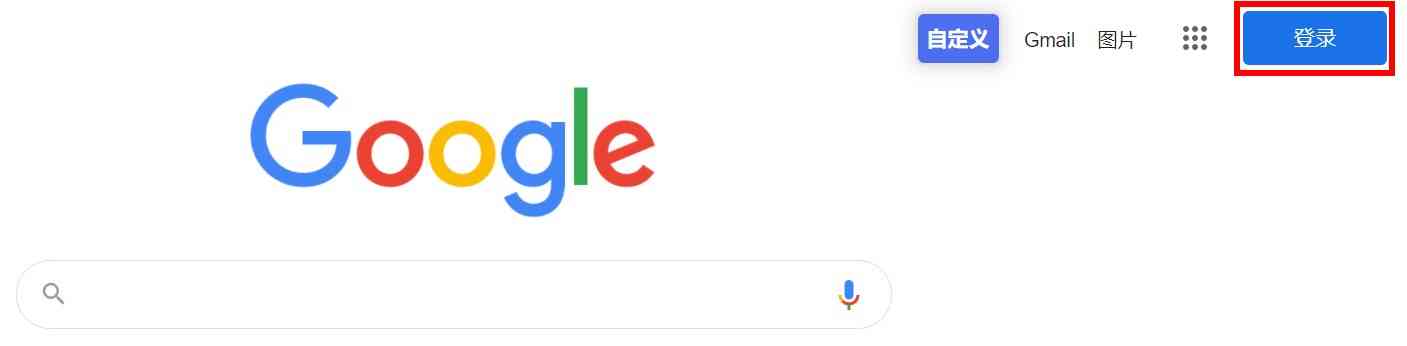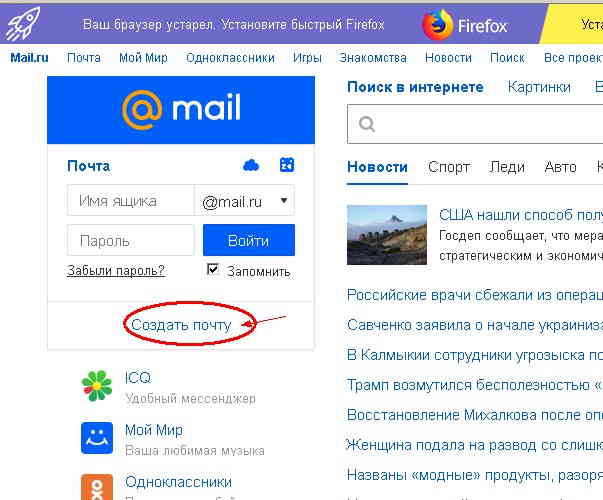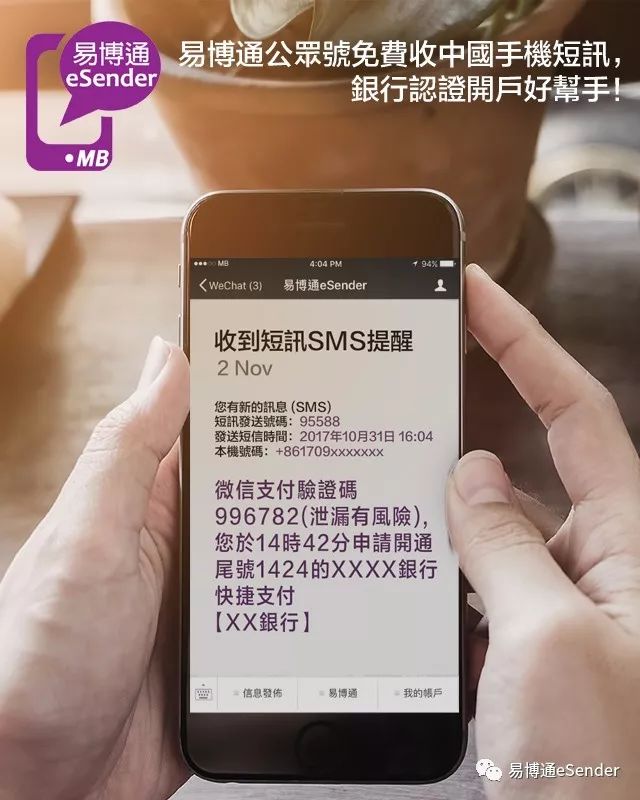ไดเรกทอรีบทความ
Gmailเป็นการค้าต่างประเทศทั้งหมดSEO,อีคอมเมิร์ซผู้ปฏิบัติงานโปรโมชั่นเว็บจำเป็นต้องมี网络营销เครื่องมือ.
จะรับรหัสอนุญาตสำหรับกล่องจดหมาย Gmail ได้อย่างไร
ขั้นตอนที่ 1:เปิดการตั้งค่ากล่องจดหมาย Gmail ▼
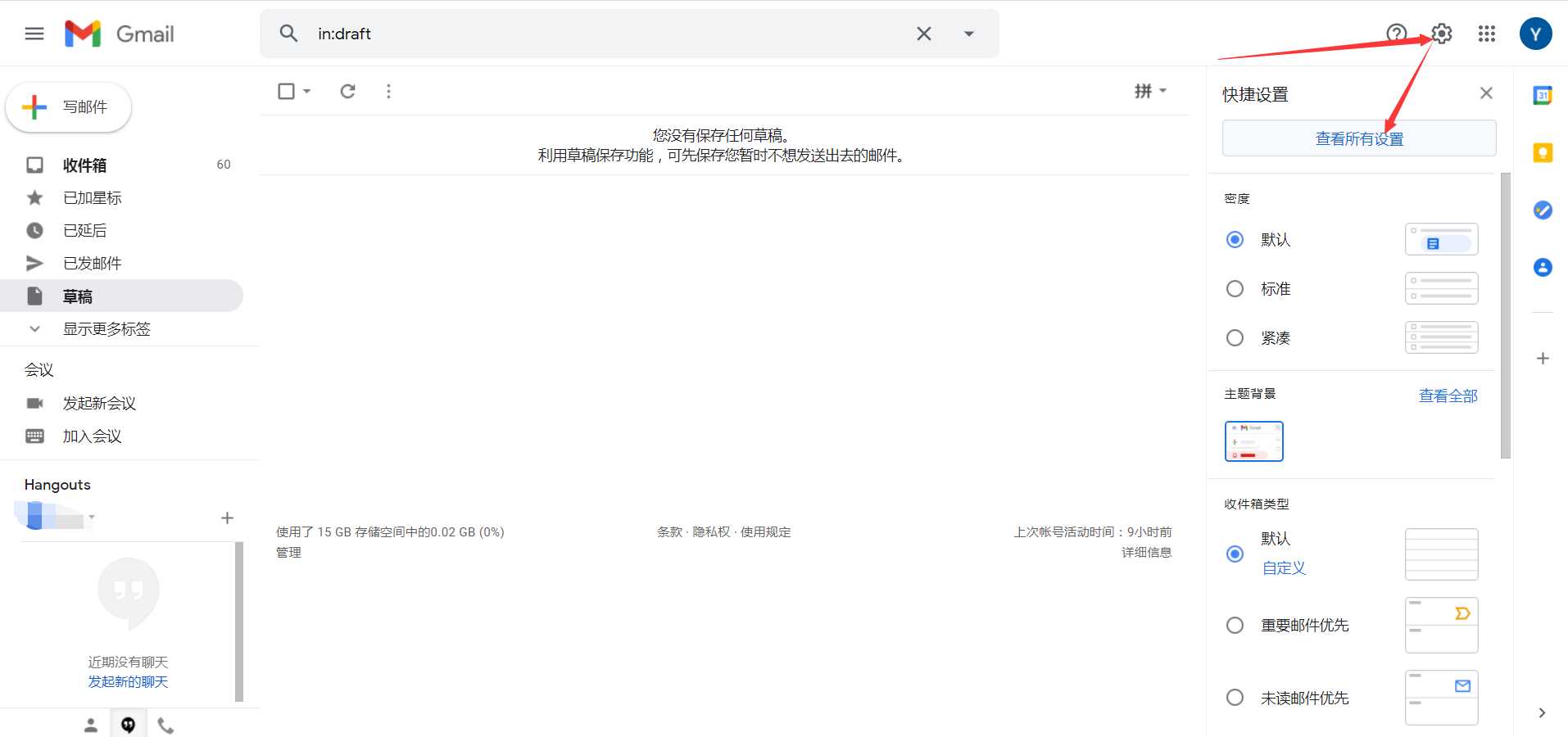
วิธีเปิดใช้งาน IMAP/POP3 ใน Gmail?
ขั้นตอนที่ 2:ตั้งค่ากล่องจดหมาย Gmail เพื่อเปิดบริการ IMAP ดังที่แสดงด้านล่าง ▼
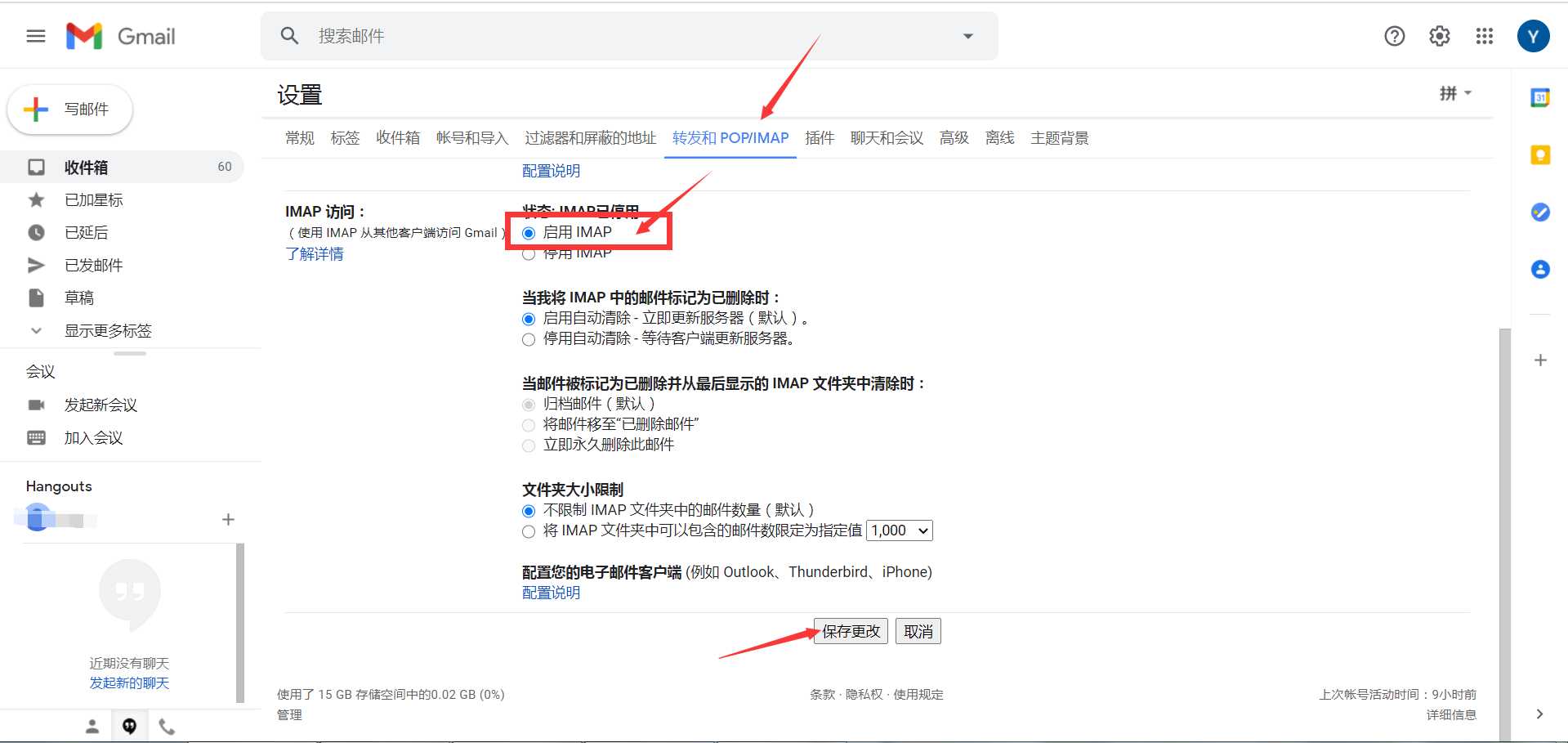
ขั้นตอนที่ 3:คลิกที่รูปประจำตัวของคุณที่มุมบนขวาของ Gmail▼
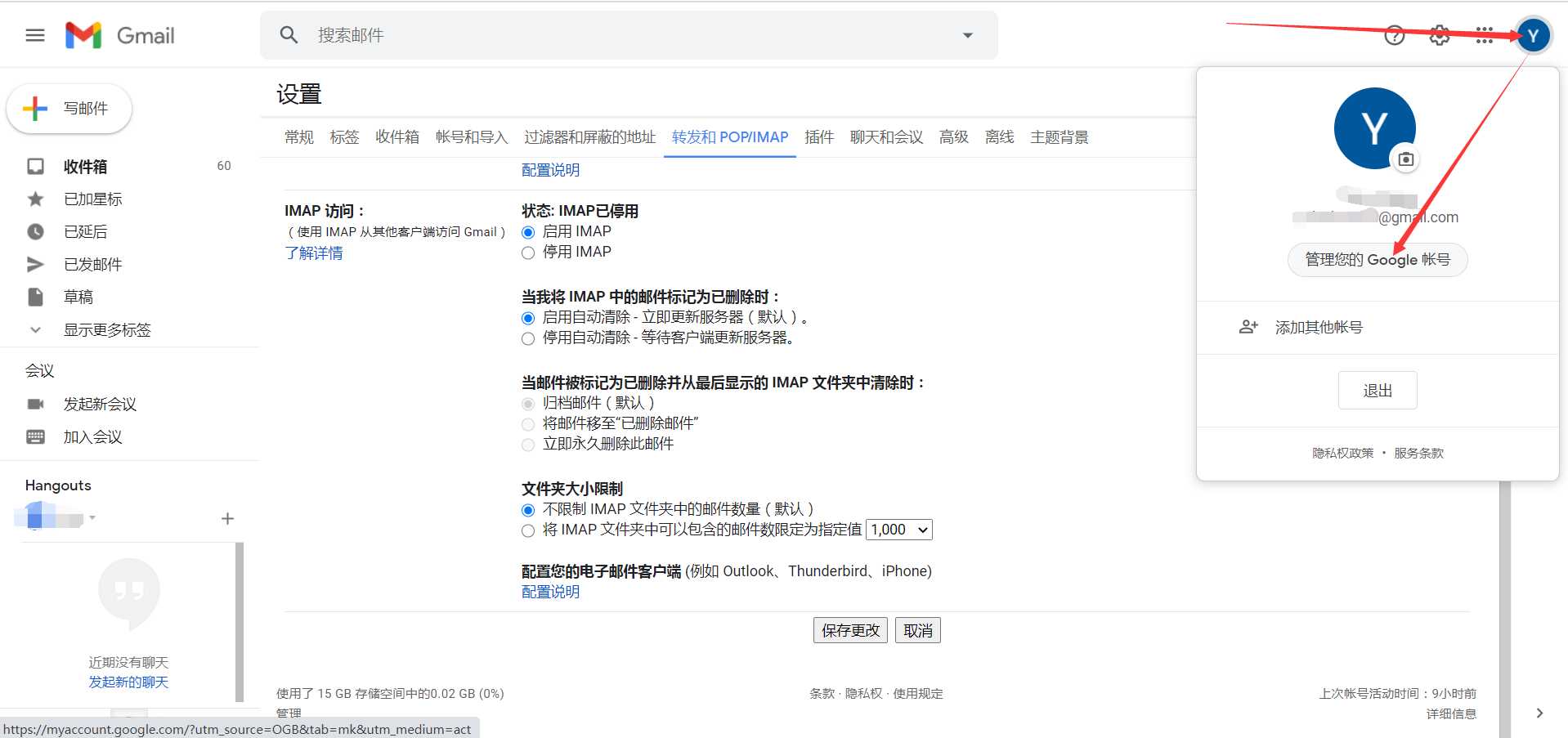
ขั้นตอนที่ 4:คลิก "ความปลอดภัย" → "การยืนยันแบบสองขั้นตอน" ▼
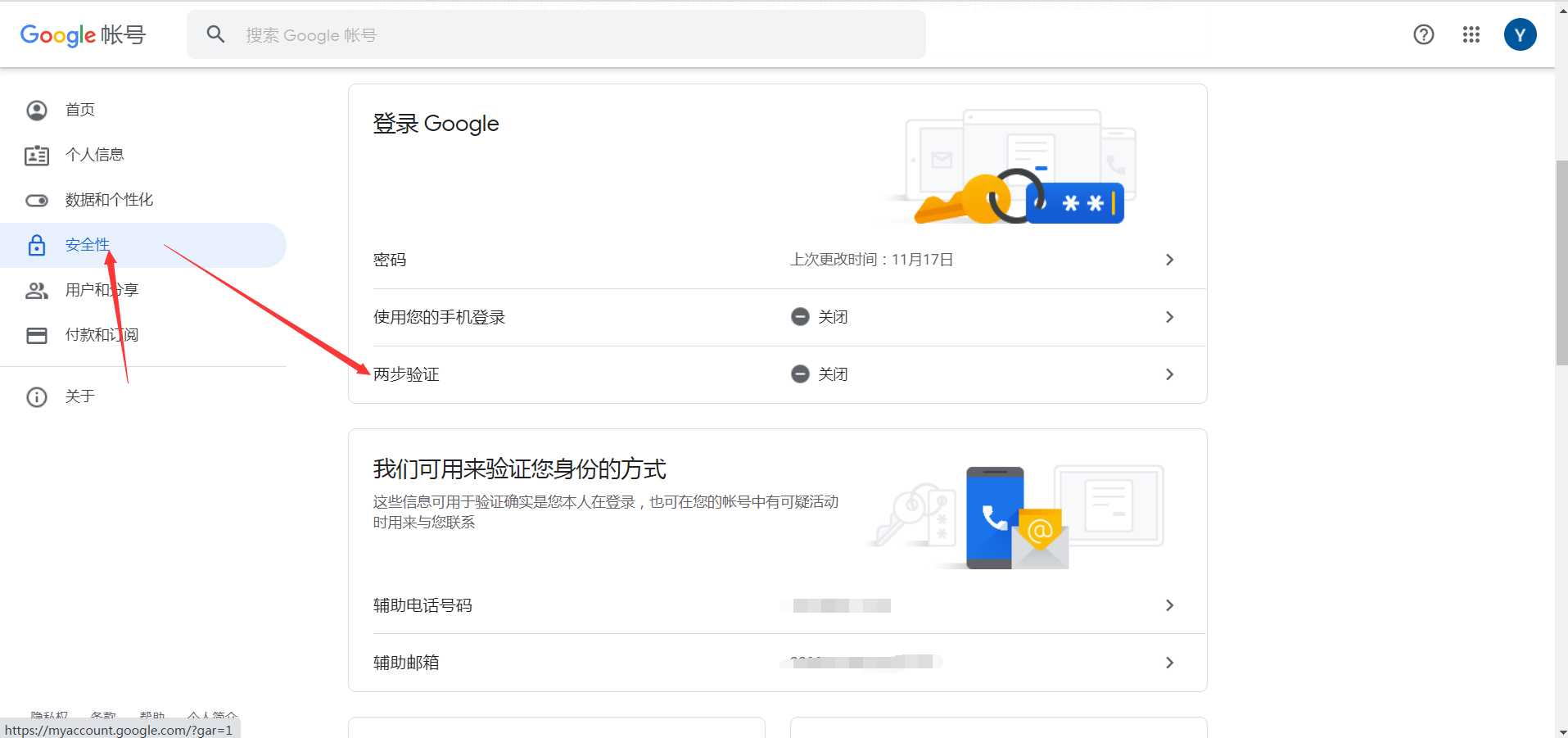
ขั้นตอนที่ 5:คลิก "เริ่ม" การยืนยันแบบ XNUMX ขั้นตอนของ Gmail ▼
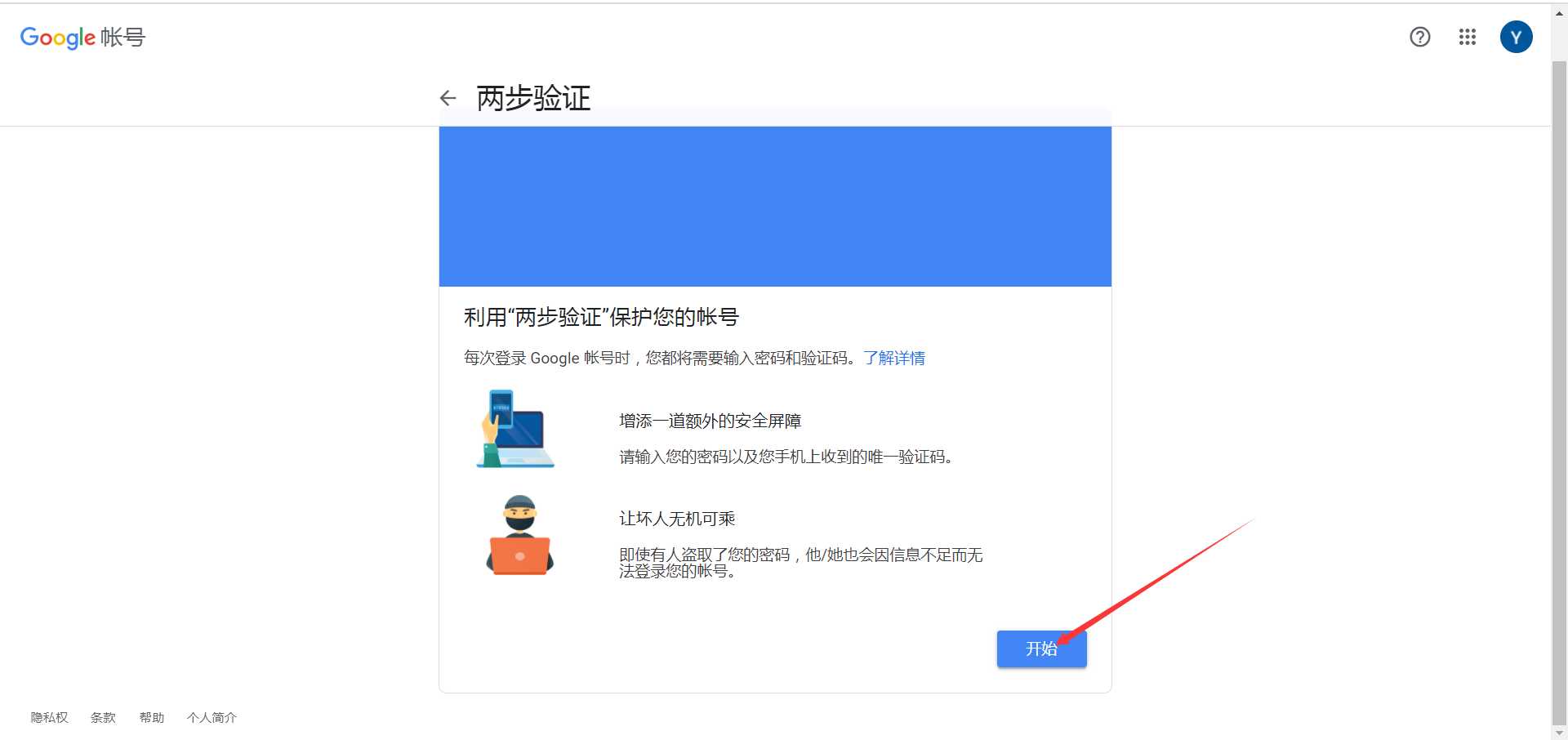
ขั้นตอนที่ 6:ป้อนรหัสผ่านเข้าสู่ระบบ Gmail ของคุณ ▼
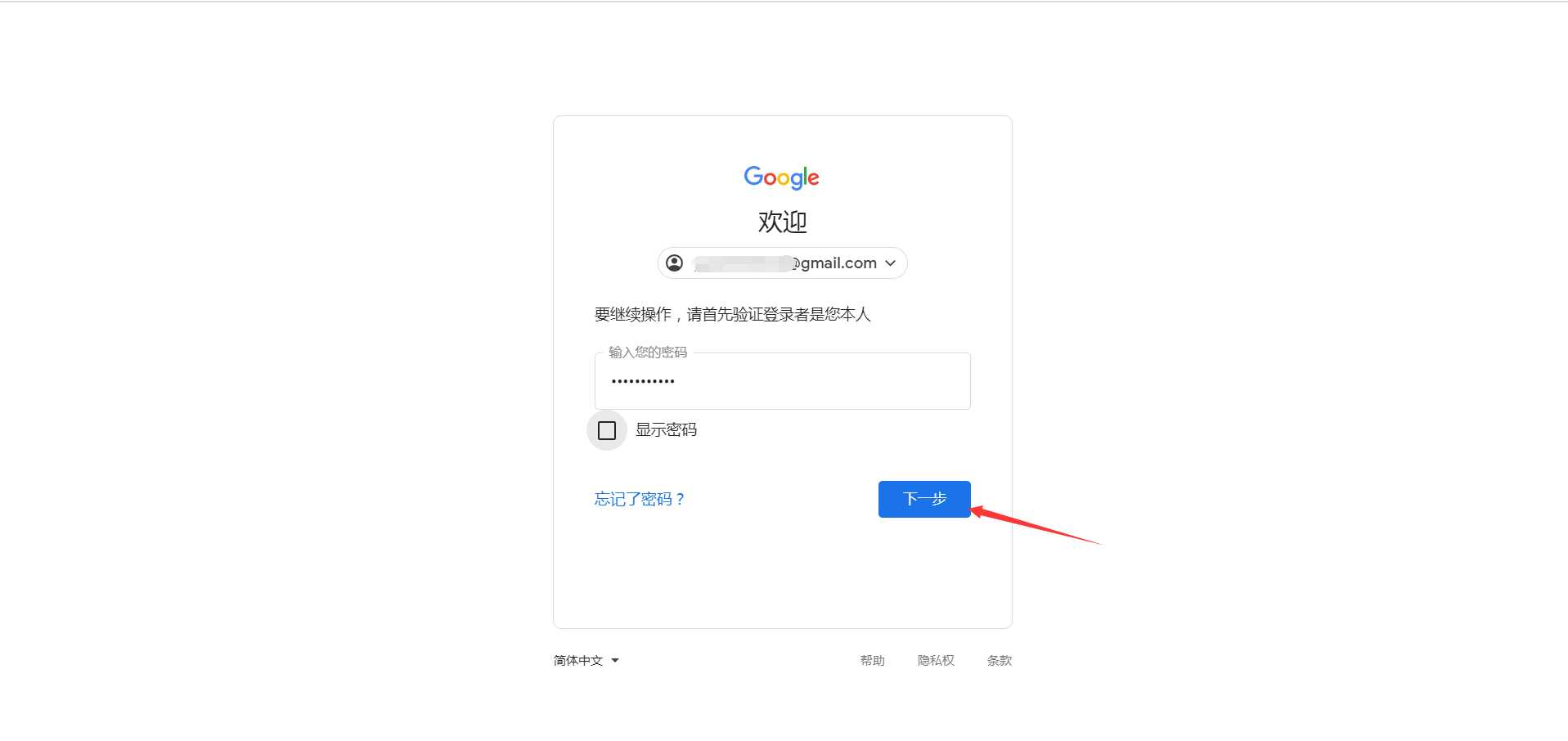
ขั้นตอนที่ 7:เลือก "SMS" เพื่อรับ SMS验证码 ▼
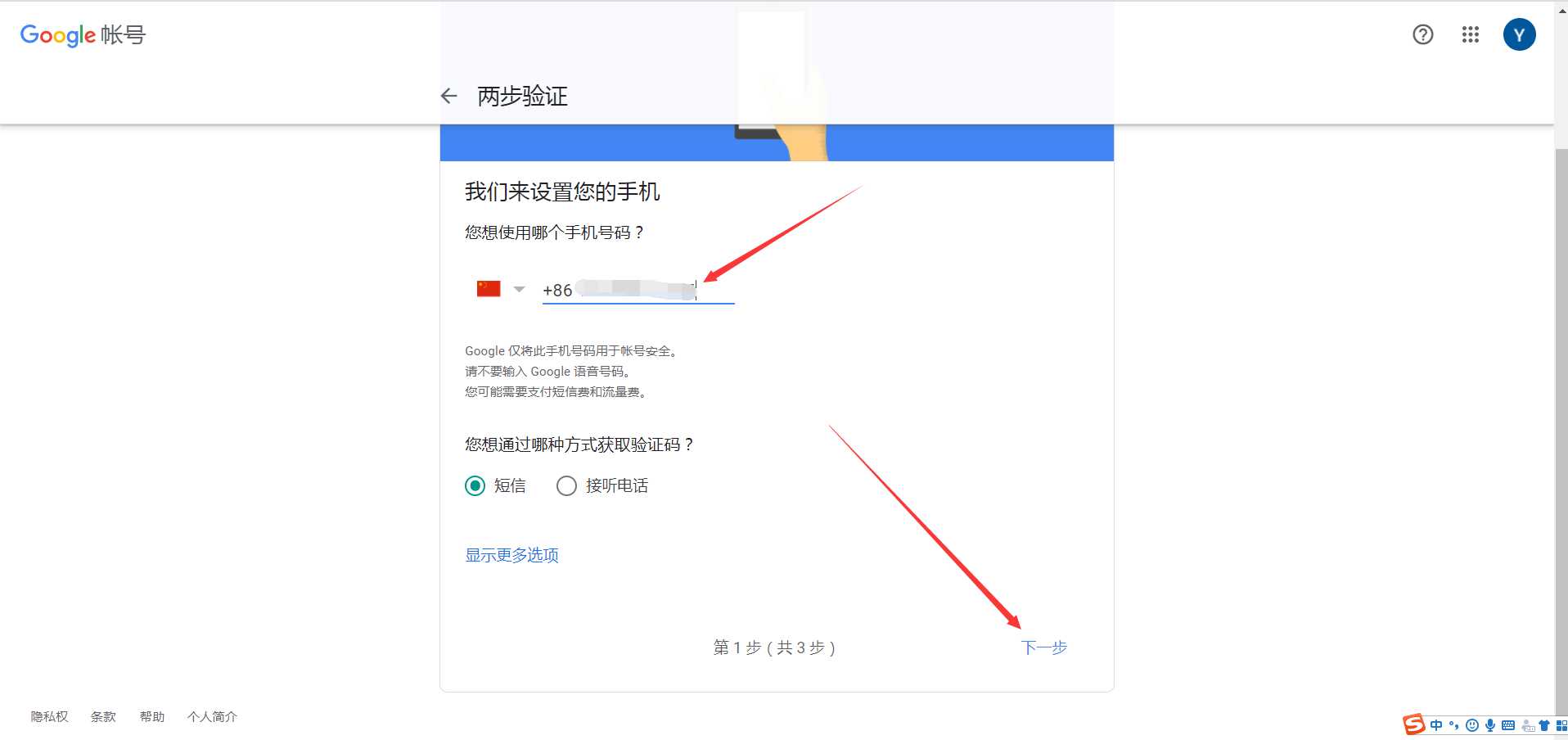
- หากหมายเลขโทรศัพท์ภาษาจีนของคุณทำไม่ได้รหัส, ไม่สามารถสร้างบัญชี Google โปรดเรียกดูบทช่วยสอนต่อไปนี้▼
ขั้นตอนที่ 8:หลังจากได้รับรหัสยืนยันทาง SMS ที่ส่งโดย Google ให้ป้อนรหัสยืนยัน ▼
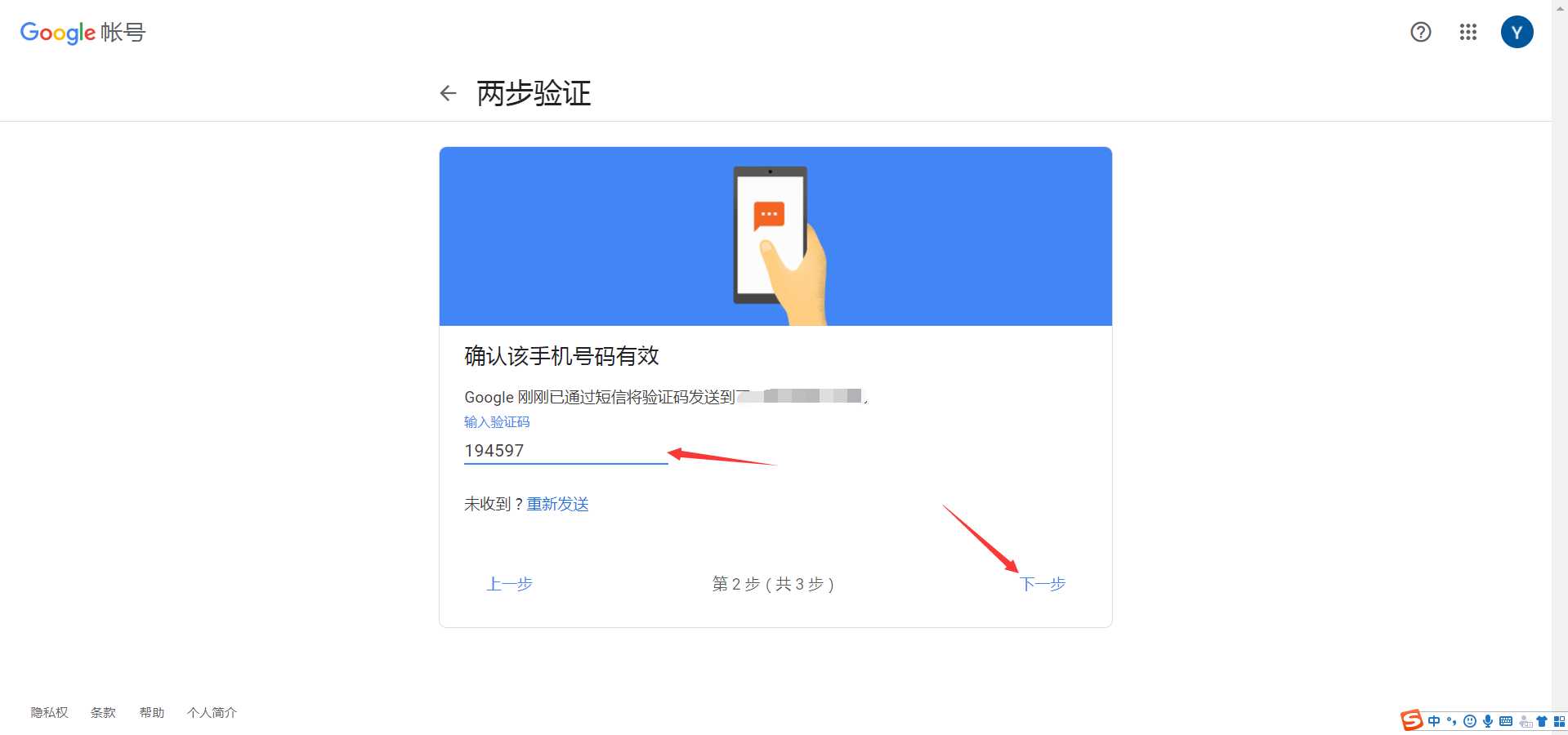
ขั้นตอนที่ 9:คลิก "เปิดใช้งาน" เพื่อเริ่มเปิดใช้งานการยืนยันแบบสองขั้นตอนสำหรับ Google Mail▼
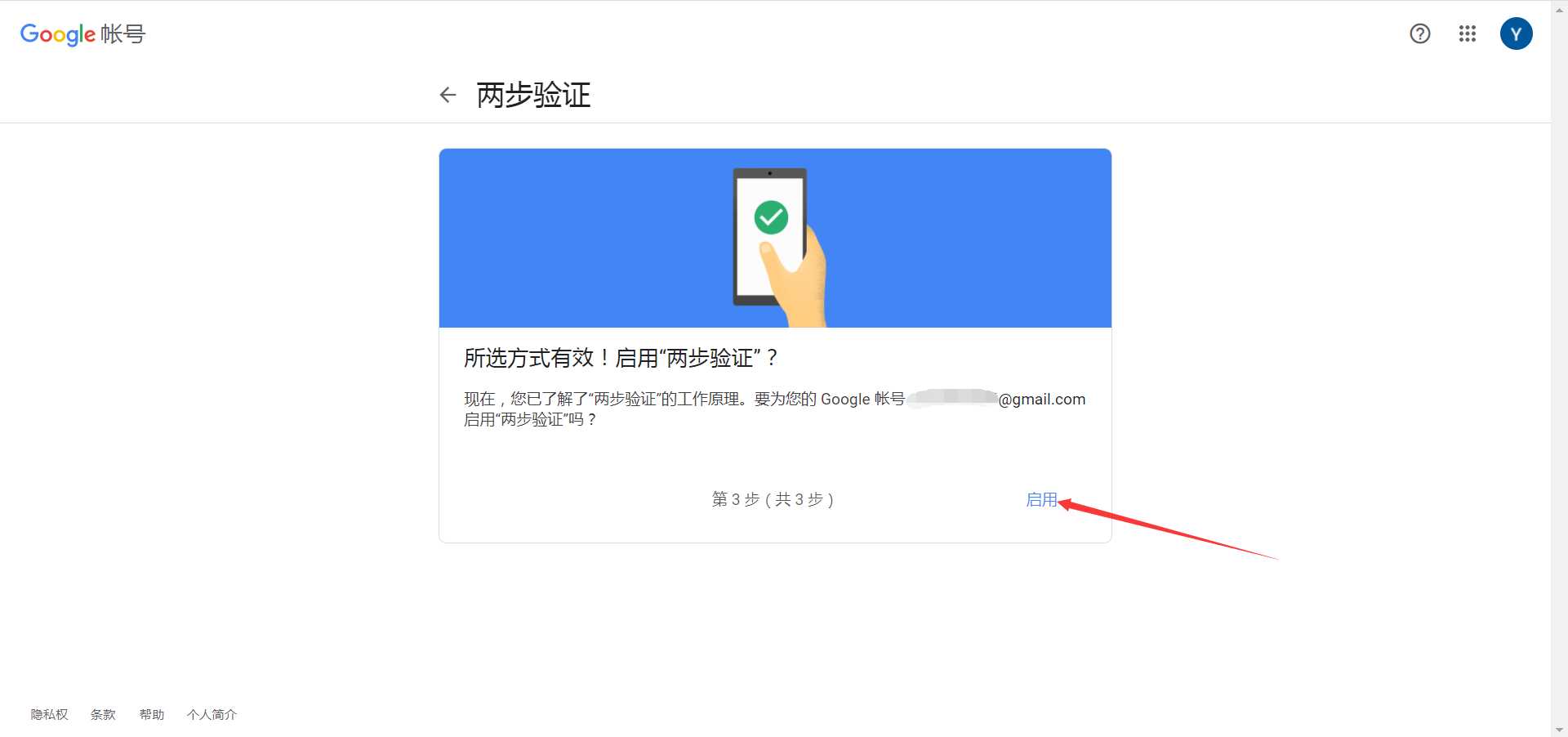
ขั้นตอนที่ 10:คลิกลูกศรซ้าย ←▼
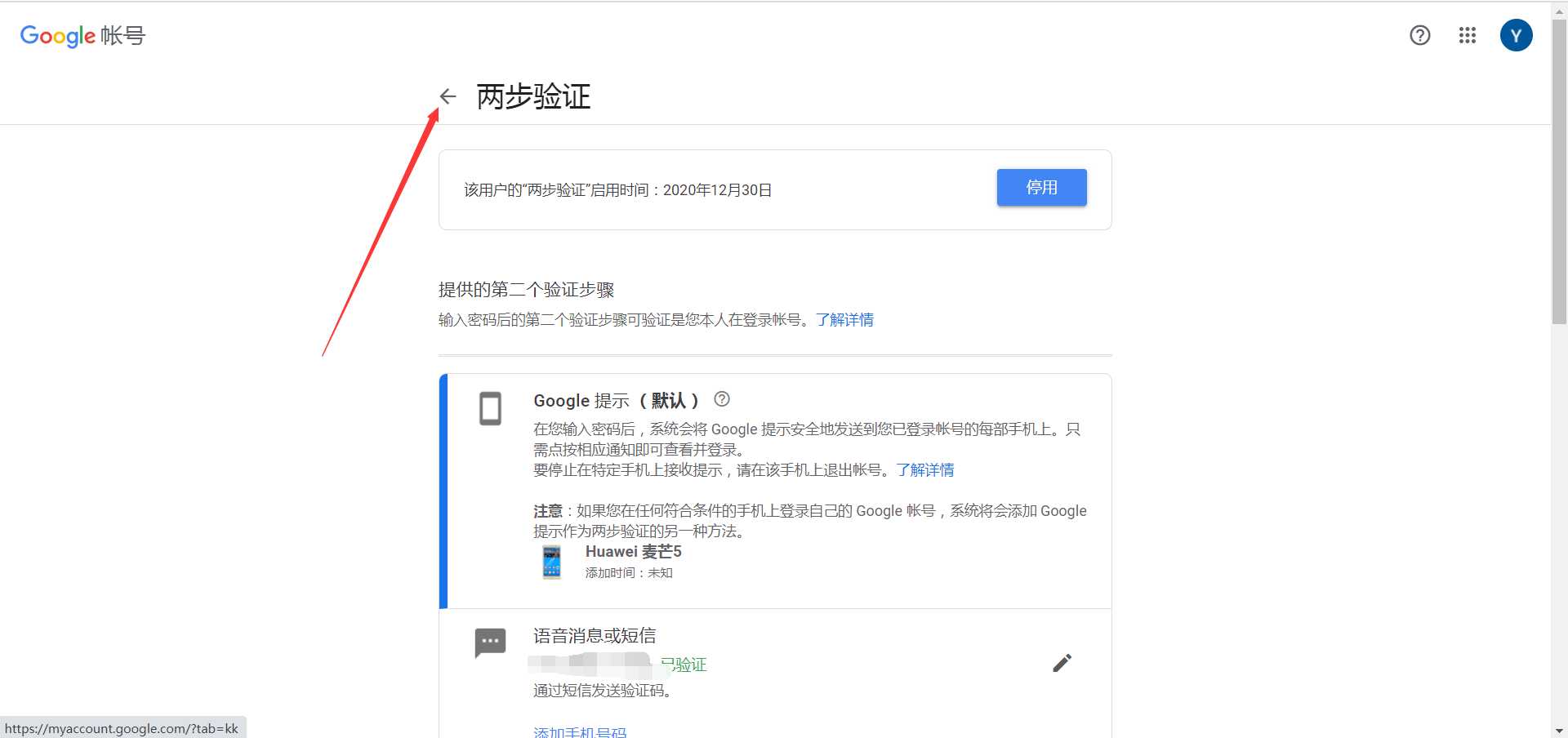
จะเปิดและตั้งรหัสผ่านไคลเอนต์บุคคลที่สาม (รหัสอนุญาต) สำหรับกล่องจดหมาย Google ได้อย่างไร
ขั้นตอนที่ 11:คุณสามารถดูตัวเลือกเพิ่มเติมสำหรับ "รหัสผ่านเฉพาะแอป" คลิกที่นี่เพื่อตั้งค่า ▼
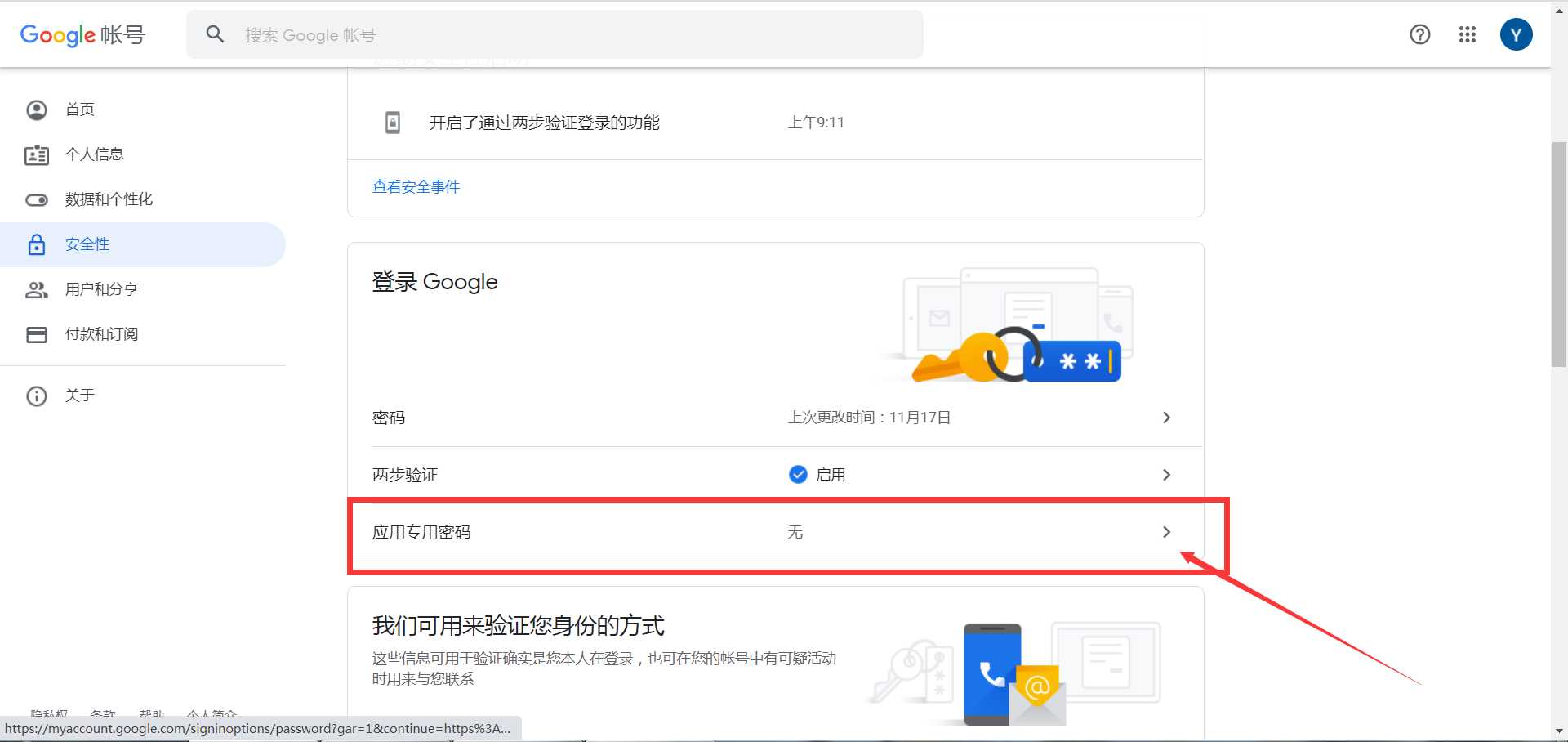
ขั้นตอนที่ 12:คุณต้องลงชื่อเข้าใช้กล่องจดหมาย Gmail อีกครั้ง▼
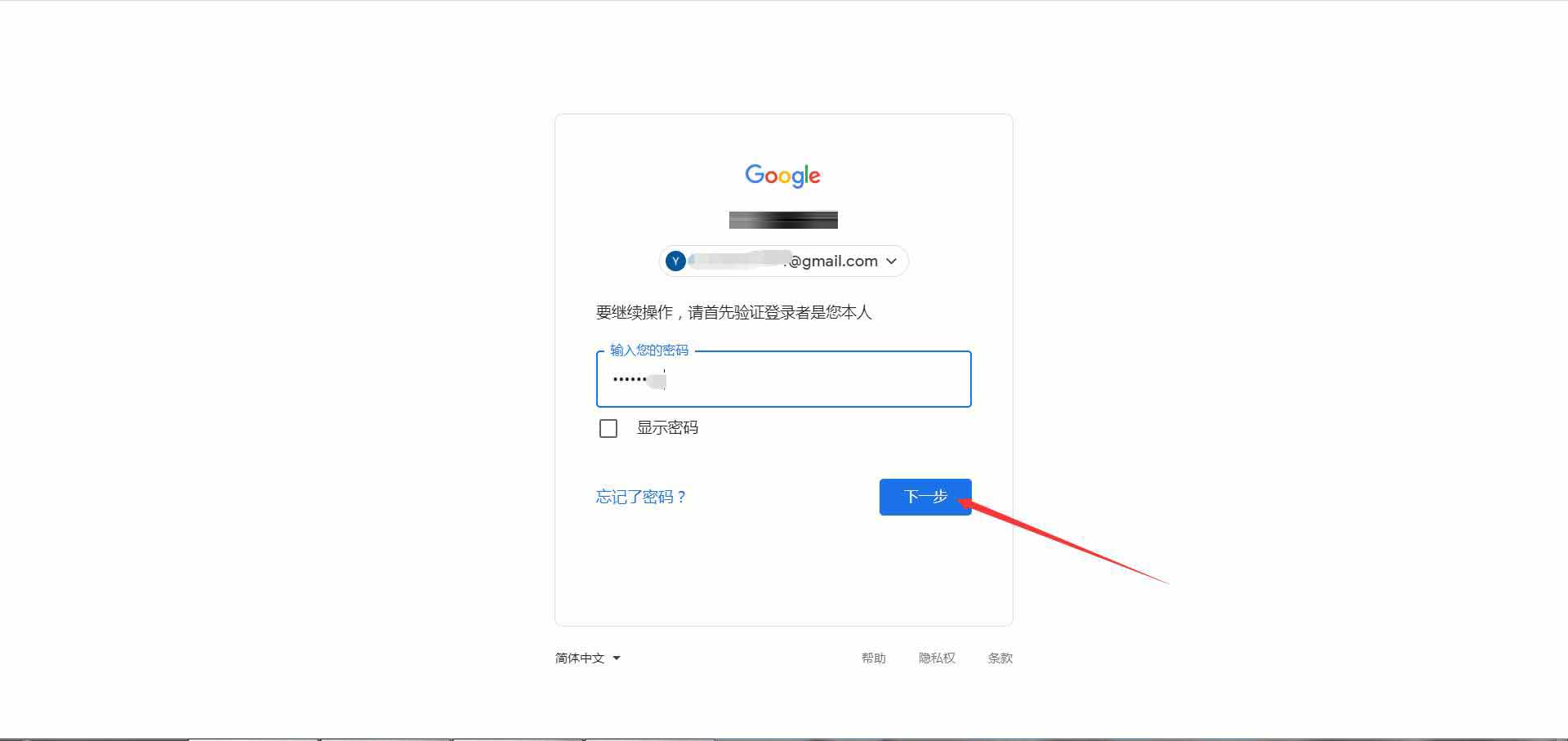
ขั้นตอนที่ 13:เพิ่มรหัสผ่านของแอปพลิเคชัน เลือก Mail (เมล) และตัวเลือกอื่นๆ (ชื่อกำหนดเองอื่นๆ) คลิก "สร้าง" ▼
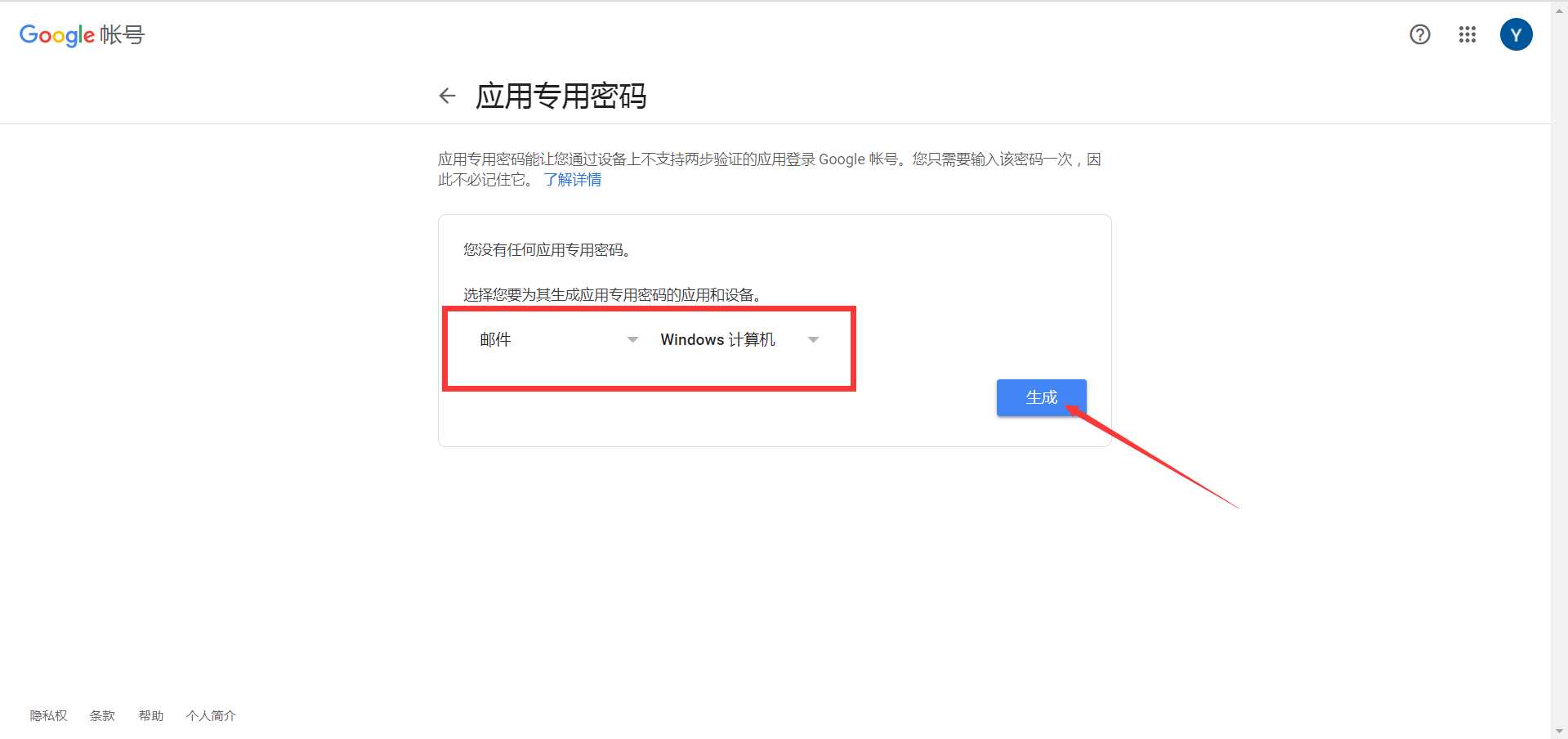
ขั้นตอนที่ 14:จากนั้นสร้างสตริงรหัสผ่าน 16 หลัก นี่คือรหัสผ่านสำหรับแอป Gmail ที่เราจะใช้ ▼
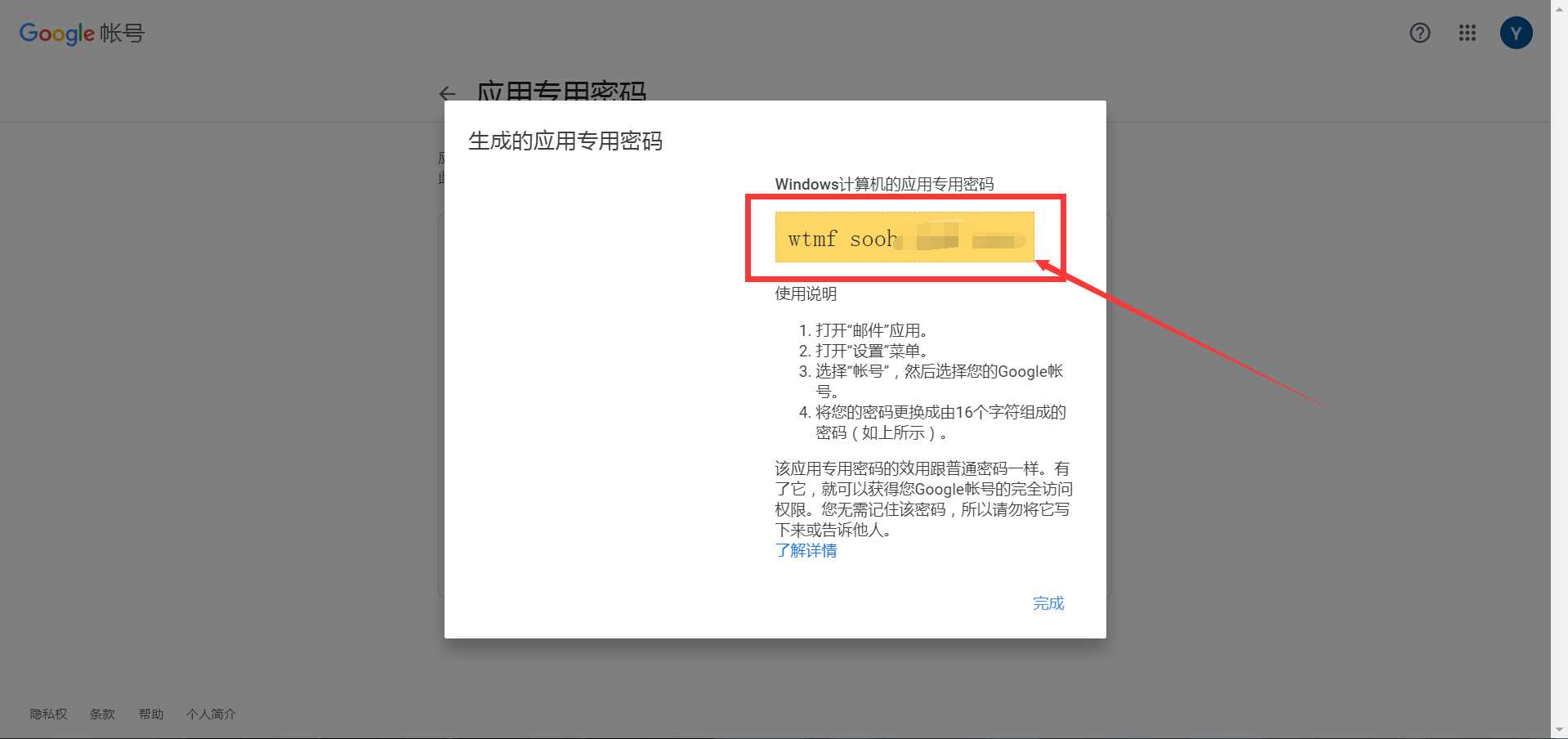
ขั้นตอนที่ 15:ในโปรแกรมรับส่งเมลอื่นๆ ให้เพิ่มที่อยู่อีเมล Gmail และรหัสผ่านของแอป
ทำการตลาดผ่านอีเมลใช้ที่อยู่อีเมลโดเมนที่กำหนดเองเฉิน เว่ยเหลียงแนะนำให้ใช้ตัวนี้ไม่ จำกัด容量ผูกกล่องจดหมายของชื่อโดเมนองค์กรฟรี ▼
⚠️ข้อควรระวัง
ห้ามใช้แพลตฟอร์มรับรหัสออนไลน์ที่เปิดเผยต่อสาธารณะเพื่อรับรหัสยืนยันทาง SMS เพื่อหลีกเลี่ยงขโมยบัญชี
หากคุณลงทะเบียนบัญชี คุณอาจต้องยืนยันเบอร์มือถือจีนแต่ถ้าคุณใช้หมายเลขโทรศัพท์เสมือนรหัสซึ่งสามารถปกป้องความเป็นส่วนตัวได้อย่างมีประสิทธิภาพและหลีกเลี่ยงการถูกล่วงละเมิด ▼
หวัง Chen Weiliang บล็อก ( https://www.chenweiliang.com/ ) แชร์ "Gmail ได้รับและสร้างรหัสการให้สิทธิ์อย่างไร?จะเป็นประโยชน์สำหรับคุณในการเปิดดูและตั้งรหัสผ่านไคลเอ็นต์บุคคลที่สาม
ยินดีต้อนรับสู่การแบ่งปันลิงค์ของบทความนี้:https://www.chenweiliang.com/cwl-27998.html
ยินดีต้อนรับสู่ช่อง Telegram ของบล็อกของ Chen Weiliang เพื่อรับข่าวสารล่าสุด!
📚 คู่มือนี้มีคุณค่ามหาศาล 🌟 นี่เป็นโอกาสที่หายาก อย่าพลาด! ⏰⌛💨
แชร์และชอบถ้าคุณชอบ!
การแบ่งปันและไลค์ของคุณเป็นแรงจูงใจอย่างต่อเนื่องของเรา!