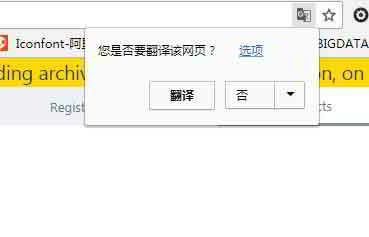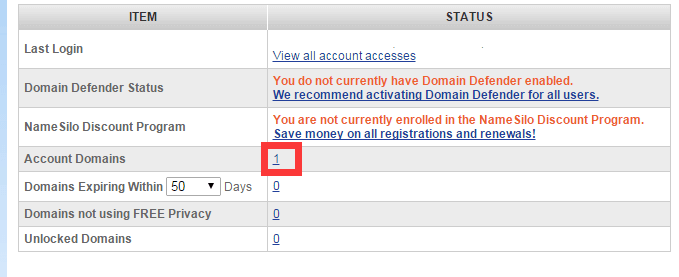ไดเรกทอรีบทความ
- WordPress หมายถึงอะไร?คุณกำลังทำอะไรอยู่?เว็บไซต์ทำอะไรได้บ้าง?
- การสร้างเว็บไซต์ส่วนตัว/บริษัทมีค่าใช้จ่ายเท่าไร?ค่าใช้จ่ายในการสร้างเว็บไซต์ธุรกิจ
- วิธีการเลือกชื่อโดเมนที่เหมาะสม?การสร้างเว็บไซต์ คำแนะนำและหลักการในการจดทะเบียนชื่อโดเมน
- NameSiloบทแนะนำการจดทะเบียนชื่อโดเมน (ส่ง $1 . ให้คุณ NameSiloรหัสโปรโมชั่น)
- ซอฟต์แวร์ใดที่จำเป็นสำหรับการสร้างเว็บไซต์?ข้อกำหนดสำหรับการทำเว็บไซต์ของคุณเองมีอะไรบ้าง?
- NameSiloแก้ไขชื่อโดเมน NS เป็น Bluehost/SiteGround Tutorial
- วิธีสร้าง WordPress ด้วยตนเอง? บทแนะนำการติดตั้ง WordPress
- จะเข้าสู่ระบบแบ็กเอนด์ WordPress ได้อย่างไร? ที่อยู่ล็อกอินพื้นหลัง WP
- วิธีการใช้เวิร์ดเพรส? การตั้งค่าทั่วไปของพื้นหลัง WordPress & ชื่อภาษาจีน
- จะเปลี่ยนการตั้งค่าภาษาใน WordPress ได้อย่างไร?เปลี่ยนวิธีการตั้งค่าภาษาจีน/อังกฤษ
- จะสร้างไดเร็กทอรีหมวดหมู่ WordPress ได้อย่างไร? การจัดการหมวดหมู่ WP
- WordPress เผยแพร่บทความอย่างไร?ตัวเลือกการแก้ไขสำหรับบทความที่เผยแพร่ด้วยตนเอง
- จะสร้างหน้าใหม่ใน WordPress ได้อย่างไร?เพิ่ม/แก้ไขการตั้งค่าหน้า
- WordPress เพิ่มเมนูได้อย่างไร?ปรับแต่งตัวเลือกการแสดงแถบนำทาง
- ธีม WordPress คืออะไร?จะติดตั้งเทมเพลต WordPress ได้อย่างไร?
- FTP จะแตกไฟล์ zip ออนไลน์ได้อย่างไร? ดาวน์โหลดโปรแกรมคลายบีบอัด PHP ออนไลน์
- หมดเวลาการเชื่อมต่อเครื่องมือ FTP ล้มเหลว วิธีกำหนดค่า WordPress เพื่อเชื่อมต่อกับเซิร์ฟเวอร์
- จะติดตั้งปลั๊กอิน WordPress ได้อย่างไร? 3 วิธีในการติดตั้งปลั๊กอิน WordPress - wikiHow
- แล้ว BlueHost โฮสติ้งล่ะ?ล่าสุด BlueHost USA Promo รหัส/คูปอง
- วิธีการติดตั้ง Bluehost อัตโนมัติด้วยคลิกเดียวWordPress? BH站บทแนะนำ
- จะใช้การสำรองข้อมูล rclone สำหรับ VPS ได้อย่างไร? CentOS ใช้ GDrive บทช่วยสอนการซิงโครไนซ์อัตโนมัติ
บทช่วยสอน WordPress ติดตั้ง Bluehost อัตโนมัติ

ขั้นตอนที่ 1:เข้าสู่ระบบ Bluehost แบ็กเอนด์
คลิกที่นี่เพื่อเยี่ยมชมเว็บไซต์อย่างเป็นทางการของ BlueHostถ้าภาษาอังกฤษไม่ดีแนะนำให้ใช้Google Chromeการแปลอัตโนมัติ ▼
หลังจากเข้าสู่ระบบแล้ว คุณจะเห็นดังแสดงในภาพหน้าจอด้านล่าง ▼
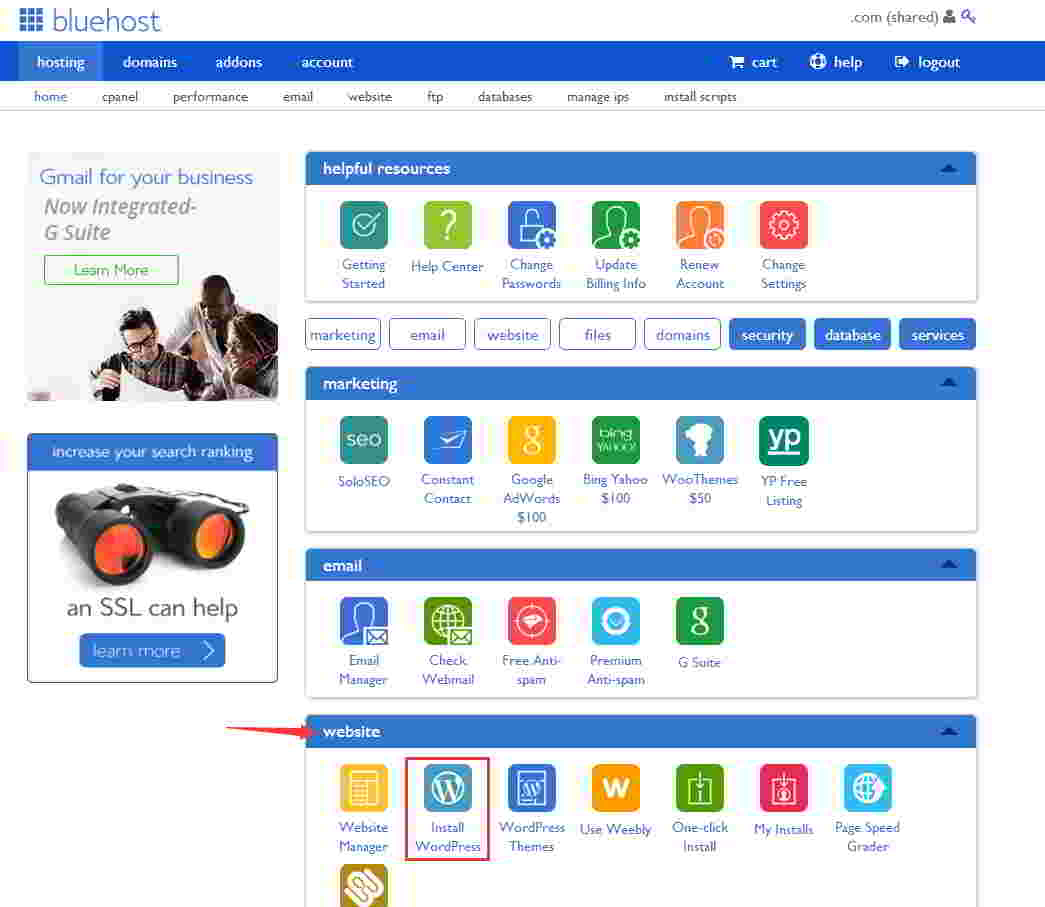
ขั้นตอนที่ 2:ค้นหาแท็บ "เว็บไซต์"
จากนั้นคลิก "ติดตั้ง WordPress" ▼
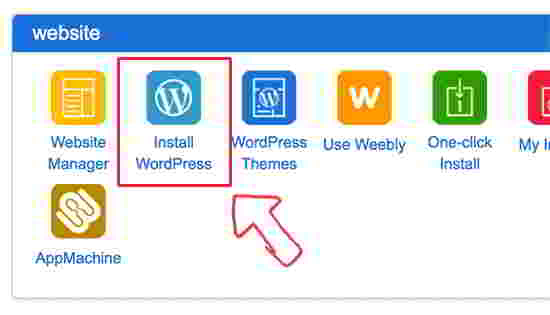
หลังจากคลิก "ติดตั้ง WordPress" แล้ว BlueHost จะส่งอีเมล "ยินดีต้อนรับสู่ MOJO Marketplace"
ไม่เป็นไรเพราะ MOJO Marketplace เป็นตลาดของบริการที่ขายธีม WP ปลั๊กอิน และอื่นๆ
ความสัมพันธ์ระหว่าง MOJO Market place กับ BlueHost
- MOJO Marketplace และ BlueHost อยู่ในบริษัทแม่ EIG Group ดังนั้น BH จึงพยายามอย่างมากในการโปรโมต MOJO Marketplace
- เป้าหมายของ MOJO Marketplace ไม่ได้เล็ก แต่ต้องการเป็นผู้ให้บริการแพลตฟอร์มอย่าง EnvatoMarket (บริษัทที่ ThemeForest และ CodeCanyon เป็นเจ้าของ) แต่ก็ยังอยู่ไกลเกินไป
- อย่างน้อยซื้อธีม WP ปฏิกิริยาแรกของผู้ใช้ WP ต่างประเทศคือ ThemeForest
Bluehost บังคับขายตลาด MOJO ของตัวเอง ▼
- ไม่ต้องกังวล เพียงแค่คลิกปุ่มเพื่อติดตั้ง
- หากคุณไม่เข้าใจภาษาอังกฤษ คุณสามารถเพิกเฉยได้
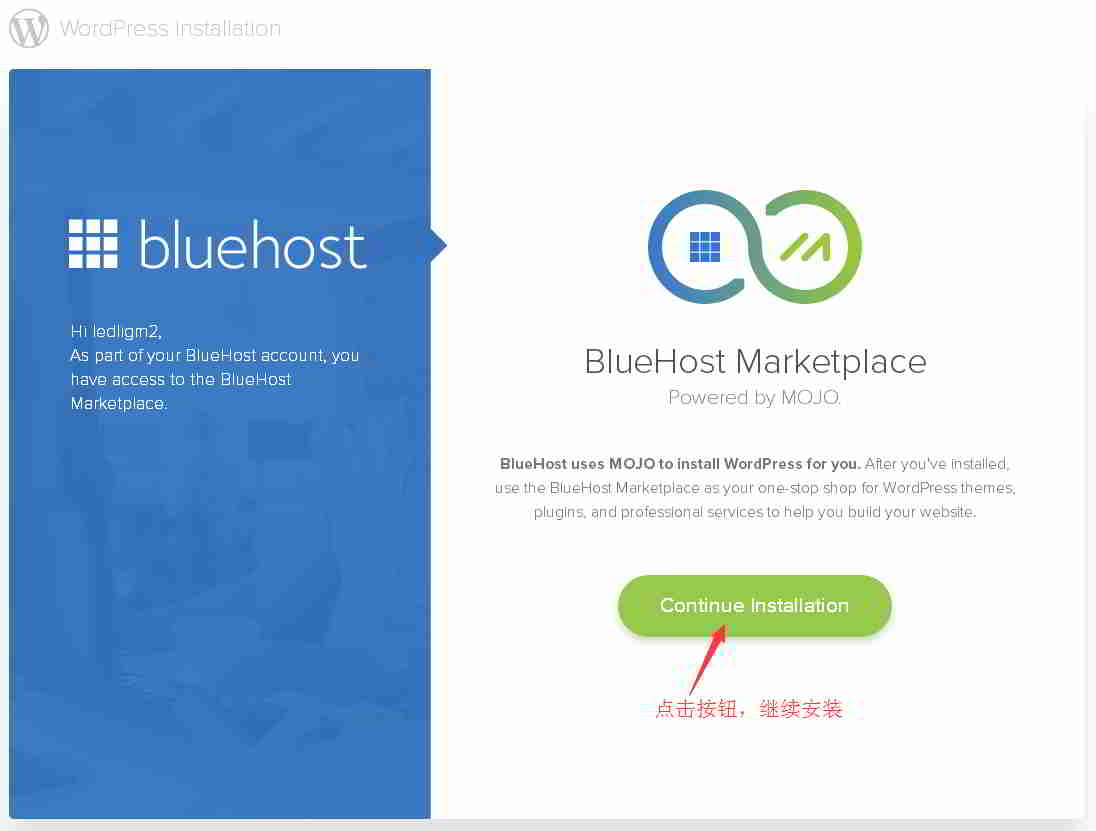
ขั้นตอนที่ 3:ยกเลิกการเลือกปลั๊กอิน ▼
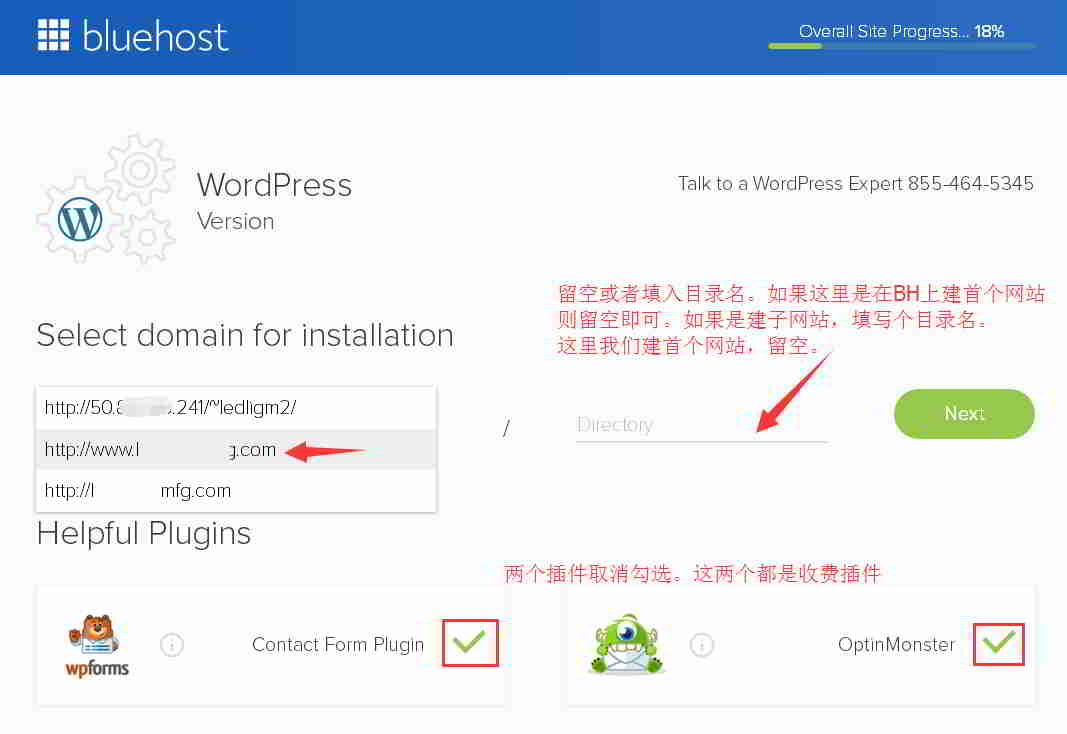
- ยกเลิกการเลือก 2 รายการนี้เป็นปลั๊กอินที่ต้องชำระเงิน
ขั้นตอนที่ 4:หลังจากคลิก NEXT คุณจะได้รับแจ้งว่าไดเร็กทอรีการติดตั้งมีอยู่แล้วและไม่ว่างเปล่า ▼
- ตรวจสอบให้แน่ใจว่าคุณต้องการติดตั้งโอเวอร์เลย์ในไดเร็กทอรีนี้
- ทำเครื่องหมายที่ช่องเพื่อยืนยันและคลิกถัดไป
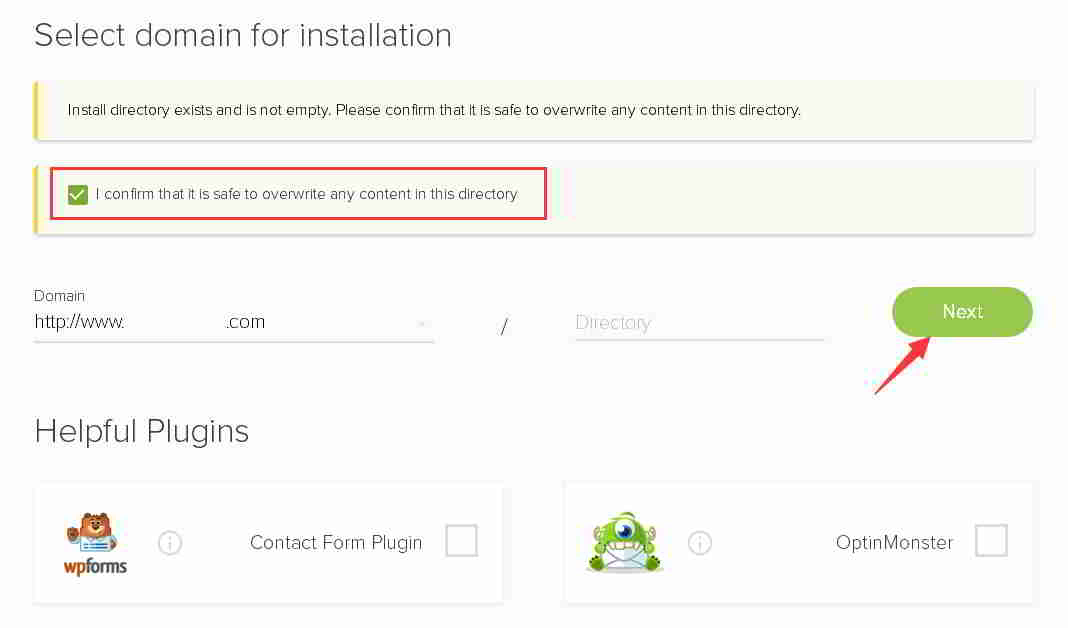
ขั้นตอนที่ 5:ป้อนชื่อเว็บไซต์ ชื่อผู้ใช้ และรหัสผ่าน▼
- ใส่ชื่อเว็บไซต์ (ชื่อ/ชื่อ)
- กล่องจดหมายของผู้ดูแลระบบพื้นหลัง (ผู้ดูแลระบบ Emaiที่อยู่)
- ชื่อผู้ใช้ (ชื่อผู้ใช้ผู้ดูแลระบบ) และรหัสผ่านเข้าสู่ระบบผู้ดูแลระบบ
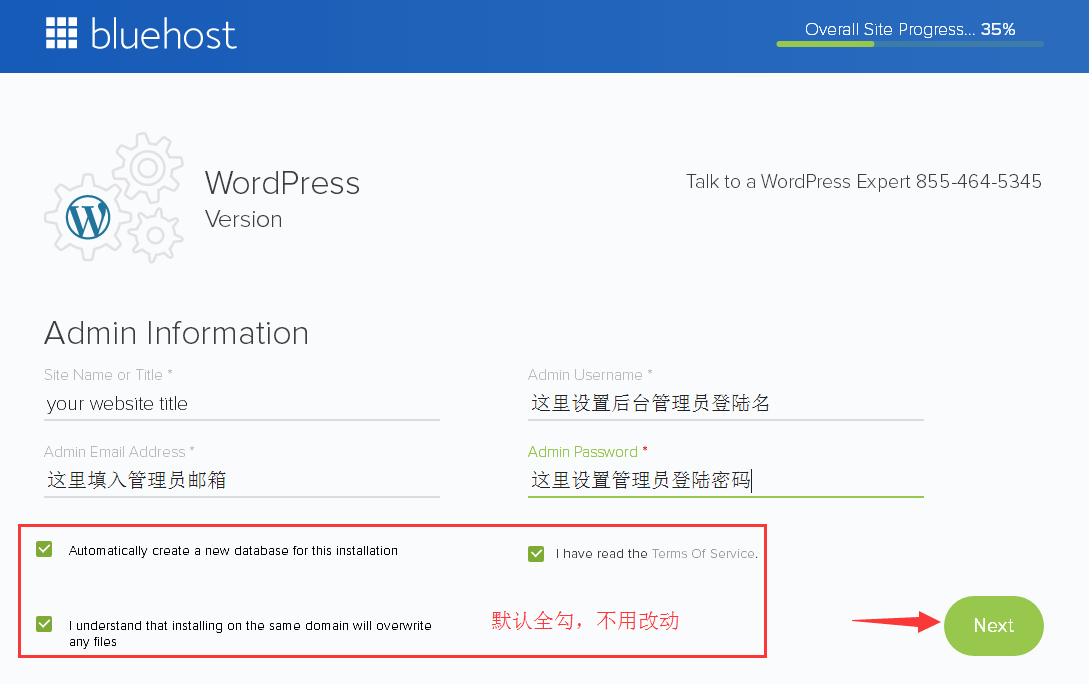
- โปรดเขียนชื่อเว็บไซต์ (ชื่ออะไรก็ได้ที่คุณต้องการ)
- เพราะWordPress แบ็กเอนด์คุณสามารถเปลี่ยนได้ตลอดเวลา
- ตามค่าเริ่มต้น จะมี 3 ตัวเลือกที่เลือกไว้ด้านล่าง ไม่ต้องสนใจ
- เสร็จแล้วคลิก NEXT
ขั้นตอนที่ 6:รออย่างอดทนเพื่อให้ Bluehost ติดตั้ง WordPress โดยอัตโนมัติ ▼
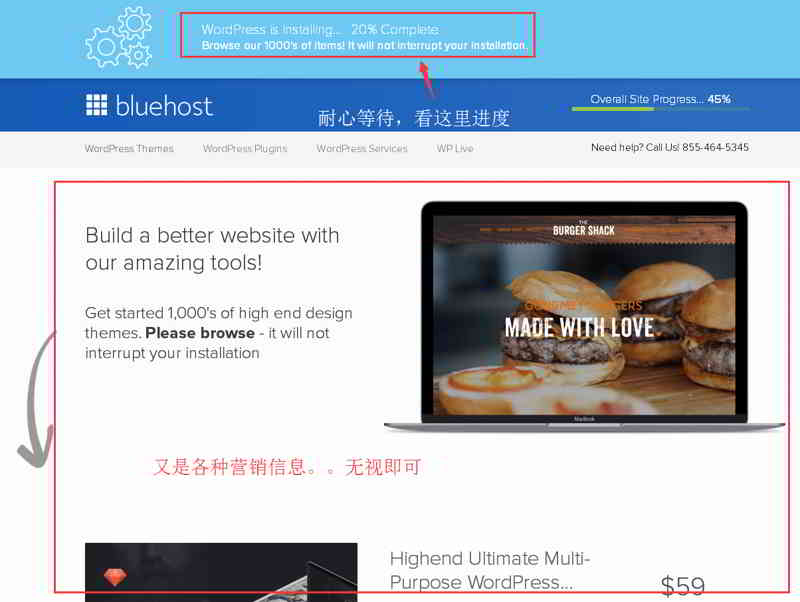
▲ ระหว่างขั้นตอนการติดตั้ง Bluehost จะแสดงเทมเพลตเว็บไซต์ให้คุณดูด้วย โดยถามว่าจำเป็นไหม
- ลืมเทมเพลตไปได้เลย ต้องรอให้การติดตั้งเสร็จสิ้น
- หากทุกอย่างเป็นไปด้วยดี คุณจะได้รับแจ้ง "การติดตั้งเสร็จสมบูรณ์" ที่ด้านบน
เมื่อคุณเห็นข้อความนี้ แสดงว่า WordPress ของคุณได้รับการติดตั้งแล้ว ▼

ขั้นตอนที่ 7:คลิกที่ลิงค์ "ดูข้อมูลประจำตัวของคุณ" ด้านบน▲
จากนั้นไปที่หน้าต่อไปนี้ ▼
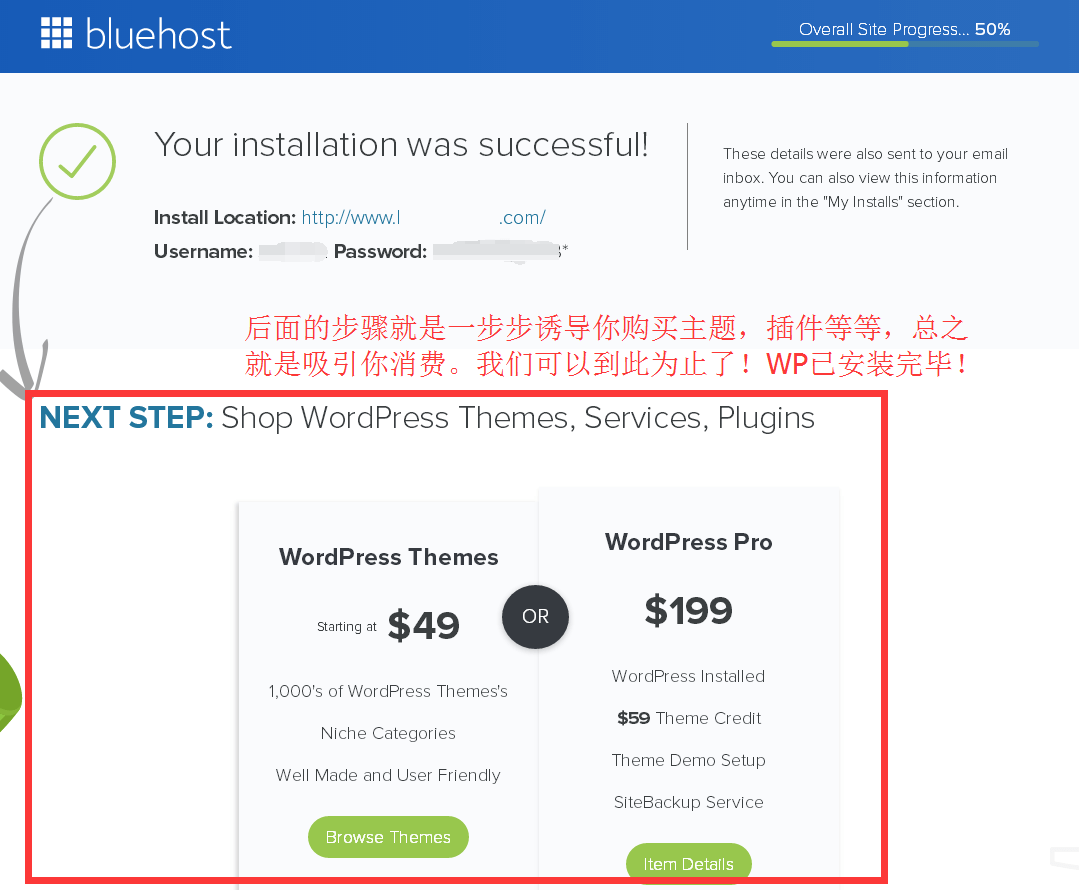
ขั้นตอนที่ 8:โดยค่าเริ่มต้น ผ่าน 2 URL ต่อไปนี้ คุณสามารถเข้าสู่ระบบแบ็กเอนด์ WordPress ▼
- www.yourdomain.com/wp-admin
- www.yourdomain.com/wp-login.php
ไปที่ URL พื้นหลังของ WordPress หน้าเข้าสู่ระบบ WordPress ต่อไปนี้จะปรากฏขึ้น ▼
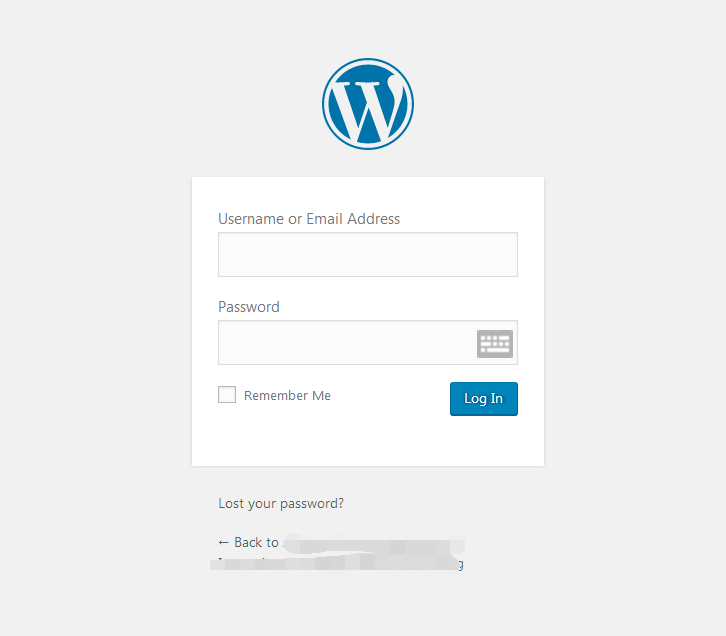
ทำไมเว็บไซต์จึงไม่สามารถเข้าถึงได้?
หากคุณเยี่ยมชมชื่อโดเมนของคุณ คุณอาจพบว่าหน้าแรกของเว็บไซต์และหน้าเข้าสู่ระบบพื้นหลังไม่ปรากฏขึ้น
แสดงว่าชื่อโดเมนจอด (parked) ที่NameSiloบน ▼
- ซึ่งหมายความว่าชื่อโดเมนของคุณไม่ผ่านการจำแนกชื่อโดเมน
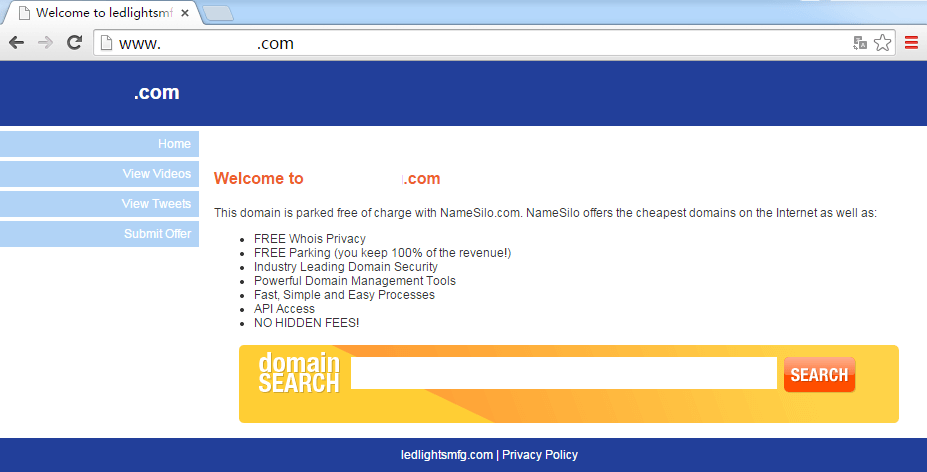
在Namesiloในหน้ารายชื่อโดเมน คุณจะเห็นว่าสถานะของชื่อโดเมนคือ "parked" ▼
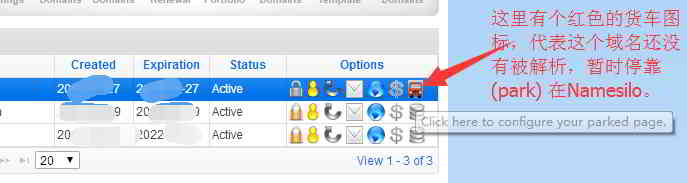
หากคุณวางแผนที่จะโอนการจำแนกชื่อโดเมน NS ไปยัง Bluehost คุณต้องNameSiloการปรับเปลี่ยน NS ใน.
แก้ไขNameSiloวิธีการแก้ไขชื่อโดเมน NS โปรดตรวจสอบบทช่วยสอนนี้ ▼
เกี่ยวกับใบรับรอง SSL ฟรี
ตรวจสอบอีเมลของคุณ คุณควรได้รับ 2 อีเมล:
- ชื่อเป็น BLUEHOST ORDER COMPLETE เนื้อหาคือ "ใบเรียกเก็บเงินคำสั่งซื้อ (ใบสั่งซื้อ)" และแจ้งให้คุณทราบว่าค่าธรรมเนียม "ใบรับรอง SSL ฟรี (ใบรับรอง SSL ฟรี)" คือ 3 เป็นเวลา 0 เดือน
- ชื่อของอีเมลอีกฉบับคือ: "SSL Certificate จะไม่ติดตั้งโดยอัตโนมัติสำหรับ": your domain.com
เปิดอีเมล เนื้อหาของอีเมลจะบอกคุณ:
- ในการติดตั้งใบรับรอง SSL คุณต้องคลิกลิงก์ลิงก์ยืนยัน หลังจากคลิกการยืนยัน คุณจะต้องส่งอีเมลยืนยันอีกครั้ง ▼
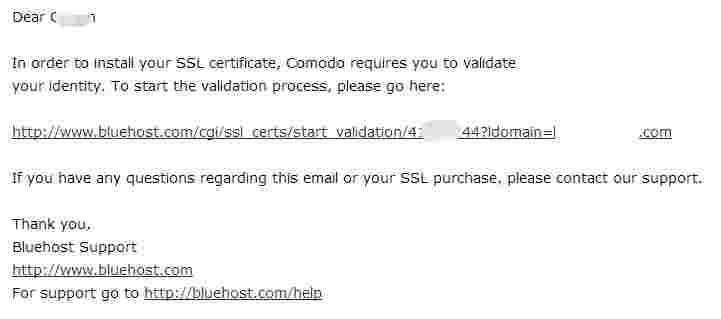
หลังจากคลิก คุณจะเข้าสู่หน้า BlueHost นี้ ▼
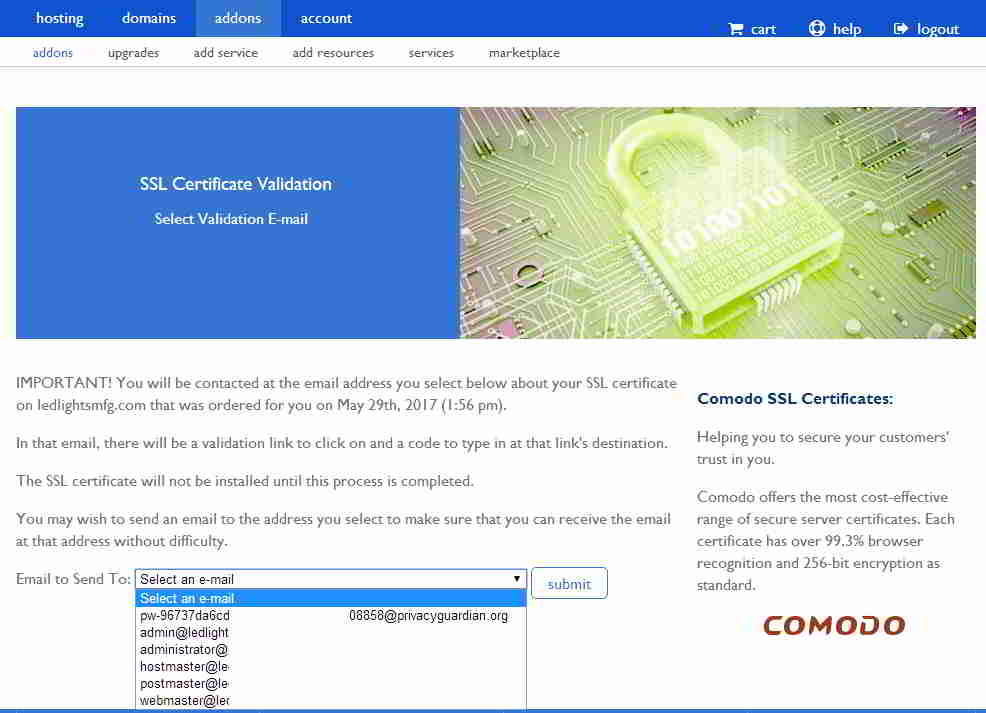
เกี่ยวกับใบรับรอง SSL แม้ว่าระยะเวลาใช้งานฟรีเพียง 3 เดือน แต่สามารถต่ออายุได้ฟรี ดังนั้นโดยพื้นฐานแล้วเราจึงสามารถใช้งานได้ฟรีทุกเมื่อ
สำหรับใบรับรอง SSL ถ้าคุณไม่รีบติดตั้ง https คุณสามารถรับได้ในภายหลัง
Bluehost ติดตั้งโดยอัตโนมัติกวดวิชาสร้างเว็บไซต์ WordPress, นี่คือจุดสิ้นสุด ^_^
การอ่านเพิ่มเติม: