ไดเรกทอรีบทความ
- WordPress หมายถึงอะไร?คุณกำลังทำอะไรอยู่?เว็บไซต์ทำอะไรได้บ้าง?
- การสร้างเว็บไซต์ส่วนตัว/บริษัทมีค่าใช้จ่ายเท่าไร?ค่าใช้จ่ายในการสร้างเว็บไซต์ธุรกิจ
- วิธีการเลือกชื่อโดเมนที่เหมาะสม?การสร้างเว็บไซต์ คำแนะนำและหลักการในการจดทะเบียนชื่อโดเมน
- NameSiloบทแนะนำการจดทะเบียนชื่อโดเมน (ส่ง $1 . ให้คุณ NameSiloรหัสโปรโมชั่น)
- ซอฟต์แวร์ใดที่จำเป็นสำหรับการสร้างเว็บไซต์?ข้อกำหนดสำหรับการทำเว็บไซต์ของคุณเองมีอะไรบ้าง?
- NameSiloแก้ไขชื่อโดเมน NS เป็น Bluehost/SiteGround Tutorial
- วิธีสร้าง WordPress ด้วยตนเอง? บทแนะนำการติดตั้ง WordPress
- จะเข้าสู่ระบบแบ็กเอนด์ WordPress ได้อย่างไร? ที่อยู่ล็อกอินพื้นหลัง WP
- วิธีการใช้เวิร์ดเพรส? การตั้งค่าทั่วไปของพื้นหลัง WordPress & ชื่อภาษาจีน
- จะเปลี่ยนการตั้งค่าภาษาใน WordPress ได้อย่างไร?เปลี่ยนวิธีการตั้งค่าภาษาจีน/อังกฤษ
- จะสร้างไดเร็กทอรีหมวดหมู่ WordPress ได้อย่างไร? การจัดการหมวดหมู่ WP
- WordPressจะเผยแพร่บทความได้อย่างไร?ตัวเลือกการแก้ไขสำหรับบทความที่เผยแพร่ด้วยตนเอง
- จะสร้างหน้าใหม่ใน WordPress ได้อย่างไร?เพิ่ม/แก้ไขการตั้งค่าหน้า
- WordPress เพิ่มเมนูได้อย่างไร?ปรับแต่งตัวเลือกการแสดงแถบนำทาง
- ธีม WordPress คืออะไร?จะติดตั้งเทมเพลต WordPress ได้อย่างไร?
- FTP จะแตกไฟล์ zip ออนไลน์ได้อย่างไร? ดาวน์โหลดโปรแกรมคลายบีบอัด PHP ออนไลน์
- หมดเวลาการเชื่อมต่อเครื่องมือ FTP ล้มเหลว วิธีกำหนดค่า WordPress เพื่อเชื่อมต่อกับเซิร์ฟเวอร์
- จะติดตั้งปลั๊กอิน WordPress ได้อย่างไร? 3 วิธีในการติดตั้งปลั๊กอิน WordPress - wikiHow
- แล้ว BlueHost โฮสติ้งล่ะ?ล่าสุด BlueHost USA Promo รหัส/คูปอง
- Bluehost ติดตั้ง WordPress โดยอัตโนมัติด้วยคลิกเดียวได้อย่างไร กวดวิชาสร้างเว็บไซต์ BH
- จะใช้การสำรองข้อมูล rclone สำหรับ VPS ได้อย่างไร? CentOS ใช้ GDrive บทช่วยสอนการซิงโครไนซ์อัตโนมัติ
สื่อใหม่คนอยากทำSEOและโปรโมชั่นเว็บเพื่อเผยแพร่บทความ
ยังตีพิมพ์บทความเว็บไซต์ WordPressหนึ่งในหน้าที่หลักของโปรแกรม
ตอนนี้เฉิน เว่ยเหลียงให้ฉันแบ่งปันบทช่วยสอนการจัดการบทความ WordPress กับคุณ ^_^
WordPress Post Editor
เข้าสู่ระบบ WordPress แบ็กเอนด์ →บทความ →เขียนบทความ
คุณสามารถเห็นอินเทอร์เฟซนี้ ▼
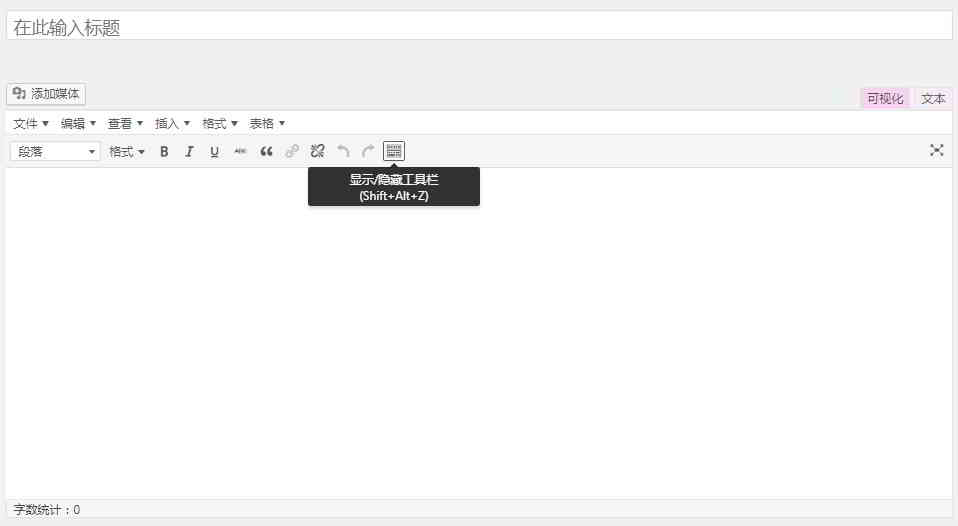
1) แถบชื่อเรื่อง
- หากไม่มีการป้อนชื่อในแถบชื่อ "ป้อนชื่อที่นี่" จะแสดงตามค่าเริ่มต้น
- หลังจากป้อนชื่อบทความแล้ว คุณจะเห็นที่อยู่ลิงก์ถาวรที่แก้ไขได้
2) บรรณาธิการบทความ
- ป้อนเนื้อหาของบทความ
(1) เปลี่ยนโหมดแก้ไขบทความ
ตัวแก้ไขมี 2 โหมดการแก้ไข: "การแสดงภาพ" และ "ข้อความ"
- คลิกตัวเลือกการแสดงภาพเพื่อเปลี่ยนเป็นโหมด "การแสดงภาพ" เพื่อแสดงโปรแกรมแก้ไขแบบ WYSIWYG
- คลิกไอคอนสุดท้ายในแถบเครื่องมือเพื่อแสดงปุ่มควบคุมตัวแก้ไขเพิ่มเติม
- ในโหมด "ข้อความ" คุณสามารถป้อนแท็ก HTML และเนื้อหาข้อความได้
(2) เพิ่มไฟล์สื่อและแทรกรูปภาพ
- คุณสามารถอัปโหลดหรือแทรกไฟล์มัลติมีเดีย (รูปภาพ เสียง เอกสาร ฯลฯ) โดยคลิกปุ่ม "เพิ่มสื่อ"
- คุณสามารถเลือกไฟล์ที่อัปโหลดแล้วไปยังไลบรารีสื่อเพื่อแทรกลงในบทความโดยตรง หรืออัปโหลดไฟล์ใหม่ก่อนที่จะแทรกไฟล์
- ในการสร้างอัลบั้ม ให้เลือกภาพที่คุณต้องการเพิ่มแล้วคลิกปุ่ม "สร้างอัลบั้มใหม่"
(3) โหมดแก้ไขแบบเต็มหน้าจอ
- คุณสามารถใช้การแก้ไขแบบเต็มหน้าจอในโหมดภาพ
- หลังจากเข้าสู่อินเทอร์เฟซแบบเต็มหน้าจอ ให้เลื่อนเมาส์ไปที่ด้านบนสุด ปุ่มควบคุมจะปรากฏขึ้น คลิก "ออกจากโหมดเต็มหน้าจอ" เพื่อกลับไปยังอินเทอร์เฟซการแก้ไขมาตรฐาน
สถานะโพสต์ของ WordPress
คุณสามารถตั้งค่าคุณสมบัติของโพสต์ WordPress ของคุณได้ในส่วน "เผยแพร่" ▼
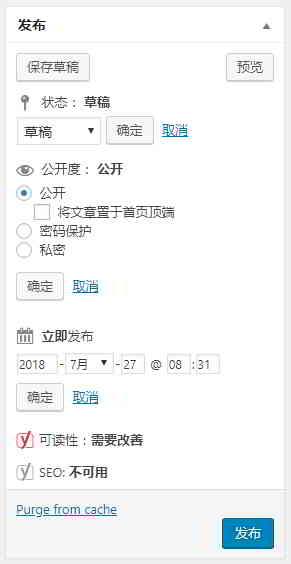
คลิกสถานะ การมองเห็น เผยแพร่ทันที แก้ไขปุ่มทางด้านขวา▲
แก้ไขการตั้งค่าเพิ่มเติมได้:
- รวมการป้องกันด้วยรหัสผ่าน
- ฟังก์ชันด้านบนของบทความ
- กำหนดเวลาในการเผยแพร่บทความ
เลือกหมวดหมู่บทความ
ฟังก์ชั่นที่ง่ายมาก เลือกหมวดหมู่สำหรับบทความของคุณ▼
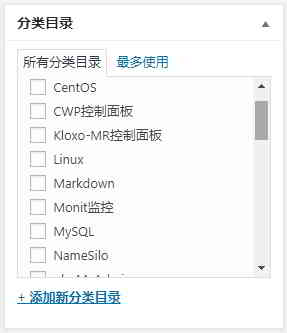
WordPress สร้างหมวดหมู่บทความอย่างไร?โปรดดูบทช่วยสอนนี้▼
กรอกบทคัดย่อของบทความ
ธีม WordPress บางธีมจะเรียกบทสรุปของบทความในหน้าที่เก็บหมวดหมู่
ซึ่งคุณสามารถเพิ่มบทคัดย่อลงในบทความได้ด้วยตนเอง (โดยปกติคือ 50-200 คำ)▼

WordPress ส่วนที่กำหนดเอง
ฟิลด์ที่กำหนดเองของ WordPress ขยายพลังของ WordPress ▼ .อย่างมาก
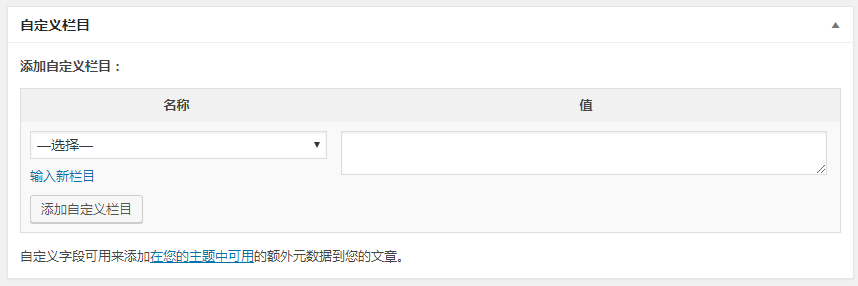
- ธีม WordPress จำนวนมากปรับปรุงและกำหนดธีม WordPress โดยการเพิ่มฟิลด์ที่กำหนดเอง
- มากมายปลั๊กอิน WordPressยังขึ้นอยู่กับฟิลด์ที่กำหนดเองของ WordPress
- การใช้ฟิลด์ที่กำหนดเองของ WordPress อย่างยืดหยุ่นช่วยให้ WordPress สามารถสร้างระบบ CMS ที่ทรงพลังได้
ด้วยการใช้ฟิลด์ที่กำหนดเอง เราสามารถเพิ่มข้อมูลจำนวนมากในบันทึกและเพจได้อย่างรวดเร็ว และเปลี่ยนวิธีการแสดงข้อมูลได้อย่างรวดเร็ว โดยไม่ต้องแก้ไขบันทึก
ส่ง Trackback (ไม่ค่อยได้ใช้)
Trackbacks เป็นวิธีที่จะบอกระบบบล็อกเก่าให้เชื่อมโยงกับระบบเหล่านั้น
โปรดป้อน URL ที่คุณต้องการส่ง Trackback ไปที่ ▼
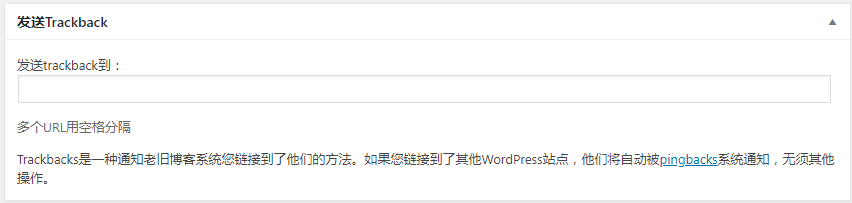
- หากคุณเชื่อมโยงไปยังไซต์ WordPress อื่น ๆ คุณไม่จำเป็นต้องกรอกข้อมูลในคอลัมน์นี้ ไซต์เหล่านี้จะได้รับแจ้งโดยอัตโนมัติผ่าน pingback
แท็ก WordPress
WordPress สามารถเชื่อมโยงบทความที่เกี่ยวข้องตามหมวดหมู่หรือแท็ก
ธีม WordPress บางธีมจะเรียกแท็กที่กรอกที่นี่โดยอัตโนมัติเป็นคำหลัก (คำหลัก) ของบทความ▼
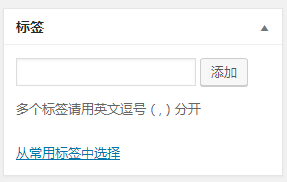
- ไม่แนะนำให้ตั้งค่าแท็กมากเกินไป
- ความยาวฉลาก 2 ถึง 5 คำจะดีกว่า
- โดยปกติจะมีการป้อนแท็ก 2-3 รายการ
WordPress Set ภาพเด่น
สำหรับ WordPress 3.0 ขึ้นไป มีการเพิ่มฟังก์ชัน "รูปภาพเด่น" (ต้องรองรับธีม)
รูปภาพเด่นตั้งไว้ที่นี่ มักใช้สำหรับภาพขนาดย่อของบทความ ▼
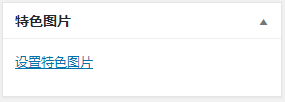
- ธีม WordPress ที่รองรับการเรียกรูปภาพเด่นเป็นภาพขนาดย่อ
- ตอนนี้ ธีม WordPress ที่สร้างโดยชาวต่างชาติทั้งหมดถูกเรียกโดยการตั้งค่ารูปภาพเด่นเป็นภาพขนาดย่อ
นามแฝงบทความ
นามแฝงที่นี่เหมือนกับ "สร้างหมวดหมู่ WordPress"ในบทความ นามแฝงการจัดหมวดหมู่ที่อธิบายมีผลเช่นเดียวกัน
- พวกเขาจะแสดงใน URL ของบทความเพื่อทำให้ลิงค์สวยงามและรัดกุมยิ่งขึ้น
- โดยทั่วไปแนะนำให้กรอกภาษาอังกฤษหรือพินอิน ไม่นานเกินไป
หมายเหตุ: เมื่อตั้งค่าลิงก์ถาวรด้วย /%postname% ฟิลด์ นามแฝงนี้จะถูกเรียกเป็นส่วนหนึ่งของ URL เท่านั้น
วิธีตั้งค่าลิงก์ถาวรของ WordPress โปรดดูบทช่วยสอนนี้ ▼
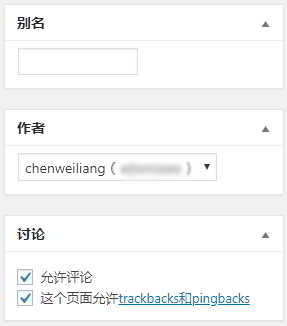
ผู้เขียนบทความ
- คุณสามารถมอบหมายผู้เขียนบทความได้ที่นี่
- ค่าเริ่มต้นคือผู้ใช้ที่เข้าสู่ระบบในปัจจุบันของคุณ
หารือ
- คุณสามารถเปิดหรือปิดความคิดเห็นและการอ้างอิงได้
- หากบทความมีความคิดเห็น คุณสามารถเรียกดูและกลั่นกรองความคิดเห็นได้ที่นี่
- หากคุณไม่อนุญาตให้ผู้อื่นแสดงความคิดเห็นในบทความนี้ โปรดอย่าทำเครื่องหมายในช่องนี้
คุณสามารถWordPress แบ็กเอนด์ → การตั้งค่า→ การสนทนา:
- ตั้งค่าว่าจะเปิดความคิดเห็นทั่วทั้งไซต์หรือไม่
- การกรองสแปม
- ความคิดเห็นปานกลางและอื่น ๆ ...
จัดการบทความทั้งหมดใน WordPress
คลิกแบ็กเอนด์ WordPress → บทความ → บทความทั้งหมด คุณสามารถดูบทความทั้งหมดได้
คุณสามารถตั้งค่าตัวเลือกที่จะแสดงและจำนวนบทความได้โดยเปิด "ตัวเลือกการแสดงผล" ที่มุมขวาบน ▼
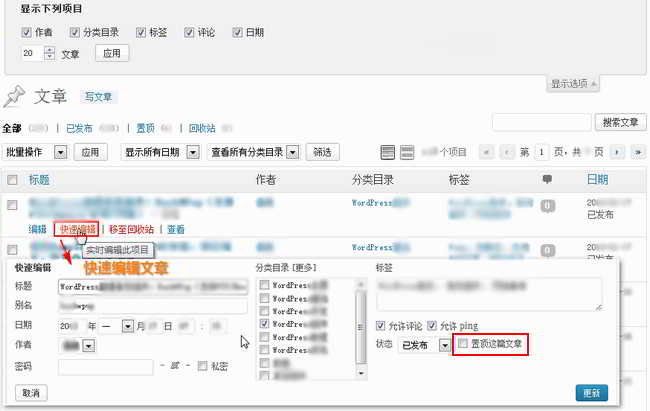
ตรวจสอบบทความ คุณสามารถดำเนินการแบทช์
เลื่อนเมาส์ไปที่ชื่อบทความ แล้วเมนู "แก้ไข แก้ไขด่วน ย้ายไปที่ถังขยะ ดู" จะปรากฏขึ้น
หากคุณต้องการแก้ไขเนื้อหาของบทความ ให้คลิก "แก้ไข" เพื่อเข้าสู่บทความแก้ไข
注意事项
แชร์ด้านบนคือ WordPress软件ฟังก์ชั่นพื้นฐาน
หากคุณได้ติดตั้งปลั๊กอินอื่นๆ หรือธีม WordPress ที่มีประสิทธิภาพ อาจมีส่วนขยายเพิ่มเติม โปรดทดสอบและศึกษาวิธีใช้งานด้วยตนเอง
หวัง Chen Weiliang บล็อก ( https://www.chenweiliang.com/ ) แชร์ " WordPress เผยแพร่บทความอย่างไร?ตัวเลือกการแก้ไขสำหรับการโพสต์บทความของคุณเอง" จะช่วยคุณได้
ยินดีต้อนรับสู่การแบ่งปันลิงค์ของบทความนี้:https://www.chenweiliang.com/cwl-922.html
ยินดีต้อนรับสู่ช่อง Telegram ของบล็อกของ Chen Weiliang เพื่อรับข่าวสารล่าสุด!
📚 คู่มือนี้มีคุณค่ามหาศาล 🌟 นี่เป็นโอกาสที่หายาก อย่าพลาด! ⏰⌛💨
แชร์และชอบถ้าคุณชอบ!
การแบ่งปันและไลค์ของคุณเป็นแรงจูงใจอย่างต่อเนื่องของเรา!
