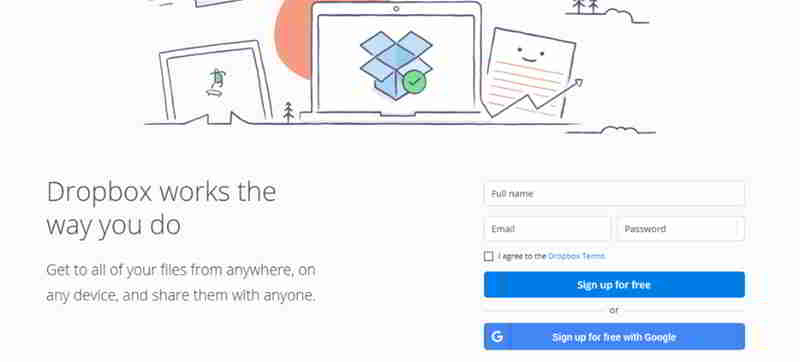Makale Rehberi
Yalnızca bir Dropbox hesabına kaydolarak şunları yapabilirsiniz:WordPressYedekler Dropbox'a kaydedilir.
Henüz yapmadıysanız, aşağıdaki bağlantıdan Dropbox hesap kayıt talimatlarını görüntüleyebilirsiniz▼
WordPress otomatik olarak DROPBOX'a yedeklenir
Aşama 1:Mevcut bir BackWPup işini düzenleyin veya yeni bir BackWPup işi oluşturun▼
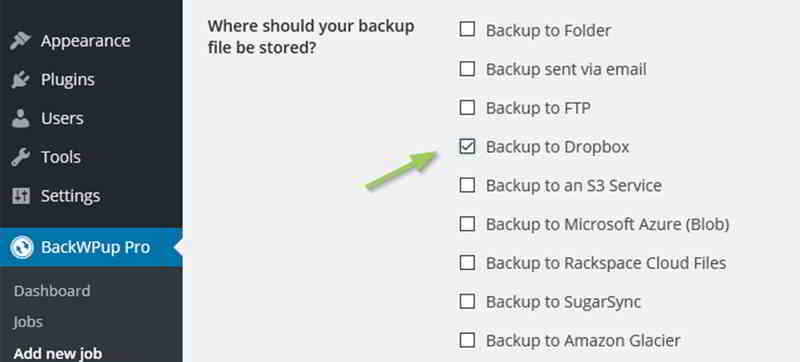
- BackWPup→İş veya BackWPup→Yeni İş Ekle.
Aşama 2:Genel sekmesinde, İş Hedefi bölümüne gidin ve Dropbox'a Yedekle kutusunu işaretleyin ▼
Dropbox'ın ayarlarını yapılandırabileceğiniz Kime: Dropbox adlı yeni bir sekme görünecektir.
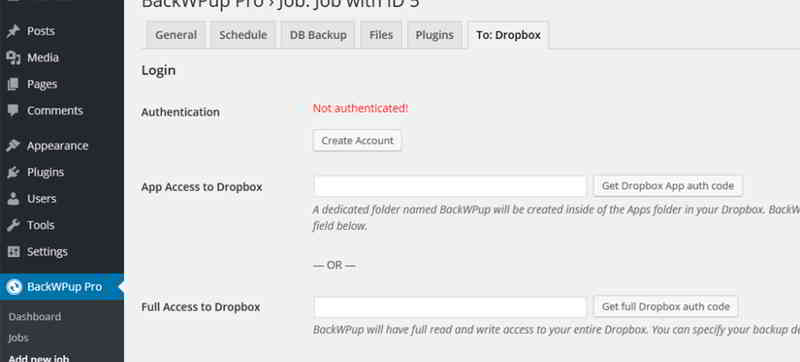
- Dropbox ile bir bağlantı kurulmadıysa, sayfanın üst kısmında vurgulanan kırmızı bir "Kimliği Doğrulanmadı! (Yetkilendirilmemiş)" görünür.
- Henüz bir Dropbox hesabınız yoksa, kaydolmak için "Hesap Oluştur" düğmesini tıklayabilirsiniz.
Aşama 3:Kimlik doğrulaması yapmak için, Dropbox Uygulama Kimlik Doğrulama Kodunu Al veya Tam Dropbox Kimlik Doğrulama Kodunu Al olmak üzere iki düğmeden birini kullanın.
- İlk yöntem yalnızca belirli bir klasöre (Uygulamalar) erişim sağlayabilir,
- İkinci yöntem ise Dropbox hesabının tamamına erişim yaratacaktır.Sınırlı uygulama erişimi kullanmanızı öneririz.
Bu düğmelerden birine tıklamak sizi Dropbox sitesine götürecek ve sitenin Dropbox'a erişmesine izin vermenizi isteyecektir.
Aşama 4:İzin Ver ▼ seçeneğine tıklayın
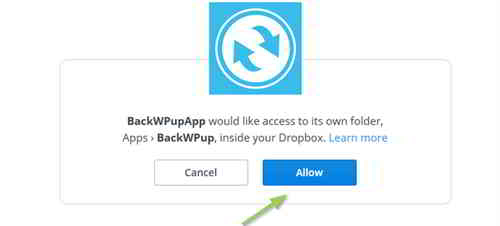
Aşama 5:Bir sonraki sayfada bir kod ▼
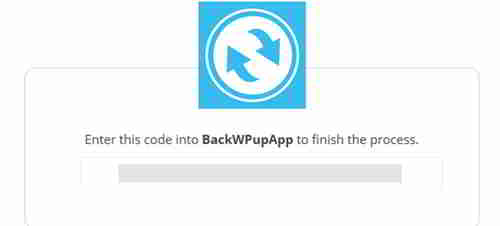
- Kodu kopyalayın ve BackWPup iş ayarları sayfasında daha önce tıkladığınız düğmenin yanındaki alana yapıştırın.
- Ardından alttaki Değişiklikleri Kaydet'e tıklayın.
- BackWPup şimdi size Dropbox'a başarıyla bağlandığını göstermelidir.
Hedef Klasör alanında bir ad belirleyin
- Artık, yedekleme dosyalarının saklanacağı Hedef Klasör alanındaki adı değiştirebilir veya ayarlayabilirsiniz.
- Uygulama kimlik doğrulamasını kullandıysanız, bu klasör Apps/BackWPup altında olacaktır.
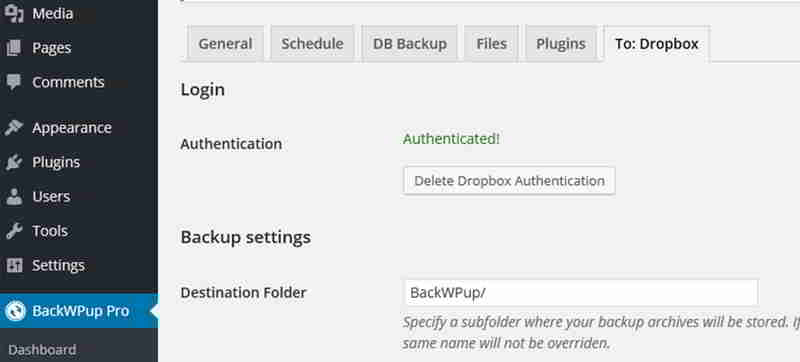
- Dropbox'ta saklanacak maksimum yedekleme sayısını Dosya Silme alanında belirleyebilirsiniz.
- Bu, Dropbox'ta yerden tasarruf sağlar.Maksimum sayıya ulaşılırsa, en eski yedek silinir.
Dropbox ayarlarının çalışıp çalışmadığını kontrol etmek için iş hedefi olarak Dropbox ile bir yedekleme işi başlatın▼
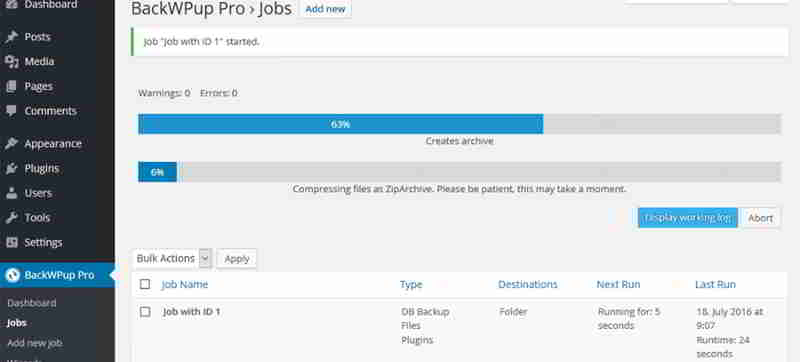
Atama tamamlandıysa, Dropbox'ta yedekleme dosyasını görmelisiniz ▼
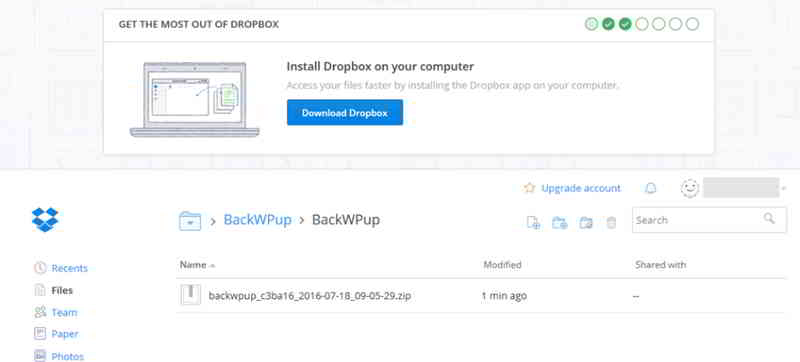
Umut Chen Weiliang Blogu ( https://www.chenweiliang.com/ ) paylaşılan WordPress Dropbox'a Otomatik Olarak Nasıl Yedeklenir?Size yardımcı olması için BackWPup Plugin'i kullanın.
Bu makalenin bağlantısını paylaşmaya hoş geldiniz:https://www.chenweiliang.com/cwl-1041.html
En son güncellemeleri almak için Chen Weiliang'ın blogunun Telegram kanalına hoş geldiniz!
📚 Bu rehber çok büyük değer içeriyor, 🌟Bu nadir bir fırsat, kaçırmayın! ⏰⌛💨
İsterseniz paylaşın ve beğenin!
Paylaşımlarınız ve beğenileriniz bizim sürekli motivasyonumuz!