Каталог статей
- 1 Редактор публікацій WordPress
- 2 Статус публікації WordPress
- 3 Виберіть категорію статті
- 4 Заповнити анотацію до статті
- 5 Спеціальні розділи WordPress
- 6 Надіслати Trackback (використовується рідко)
- 7 Теги WordPress
- 8 WordPress Set Рекомендоване зображення
- 9 Псевдонім статті
- 10 Автор статті
- 11 обговорити
- 12 Керуйте всіма статтями в WordPress
- 13 注意 事项
- Що означає WordPress?Що ви робите?Що може зробити веб-сайт?
- Скільки коштує створення особистого/корпоративного веб-сайту?Вартість створення бізнес-сайту
- Як вибрати правильне доменне ім'я?Рекомендації та принципи створення веб-сайту щодо реєстрації доменних імен
- NameSiloНавчальний посібник із реєстрації доменних імен (надішлемо вам 1 дол. США NameSiloПромокод)
- Яке програмне забезпечення потрібно для створення сайту?Які вимоги до створення власного сайту?
- NameSiloПідручник із визначення доменного імені NS на Bluehost/SiteGround
- Як вручну створити WordPress? Посібник із встановлення WordPress
- Як увійти до серверної частини WordPress? Фонова адреса входу в WP
- Як користуватися WordPress? Загальні налаштування фону WordPress і китайська назва
- Як змінити мовні налаштування в WordPress?Змінити метод налаштування китайської/англійської
- Як створити каталог категорій WordPress? Управління категоріями WP
- WordPressЯк публікувати статті?Параметри редагування самовидавних статей
- Як створити нову сторінку в WordPress?Додати/редагувати налаштування сторінки
- Як WordPress додає меню?Налаштуйте параметри відображення панелі навігації
- Що таке тема WordPress?Як встановити шаблони WordPress?
- FTP, як розпакувати zip-файли в Інтернеті? Завантажити онлайн-програму декомпресії PHP
- Помилка часу очікування підключення інструмента FTP. Як налаштувати WordPress для підключення до сервера?
- Як встановити плагін WordPress? 3 способи встановлення плагіна WordPress - wikiHow
- Як щодо хостингу BlueHost?Останні промо-коди/купони BlueHost USA
- Як Bluehost автоматично встановлює WordPress одним клацанням миші? Підручник зі створення веб-сайту BH
- Як використовувати резервне копіювання rclone для VPS? CentOS використовує посібник із автоматичної синхронізації GDrive
нові ЗМІлюди хочуть робитиSEOіВеб-просування, для публікації статті.
також публікувати статтіВеб-сайт WordPressОдна з основних функцій програми.
прямо зараз,Чень ВейлянЯ поділюся з вами посібником із керування статтями WordPress ^_^
Редактор публікацій WordPress
Увійдіть у серверну частину WordPress →Стаття →Написати статтю
Ви можете побачити цей інтерфейс ▼
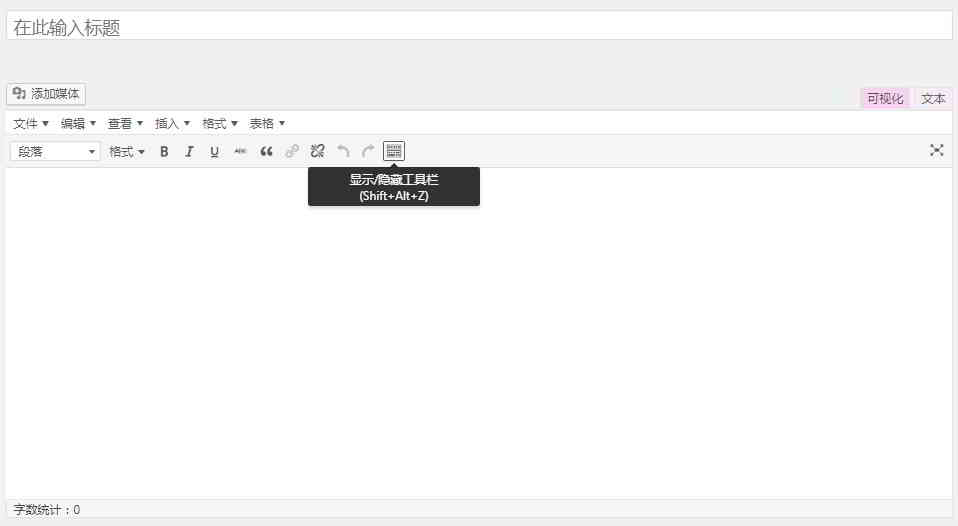
1) Рядок заголовка
- Якщо в рядку заголовка не введено заголовок, за замовчуванням відображатиметься «Введіть заголовок тут».
- Після введення назви статті ви побачите редаговану адресу постійного посилання.
2) Редактор статті
- Введіть зміст статті.
(1) Перемкніть режим редактора статей
Редактор має 2 режими редагування: «Візуалізація» і «Текст».
- Клацніть опцію візуалізації, щоб перейти в режим «Візуалізація» для відображення редактора WYSIWYG;
- Натисніть останню піктограму на панелі інструментів, щоб відобразити більше кнопок керування редактором;
- У «текстовому» режимі можна вводити теги HTML і текстовий вміст.
(2) Додайте мультимедійні файли та вставте зображення
- Ви можете завантажити або вставити мультимедійні файли (зображення, аудіо, документи тощо), натиснувши кнопку «Додати медіа».
- Ви можете вибрати файл, уже завантажений до медіа-бібліотеки, щоб вставити безпосередньо в статтю, або завантажити новий файл перед вставленням файлу.
- Щоб створити альбом, виберіть зображення, які потрібно додати, і натисніть кнопку «Створити новий альбом».
(3) Режим повноекранного редагування
- Ви можете використовувати повноекранне редагування у візуальному режимі.
- Після входу в повноекранний інтерфейс перемістіть мишу вгору, відобразяться кнопки керування, натисніть «Вийти з повноекранного режиму», щоб повернутися до стандартного інтерфейсу редагування.
Статус публікації WordPress
Ви можете встановити властивості своєї публікації WordPress в області «Опублікувати» ▼
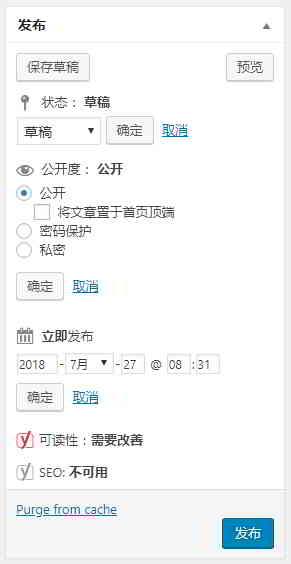
Натисніть кнопку Статус, Видимість, Опублікувати зараз, Редагувати праворуч ▲
Інші налаштування можна редагувати:
- Включає захист паролем
- Функція верхньої частини статті
- Встановіть час для публікації статей.
Виберіть категорію статті
Дуже проста функція, виберіть категорію для своєї статті▼
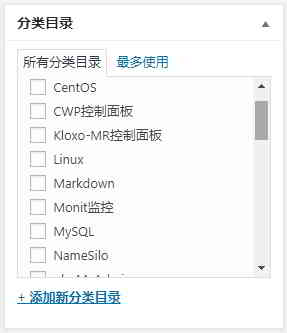
Як WordPress створює категорії статей?Перегляньте цей посібник▼
Заповнити анотацію до статті
Деякі теми WordPress викличуть резюме статей на сторінках архіву категорій.
де можна вручну додати анотацію до статті (зазвичай 50-200 слів)▼

Спеціальні розділи WordPress
Спеціальні поля WordPress, що значно розширюють можливості WordPress ▼
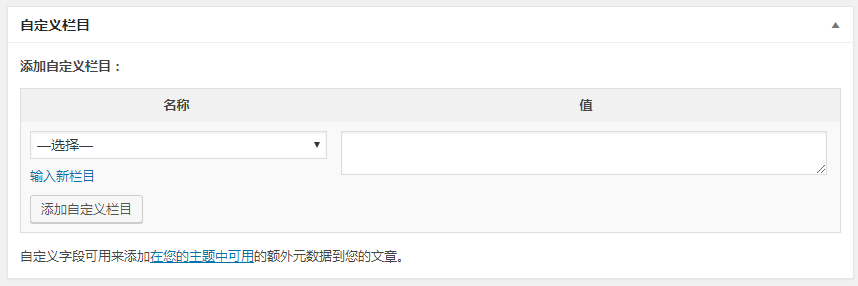
- Багато тем WordPress покращують і визначають теми WordPress шляхом додавання спеціальних полів.
- багатоПлагін WordPressТакож на основі спеціальних полів WordPress.
- Гнучке використання настроюваних полів WordPress дозволяє створити потужну систему CMS.
Використовуючи спеціальні поля, ми можемо швидко додати багато додаткової інформації до журналів і сторінок, а також швидко змінити спосіб відображення інформації, не редагуючи журнал.
Надіслати Trackback (використовується рідко)
Зворотні посилання – це спосіб сказати старим системам ведення блогів, що потрібно посилатися на них.
Будь ласка, введіть URL-адресу, на яку ви хочете надіслати Trackback ▼
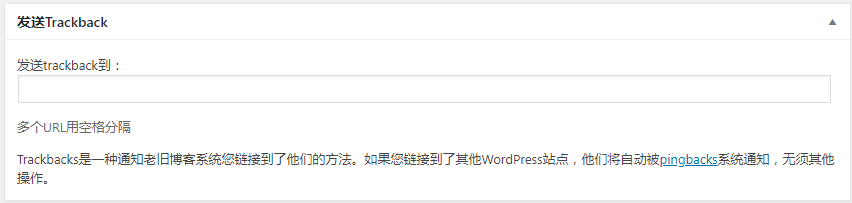
- Якщо ви посилаєтеся на інші сайти WordPress, вам не потрібно заповнювати цей стовпець, ці сайти будуть автоматично сповіщені через pingback.
Теги WordPress
WordPress може пов’язувати пов’язані статті за категоріями чи тегами.
Деякі теми WordPress також автоматично викликають заповнений тут тег як ключове слово (Keyword) статті▼
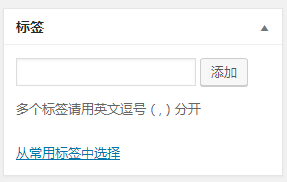
- Не рекомендується встановлювати занадто багато тегів.
- Довжина етикетки від 2 до 5 слів є кращою.
- Зазвичай вводиться 2-3 теги.
WordPress Set Рекомендоване зображення
Для WordPress 3.0 і новіших версій додано функцію «вибране зображення» (потрібна підтримка теми).
Рекомендоване зображення, встановлене тут, зазвичай використовується для мініатюр статей ▼
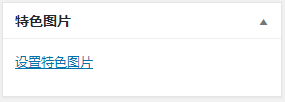
- Тема WordPress, яка підтримує виділені зображення як мініатюри.
- Тепер усі теми WordPress, створені іноземцями, викликаються шляхом встановлення вибраних зображень як мініатюр.
Псевдонім статті
Псевдонім тут такий самий, як "Створення категорій WordPress«У статті описані таксономічні псевдоніми мають такий же ефект
- Вони будуть відображатися в URL статті, щоб зробити посилання більш красивим і лаконічним.
- Зазвичай рекомендується заповнювати англійською або піньїнь, але не надто довго.
Примітка: коли постійні посилання встановлено за допомогою /%postname% цей псевдонім буде викликано лише як частину URL-адреси.
Про те, як налаштувати постійні посилання WordPress, перегляньте цей підручник ▼
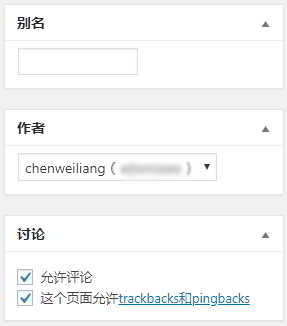
Автор статті
- Тут ви можете призначити авторів статей.
- За замовчуванням це ваш поточний користувач.
обговорити
- Ви можете ввімкнути або вимкнути коментарі та цитування.
- Якщо до статті є коментарі, ви можете переглядати та модерувати коментарі тут.
- Якщо ви забороняєте іншим коментувати цю статтю, не встановлюйте цей прапорець.
ти можешСервер WordPress → Налаштування→ Обговорення:
- Встановіть, чи відкривати коментарі на всьому сайті;
- Фільтрація спаму;
- Модеруйте коментарі та інше...
Керуйте всіма статтями в WordPress
Натисніть бекенд WordPress → Статті → Усі статті, щоб переглянути всі статті.
Ви можете встановити параметри відображення та кількість статей, відкривши «Параметри відображення» у верхньому правому куті ▼
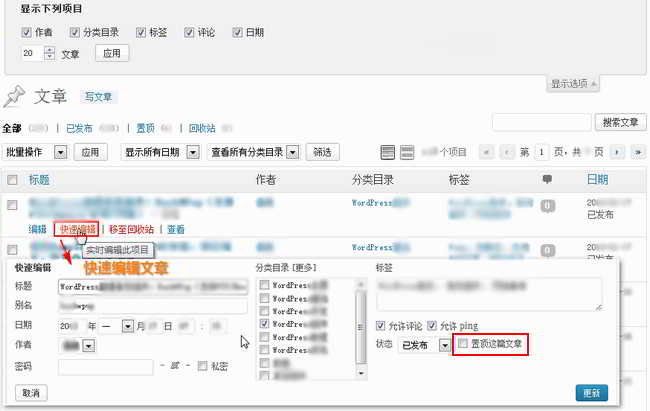
Перевірте статтю, ви можете виконувати пакетну роботу.
Наведіть мишку на заголовок статті, і з’явиться меню «Правка, Швидке редагування, Перемістити в кошик, Переглянути».
Якщо ви хочете змінити вміст статті, натисніть «Редагувати», щоб увійти до редагування статті.
注意 事项
Наведене вище є WordPress软件основні функції.
Якщо ви встановили деякі інші плагіни або потужні теми WordPress, тут можуть бути інші розширення, перевірте та вивчіть, як ними користуватися самостійно.
Блог Hope Chen Weiliang ( https://www.chenweiliang.com/ ) поділився «Як WordPress публікує статті?Параметри редагування для розміщення власних статей» допоможе вам.
Ласкаво просимо поділитися посиланням на цю статтю:https://www.chenweiliang.com/cwl-922.html
Ласкаво просимо до каналу Telegram у блозі Чень Вейляна, щоб отримувати останні оновлення!
📚 Цей посібник має величезну цінність. 🌟Це рідкісна можливість, не пропустіть її! ⏰⌛💨
Поділіться та вподобайте, якщо вам подобається!
Ваші публікації та лайки є нашою постійною мотивацією!
