آرٹیکل ڈائرکٹری
🔍✨ ونڈوز سسٹم پر پِپ کو کامیابی سے انسٹال کرنا چاہتے ہیں؟ یہ ٹیوٹوریل آپ کو آسانی سے حاصل کرنے کے لیے آسان تکنیکوں کا استعمال کرنا سکھاتا ہے، یہاں تک کہ ایک نوآموز بھی اسے حاصل کر سکتا ہے! آؤ اور اس چھوٹی چال میں مہارت حاصل کریں اور اپنی Python پروگرامنگ کو اگلے درجے پر لے جائیں! 💻🚀
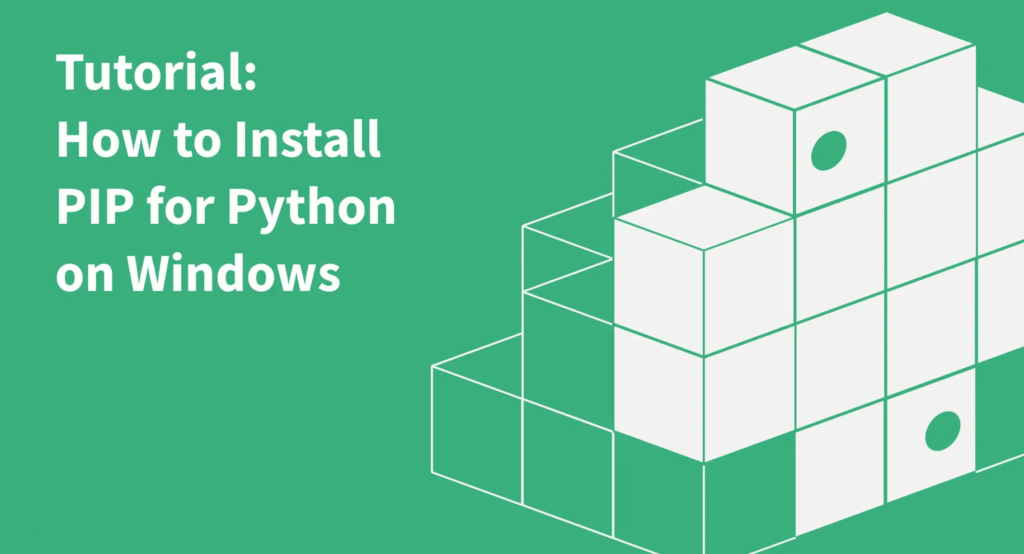
حال ہی میں، ہم نے استعمال کرنے کے طریقہ پر ایک مضمون لکھاچیٹ جی پی ٹی API عمارتAIچیٹ بوٹس پر تفصیلی ٹیوٹوریل۔ اس پروجیکٹ میں، ہم کئی بنیادی لائبریریوں کو چلانے کے لیے Python اور Pip کا استعمال کرتے ہیں۔ لہذا، اگر آپ بھی پروجیکٹ کی ترقی کے لیے Python کا استعمال شروع کرنے کی تیاری کر رہے ہیں، تو براہ کرم یقینی بنائیں کہ آپ نے اپنے Windows PC پر Pip انسٹال کر رکھا ہے۔ اس طرح، آپ سیکنڈوں میں بہت سے انحصار اور لائبریریوں کو ڈاؤن لوڈ کرنے کے قابل ہو جائیں گے۔ اس نوٹ پر، آئیے ونڈوز 11 اور 10 پر Pip کو انسٹال کرنے کا طریقہ سیکھنے کے لیے آگے بڑھیں۔
اس آرٹیکل میں، آپ Pip کے بارے میں تھوڑا سیکھیں گے اور اسے ونڈوز پر Python کے ساتھ انسٹال کرنے کا طریقہ معلوم کریں گے۔ ہم کچھ عام غلطیوں کے لیے بھی حل کریں گے، زیادہ تر غلط کنفیگر شدہ راستوں سے متعلق۔ آپ اپنی دلچسپی کے کسی بھی سیکشن میں تیزی سے تشریف لے جانے کے لیے نیچے دی گئی فہرست فہرست کا استعمال کر سکتے ہیں۔
- Pip کیا ہے؟
- چیک کریں کہ کیا پِپ پہلے سے ونڈوز پر انسٹال ہے۔
- ونڈوز کمپیوٹر پر Pip کو کیسے انسٹال کریں۔
- ونڈوز پر Pip کو اپ گریڈ یا ڈاؤن گریڈ کریں۔
- ونڈوز 11 اور 10 پر PATH میں Python اور Pip کو کیسے شامل کریں۔
Pip کیا ہے؟

Pip ازگر کے لیے ہے۔软件پیکیج مینیجر۔ سیدھے الفاظ میں، یہ آپ کو کمانڈ لائن سے لاکھوں پائتھون پیکجز اور لائبریریوں کو آسانی سے انسٹال اور منظم کرنے کی اجازت دیتا ہے۔ یہ Python Package Index (PyPI) کے ذخیرے سے جڑتا ہے، جہاں آپ ہزاروں پراجیکٹس، ایپلی کیشنز، سافٹ ویئر ڈویلپمنٹ کٹس، کلائنٹس، اور بہت کچھ تلاش کر سکتے ہیں۔
اگر آپ کوئی پروجیکٹ تیار کر رہے ہیں اور آپ کو کچھ ایسے انحصار کی ضرورت ہے جو معیاری Python کی تقسیم کا حصہ نہیں ہیں، تو Pip انہیں آسانی سے آپ کے لیے شامل کر سکتا ہے۔ مختصراً، Pip Python کا ایک اہم حصہ ہے، اور اس سے پہلے کہ آپ اسے استعمال کرنا شروع کر سکیں، آپ کو اسے انسٹال کرنا چاہیے۔
چیک کریں کہ کیا پِپ پہلے سے ونڈوز پر انسٹال ہے۔
اگر آپ کے پاس پہلے سے ہی Python انسٹال ہے، تو شاید آپ نے اپنے سسٹم پر Pip انسٹال کر رکھا ہے۔ لہذا انسٹالیشن کے مراحل کو آگے بڑھانے سے پہلے، آئیے پہلے چیک کریں کہ آیا آپ کے ونڈوز سسٹم پر Pip پہلے سے انسٹال ہے یا نہیں۔
1. کمانڈ پرامپٹ یا ونڈوز ٹرمینل کھولیں۔ پھر درج ذیل کمانڈ کو چلائیں۔ اگر آپ کو Pip ورژن آؤٹ پٹ کے طور پر ملتا ہے، تو اس کا مطلب ہے کہ Pip آپ کے کمپیوٹر پر پہلے سے انسٹال ہے۔ آپ ونڈوز پر Pip کو تازہ ترین ورژن میں اپ گریڈ کرنے کا طریقہ سیکھنے کے لیے نیچے سکرول کرنا جاری رکھ سکتے ہیں۔
pip --version

2. اگر آپ کو کچھ ملتا ہے جیسے "کمانڈ نہیں ملا"یا" 'Pip' کو اندرونی یا بیرونی کمانڈ، آپریبل پروگرام یا بیچ فائل" کے ایرر میسج کے طور پر تسلیم نہیں کیا گیا ہے، تو اس کا مطلب ہے کہ Pip آپ کے کمپیوٹر پر صحیح طریقے سے انسٹال نہیں ہوا ہے۔ Pip کو انسٹال کرنے اور اس کے راستے کو کنفیگر کرنے کے لیے براہ کرم نیچے دیئے گئے مراحل پر عمل کریں۔ .

ونڈوز کمپیوٹر پر Pip کو کیسے انسٹال کریں۔
Python کا استعمال کرتے ہوئے Pip انسٹال کریں۔
ونڈوز پر Pip کو انسٹال کرنے کے لیے، آپ کو صرف Python انسٹال کرنے کی ضرورت ہے۔ جب آپ ڈیسک ٹاپ سیٹنگ فائل کا استعمال کرتے ہوئے Python انسٹال کرتے ہیں تو Pip بھی خود بخود ونڈوز پر سائیڈ لوڈ ہو جاتا ہے۔ Pip کو ترتیب دینے کے اقدامات یہ ہیں۔
1. سب سے پہلے، اس لنک پر جائیں،ونڈوز کے لیے ازگر کا تازہ ترین ورژن ڈاؤن لوڈ کریں۔ہے.

2. پھر، انسٹالیشن فائل پر ڈبل کلک کریں۔ انسٹالر شروع ہونے کے بعد، یقینی بنائیں "python.exe کو PATH میں شامل کریں۔"اس کے آگے چیک باکس۔

3. اگلا، "پر کلک کریںتنصیب کو حسب ضرورت بنائیںاور یقینی بنائیں کہ دوسرے آپشنز کے ساتھ ساتھ "pip" بھی فعال ہے۔ پھر "Next" اور پھر "Install" پر کلک کریں۔

4. اب، Python اور Pip دونوں کامیابی سے آپ کے ونڈوز کمپیوٹر پر انسٹال ہو جائیں گے۔

کمانڈ لائن کے ذریعے پائپ انسٹال کریں۔
آپ کمانڈ لائن سے سی ایم ڈی یا ونڈوز ٹرمینل کے ذریعے پائپ کو دستی طور پر بھی انسٹال کر سکتے ہیں۔ ذیل کے مراحل پر عمل کریں۔
1. دائیں کلک کریں۔یہ لنک، پھر "لنک کو بطور محفوظ کریں..." کو منتخب کریں۔

2. اب فائل کو "ڈاؤن لوڈز" فولڈر کے طور پر محفوظ کریں۔get-pip.py"۔

3. اگلا، "پر دائیں کلک کریںget-pip.py"فائل اور "کاپی فائل ایڈریس" کو منتخب کریں۔

4. آخر میں، ایک ٹرمینل کھولیں اور درج ذیل کمانڈ پر عمل کریں۔ داخل کریں python، ایک جگہ شامل کریں، اور راستہ چسپاں کریں۔ پھر Enter دبائیں اور Pip آپ کے Windows 11/10 کمپیوٹر پر انسٹال ہو جائے گا۔
python "C:\Users\mearj\Downloads\get-pip.py"

5. متبادل طور پر، آپ "surepip" ماڈیول کا استعمال کرتے ہوئے اپنے ونڈوز پی سی پر Pip کو ڈاؤن لوڈ اور انسٹال کرنے کے لیے درج ذیل کمانڈ چلا سکتے ہیں۔
python -m ensurepip --upgrade

پائپ کی تنصیب کی تصدیق کریں۔
1. یہ یقینی بنانے کے لیے کہ سب کچھ آسانی سے چل رہا ہے، ونڈوز ٹرمینل یا کمانڈ پرامپٹ کھولیں اور درج ذیل کمانڈز کو چلائیں۔ اگر انسٹالیشن کامیاب ہو جاتی ہے تو، پہلی کمانڈ Python ورژن کو ظاہر کرے گی اور دوسری کمانڈ آپ کے کمپیوٹر پر فی الحال انسٹال کردہ Pip ورژن کو ظاہر کرے گی۔
python --version pip --version

2. آپ کو دیکھنے کے لیے درج ذیل کمانڈ بھی درج کر سکتے ہیں۔参数تمام pip کمانڈز۔ اگر یہ کمانڈ کے اختیارات کا ایک گروپ واپس کرتا ہے، تو آپ کو جانا اچھا ہے۔
python --help pip --help




ونڈوز پر Pip کو اپ گریڈ یا ڈاؤن گریڈ کریں۔
1. انسٹالیشن مکمل ہونے کے بعد، Pip کو تازہ ترین ورژن میں اپ گریڈ کرنے کے لیے درج ذیل کمانڈ کو ٹرمینل کے ذریعے چلائیں۔ یہاں یہ ہے کہ نحو کی طرح دکھتا ہے:
python -m pip install -U pip

2. اگر آپ Pip کو کسی مخصوص ورژن میں ڈاؤن گریڈ کرنا چاہتے ہیں تو درج ذیل کمانڈ کو چلائیں:
python -m pip install pip==19.0

ونڈوز 11 اور 10 پر PATH میں Python اور Pip کو کیسے شامل کریں۔
ونڈوز پر پائتھون یا پِپ کمانڈز انسٹال کرنے اور چلانے کے بعد، اگر آپ کو کسی ایسی چیز کا سامنا کرنا پڑتا ہے جیسے "pip کو اندرونی یا بیرونی کمانڈ کے طور پر تسلیم نہیں کیا گیا ہے۔"، "Python کو اندرونی یا بیرونی کمانڈ کے طور پر تسلیم نہیں کیا گیا ہے" یا صرف "Python not found" کی خرابیاں، فکر نہ کریں۔ اس کا مطلب ہے کہ Python یا Pip آپ کے ونڈوز پی سی پر انسٹال ہو چکے ہیں، لیکن ان کے راستے کنفیگر نہیں کیے گئے ہیں۔ صحیح طریقے سے ہمیں ان کی ڈائرکٹری کو ونڈوز کے عالمی ماحولیاتی متغیرات میں شامل کرنے کی ضرورت ہے۔
1. پہلے، دبائیں "ونڈوز + آررن ڈائیلاگ باکس کھولیں اور درج ذیل راستے کو پیسٹ کریں، پھر Enter کو دبائیں۔
%localappdata%\Programs\Python

2. اگلا، دوسرا "Python3XX" فولڈر کھولیں۔ اب ایڈریس بار سے پورے راستے کو کاپی کریں۔ یہ وہی ہے جو آپ کو ماحولیاتی متغیر کے طور پر شامل کرنے کی ضرورت ہے۔ازگر کا راستہہے.

3. پھر، "اسکرپٹس" فولڈر میں جائیں اور ایڈریس بار پر کلک کریں۔ اب، پورے راستے کو دوبارہ کاپی کریں۔ یہ وہ جگہ ہےپائپ کا راستہ، آپ کو اسے ماحولیاتی متغیر کے طور پر شامل کرنے کی ضرورت ہے۔

4. اگلا، رن ڈائیلاگ باکس کو دوبارہ کھولنے کے لیے "Windows + R" کو دبائیں۔ یہاں، درج کریںsysdm.cplاور پھر Enter پر کلک کریں۔ یہ براہ راست اعلی درجے کی نظام کی ترتیبات کو کھول دے گا.

5. "ایڈوانسڈ" ٹیب پر جائیں اور "پر کلک کریں۔ماحولیاتی متغیر"۔

6. اگلا، میں"صارف کے متغیرات برائے…" سیکشن، "راستہ" کو منتخب کریں اور "ترمیم کریں..." بٹن پر کلک کریں۔

7. پھر، "پر کلک کریںنئی"اور Python پاتھ کو پیسٹ کریں جسے آپ نے ابھی کاپی کیا ہے اور کلک کریں"طے کریں۔"۔

8. آخر میں، اپنی جادوئی طاقت دکھائیں، کمانڈ لائن یا ونڈوز ٹرمینل کھولیں، اور Python/Pip تقریب شروع کریں۔ لہذا، مثال کے طور پر - آپ اوپن اے پی آئی کو اپنے ونڈوز کنگڈم میں لانے کے لیے pip کمانڈ استعمال کر سکتے ہیں، جو کہ ایک غلطی سے پاک جادوئی دعوت سے زیادہ کچھ نہیں ہے۔
جادوئی طاقت گرجنے لگی، حکم جاری ہوا، اور اوپن اے آئی کے ملازم فوراً پہنچ گئے:
python --version
pip install openai
9. اب، آپ نے کامیابی سے Python اور Pip کو ونڈوز کے ماحول کے متغیرات میں شامل کر لیا ہے۔ تمام کھلے ڈائیلاگ باکسز کو بند کریں، اپنے کمپیوٹر کو دوبارہ شروع کریں، اور ٹرمینل کو دوبارہ کھولیں۔ داخل کریں python یا pip اس بات کی تصدیق کرنے کا حکم کہ وہ توقع کے مطابق کام کر رہے ہیں۔

مجھے امید ہے کہ یہ مضمون ونڈوز پر Pip کو کامیابی سے انسٹال اور کنفیگر کرنے میں آپ کی مدد کر سکتا ہے۔ اگر آپ کے کوئی سوالات یا تاثرات ہیں، تو براہ کرم ہمیں نیچے دیئے گئے تبصروں میں بتائیں۔
ہوپ چن ویلیانگ بلاگ ( https://www.chenweiliang.com/ ) shared "[ضروری دیکھیں ٹپس] ونڈوز سسٹم پر پِپ کیسے انسٹال کریں؟ راز کھلا کہ نوآموز بھی سیکھ سکتے ہیں! 》، آپ کے لیے مددگار۔
اس مضمون کا لنک شیئر کرنے میں خوش آمدید:https://www.chenweiliang.com/cwl-31418.html
تازہ ترین اپ ڈیٹس حاصل کرنے کے لیے چن ویلیانگ کے بلاگ کے ٹیلیگرام چینل میں خوش آمدید!
📚 یہ گائیڈ بہت بڑی قیمت پر مشتمل ہے، 🌟یہ ایک نادر موقع ہے، اس سے محروم نہ ہوں! ⏰⌛💨
پسند آئے تو شیئر اور لائک کریں!
آپ کا اشتراک اور پسندیدگی ہماری مسلسل حوصلہ افزائی ہے!
