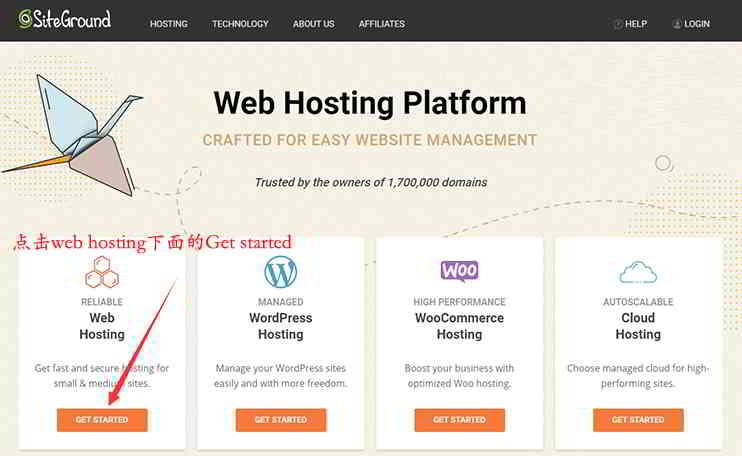Thư mục bài viết
购买SitegroundSau không gian, cách xây dựng nhanh chóng tại SiteGroundWordPresstrang mạng?
Nếu bạn chưa mua máy chủ lưu trữ SiteGround, vui lòng đọc hướng dẫn đăng ký trang web chính thức của SiteGround này ▼
Nếu bạn chưa xây dựng trang web trước đây, hãy làm theo cách lưu trữ SiteGround bên dướiTrang web WordPresshoạt động phương pháp.
Làm thế nào để SiteGround cài đặt WordPress một cách nhanh chóng?
bước 1:Đăng nhập vào chương trình phụ trợ SiteGround ▼
- Sau khi mua SiteGround thành công, hãy nhấp vào "Đăng nhập" ở góc trên bên phải của trang web để đăng nhập.
- Nhập mật khẩu tài khoản của bạn và đăng nhập vào nền.
Khi bạn đăng nhập vào nền, bạn sẽ thấy các mẹo quan trọng:
"Bạn có một tài khoản lưu trữ mới mà bạn chưa thiết lập"
- Bạn có một tài khoản lưu trữ mới chưa được thiết lập.
bước 2:Vui lòng nhấp vào nút "Xem"▼
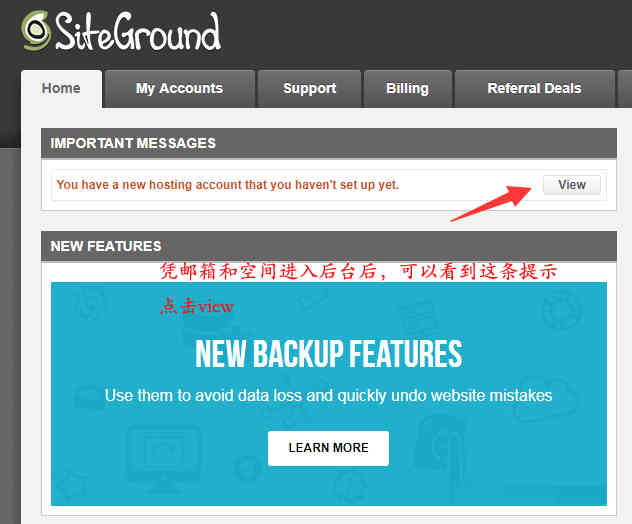
第 3 步 :安装Trang web WordPresschương trình
Sau khi nhấp vào "Xem"sau đó,Sẽ chuyển đến trang đã cài đặt WordPress ▼
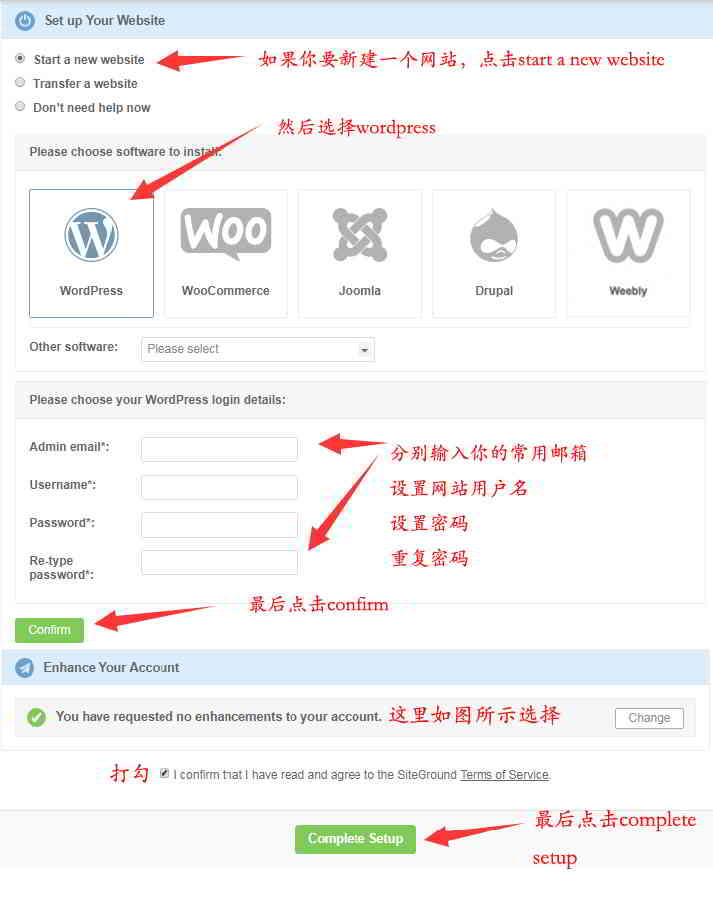
- Chọn "Bắt đầu một trang web mới".
- Chọn "WordPress".
- Đặt tên người dùng, email và mật khẩu trang WordPress của bạn vào các hộp và nhấp vào "Xác nhận".
- (Mật khẩu tài khoản không nên quá đơn giản, khi đó bạn sẽ sử dụng thông tin này để đăng nhập vào trang web của mình)
第 4 步 :Thiết lập Nâng cao tài khoản của bạn
Trong "Nâng cao tài khoản của bạn" bên dưới ▼
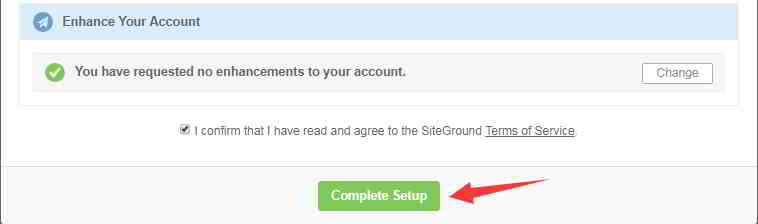
- Chọn "Bạn không yêu cầu cải tiến nào cho tài khoản của mình.".
- Đánh dấu vào "Tôi xác nhận" để xác nhận.
- Sau đó nhấp vào "Hoàn tất thiết lập" để hoàn tất thiết lập.
第 5 步 :Nhập nền Khu vực khách hàng
Sau khoảng 1 phút, bạn sẽ được nhắc kích hoạt thành công ▼
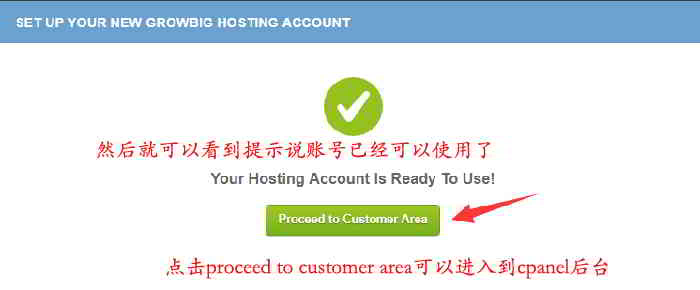
- Nhấp vào "Tiếp tục đến Khu vực Khách hàng" để nhập nền Cpanel ▲
- Ở góc trên bên trái, bạn có thể thấy rõ địa chỉ IP của không gian web ▼
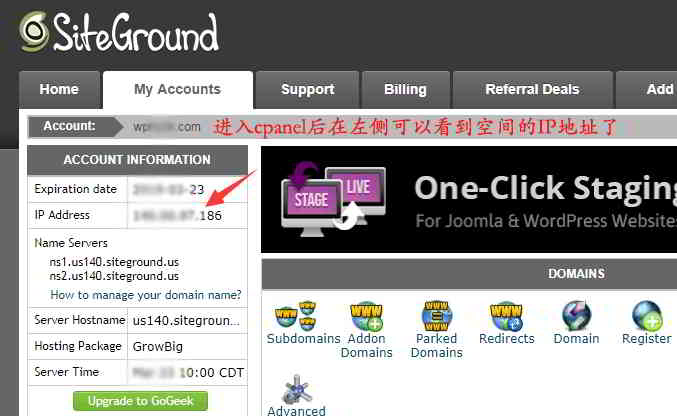
第 6 步 :Thêm bản ghi A vào tên miền vào địa chỉ IP không gian
Tại thời điểm này, bạn cần đăng nhập vàoNameSiloTrong nền, hãy thêm bản ghi A vào địa chỉ IP này cho tên miền của bạn.
NameSiloĐể biết phương pháp thêm bản ghi A vào địa chỉ IP không gian cho tên miền, vui lòng tham khảo bài viết này ▼
- Sau khoảng một giờ, nhập tên miền của bạn vào trình duyệt, bạn có thể thấy trang web của mình ▼

bước 7:xóa 2 cái xấuPlugin WordPress ▼
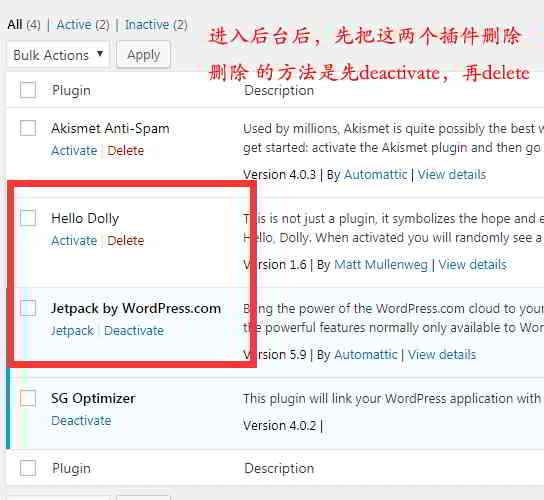
- Vào nền trang web WordPress, nhớ xóa 2 plugin WordPress.
- Đặc biệt là Jetpack, nếu không nó có thể gây ra rắc rối.
- Phương pháp xóa trước tiên là Hủy kích hoạt (vô hiệu hóa), sau đó xóa (xóa).
SiteGround cài đặt chứng chỉ bảo mật SSL như thế nào?
Để cải thiệnThương mại điện tửViệc bảo mật trang web yêu cầu cài đặt chứng chỉ bảo mật SSL cho trang web.
bước 1:Đi tới cPanel
- Nhấp vào "Chuyển đến cPanel" trong nền SiteGround để vào cPanel ▼

bước 2:Nhấp vào "Let's Encrypt"
- Trong phần "BẢO MẬT", tìm "Let's Encrypt" và nhấp vào ▼
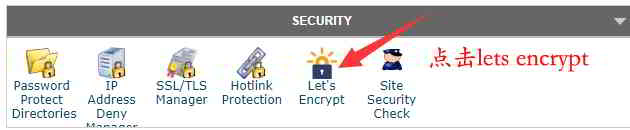
bước 3:Chọn tên miền để cài đặt chứng chỉ ▼
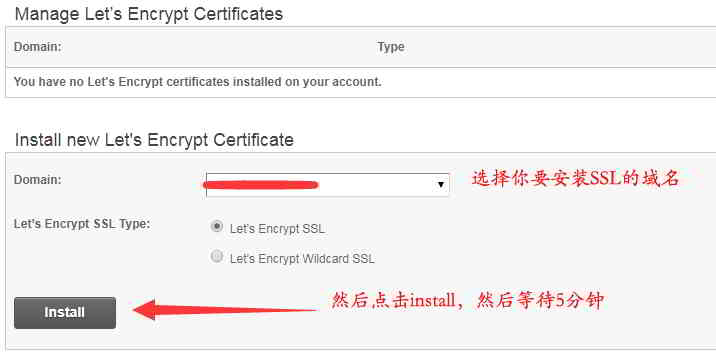
- Tùy chọn mặc định là "Let's Encrypt SSL".
- Nhấp vào "Cài đặt" và đợi khoảng 2 phút để quá trình cài đặt hoàn tất.
bước 4:Chọn Cài đặt HTTPS
Trong "Hành động", chọn "Cài đặt HTTPS" ▼
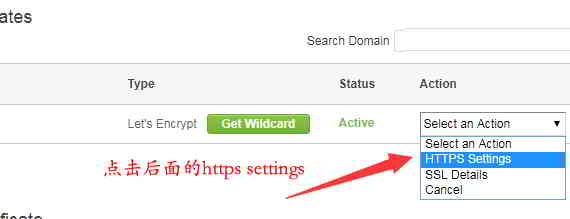
bước 5:Buộc mở https
Chọn "bật" cho cả "Thực thi HTTPS" và "Viết lại các liên kết bên ngoài" ▼
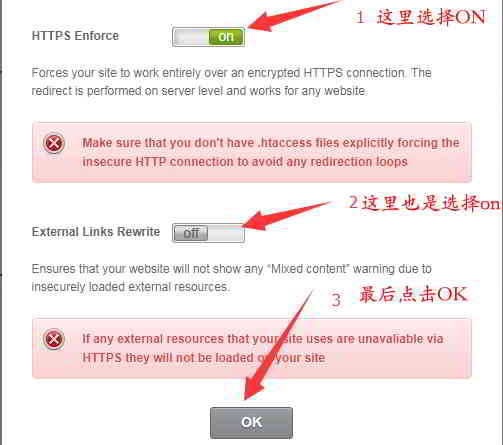
- Nhấp vào OK để buộc liên kết https.
bước 6:Phụ trợ WordPressĐặt URL cộng với https
- vào nền trang web của bạn,Cài đặt → Chung ▼

- 2 URL này được thêm bằng https ▲
- Sau đó, nhấp vào Lưu thay đổi.
bước 7:Mở quầy lễ tân của trang web để kiểm tra hiệu ứng https ▼
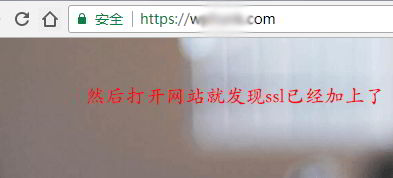
- Sau khi cài đặt chứng chỉ bảo mật SSL, hãy mở quầy lễ tân của trang web và thấy rằng URL có tiền tố là https.
Hy vọng Chen Weiliang Blog ( https://www.chenweiliang.com/ ) đã chia sẻ “Làm thế nào để nhanh chóng xây dựng WordPress?Mua Hướng dẫn cài đặt SSL của SiteGround ", nó sẽ giúp bạn.
Chào mừng bạn đến chia sẻ liên kết của bài viết này:https://www.chenweiliang.com/cwl-1929.html
Chào mừng bạn đến với kênh Telegram trên blog của Chen Weiliang để cập nhật những thông tin mới nhất!
📚 Hướng dẫn này chứa đựng giá trị to lớn, 🌟Đây là cơ hội hiếm có, đừng bỏ lỡ! ⏰⌛💨
Chia sẻ và thích nếu bạn thích!
Chia sẻ và thích của bạn là động lực không ngừng của chúng tôi!