Thư mục bài viết
- 1 Trình chỉnh sửa bài đăng của WordPress
- 2 Trạng thái bài đăng trên WordPress
- 3 Chọn danh mục bài viết
- 4 Điền vào phần tóm tắt của bài báo
- 5 Các phần tùy chỉnh của WordPress
- 6 Gửi theo dõi lại (hiếm khi được sử dụng)
- 7 Các thẻ WordPress
- 8 Bộ ảnh nổi bật của WordPress
- 9 Bí danh bài báo
- 10 tác giả bài báo
- 11 bàn luận
- 12 Quản lý tất cả các bài viết trong WordPress
- 13 注意 事项
- WordPress có nghĩa là gì?Bạn đang làm gì đấy?Một trang web có thể làm gì?
- Chi phí xây dựng một trang web cá nhân / công ty là bao nhiêu?Chi phí xây dựng trang web doanh nghiệp
- Làm thế nào để chọn đúng tên miền?Xây dựng trang web Đề xuất và nguyên tắc đăng ký tên miền
- NameSiloHướng dẫn đăng ký tên miền (Gửi cho bạn $ 1 NameSiloMã khuyến mại)
- Phần mềm nào là cần thiết để xây dựng một trang web?Các yêu cầu để tạo trang web của riêng bạn là gì?
- NameSiloGiải quyết tên miền NS thành Bluehost / Hướng dẫn SiteGround
- Làm thế nào để xây dựng thủ công WordPress? Hướng dẫn cài đặt WordPress
- Làm thế nào để đăng nhập vào chương trình phụ trợ WordPress? Địa chỉ đăng nhập nền WP
- Làm thế nào để sử dụng WordPress? Cài đặt chung nền WordPress & Tiêu đề tiếng Trung
- Làm cách nào để thay đổi cài đặt ngôn ngữ trong WordPress?Thay đổi phương pháp cài đặt tiếng Trung / tiếng Anh
- Làm thế nào để tạo một thư mục danh mục WordPress? Quản lý danh mục WP
- WordPressLàm thế nào để xuất bản các bài báo?Các tùy chọn chỉnh sửa cho các bài báo tự xuất bản
- Làm thế nào để tạo một trang mới trong WordPress?Thêm / chỉnh sửa thiết lập trang
- Làm cách nào để WordPress thêm menu?Tùy chỉnh các tùy chọn hiển thị thanh điều hướng
- Chủ đề WordPress là gì?Làm thế nào để cài đặt các mẫu WordPress?
- FTP làm thế nào để giải nén các tập tin zip trực tuyến? Tải xuống chương trình giải nén trực tuyến PHP
- Thời gian chờ kết nối công cụ FTP không thành công Làm thế nào để định cấu hình WordPress để kết nối với máy chủ?
- Làm thế nào để cài đặt một plugin WordPress? 3 cách cài đặt plugin WordPress - wikiHow
- Làm thế nào về lưu trữ BlueHost?Mã khuyến mãi / phiếu giảm giá BlueHost USA mới nhất
- Bluehost tự động cài đặt WordPress bằng một cú nhấp chuột như thế nào? Hướng dẫn xây dựng trang web BH
- Làm thế nào để sử dụng sao lưu rclone cho VPS? CentOS sử dụng hướng dẫn đồng bộ hóa tự động GDrive
phương tiện truyền thông mớimọi người muốn làmSEOVàQuảng cáo trên web, để xuất bản bài báo.
cũng xuất bản các bài báoTrang web WordPressMột trong những chức năng chính của chương trình.
Bây giờ,Chen WeiliangĐể tôi chia sẻ với bạn bài hướng dẫn quản lý bài viết trên WordPress ^ _ ^
Trình chỉnh sửa bài đăng của WordPress
Đăng nhập vào chương trình phụ trợ WordPress → Bài báo → Viết một bài báo
Bạn có thể thấy giao diện này ▼
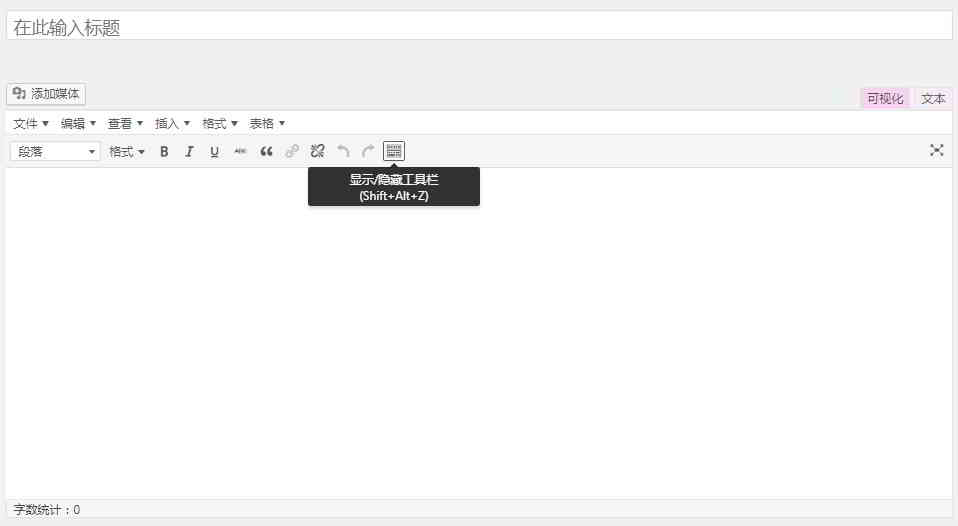
1) Thanh tiêu đề
- Nếu không có tiêu đề nào được nhập vào thanh tiêu đề, "Nhập tiêu đề ở đây" sẽ được hiển thị theo mặc định.
- Sau khi nhập tiêu đề của bài viết, bạn sẽ thấy một địa chỉ liên kết cố định có thể chỉnh sửa.
2) Biên tập viên
- Nhập nội dung của bài viết.
(1) Chuyển chế độ biên tập bài viết
Trình chỉnh sửa có 2 chế độ chỉnh sửa: "Hình dung" và "Văn bản".
- Nhấp vào tùy chọn trực quan hóa để chuyển sang chế độ "Trực quan hóa" để hiển thị trình soạn thảo WYSIWYG;
- Nhấp vào biểu tượng cuối cùng trên thanh công cụ để hiển thị thêm các nút điều khiển trình soạn thảo;
- Ở chế độ "văn bản", bạn có thể nhập các thẻ HTML và nội dung văn bản.
(2) Thêm tệp phương tiện và chèn hình ảnh
- Bạn có thể tải lên hoặc chèn các tệp đa phương tiện (hình ảnh, âm thanh, tài liệu, v.v.) bằng cách nhấp vào nút "Thêm phương tiện".
- Bạn có thể chọn một tệp đã được tải lên thư viện phương tiện để chèn trực tiếp vào bài viết hoặc tải tệp mới lên trước khi chèn tệp.
- Để tạo một album, hãy chọn những hình ảnh bạn muốn thêm và nhấp vào nút "Tạo Album Mới".
(3) Chế độ chỉnh sửa toàn màn hình
- Bạn có thể sử dụng chỉnh sửa toàn màn hình ở chế độ Trực quan.
- Sau khi vào giao diện toàn màn hình, di chuyển chuột lên trên cùng, các nút điều khiển sẽ hiển thị, bạn bấm “Thoát toàn màn hình” để quay lại giao diện soạn thảo chuẩn.
Trạng thái bài đăng trên WordPress
Bạn có thể đặt các thuộc tính của bài đăng WordPress của mình trong khu vực "Xuất bản" ▼
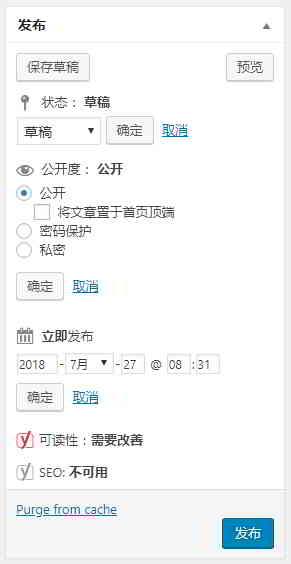
Nhấp vào Trạng thái, Hiển thị, Xuất bản ngay, nút Chỉnh sửa ở bên phải ▲
Các cài đặt khác có thể được chỉnh sửa:
- Bao gồm bảo vệ bằng mật khẩu
- Chức năng hàng đầu của bài viết
- Đặt thời gian để xuất bản các bài báo.
Chọn danh mục bài viết
Chức năng rất đơn giản, chọn một danh mục cho bài viết của bạn ▼
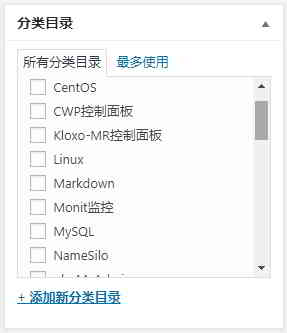
WordPress tạo danh mục bài viết như thế nào?Vui lòng xem hướng dẫn này ▼
Điền vào phần tóm tắt của bài báo
Một số chủ đề WordPress sẽ gọi tóm tắt bài viết trên các trang lưu trữ danh mục.
nơi bạn có thể thêm phần tóm tắt vào bài viết theo cách thủ công (thường là 50-200 từ) ▼

Các phần tùy chỉnh của WordPress
Các trường tùy chỉnh của WordPress, mở rộng đáng kể sức mạnh của WordPress ▼
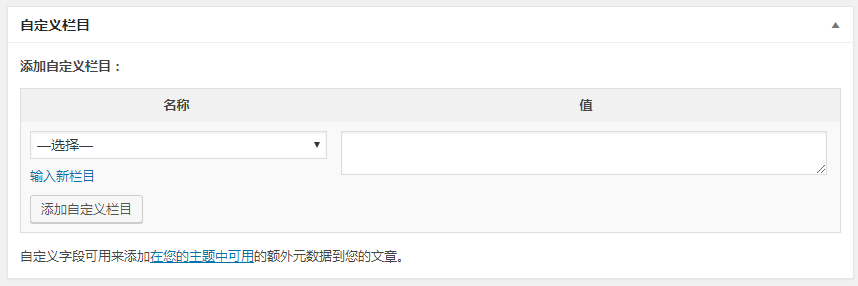
- Nhiều chủ đề WordPress nâng cao và xác định các chủ đề WordPress bằng cách thêm các trường tùy chỉnh.
- Sê-riPlugin WordPressCũng dựa trên các trường tùy chỉnh của WordPress.
- Việc sử dụng linh hoạt các trường tùy chỉnh của WordPress cho phép WordPress tạo thành một hệ thống CMS mạnh mẽ.
Bằng cách sử dụng các trường tùy chỉnh, chúng tôi có thể nhanh chóng thêm nhiều thông tin bổ sung vào nhật ký và trang, đồng thời nhanh chóng thay đổi cách hiển thị thông tin mà không cần chỉnh sửa nhật ký.
Gửi theo dõi lại (hiếm khi được sử dụng)
Trackbacks là một cách để yêu cầu các hệ thống blog cũ liên kết với chúng.
Vui lòng nhập URL bạn muốn gửi Trackback tới ▼
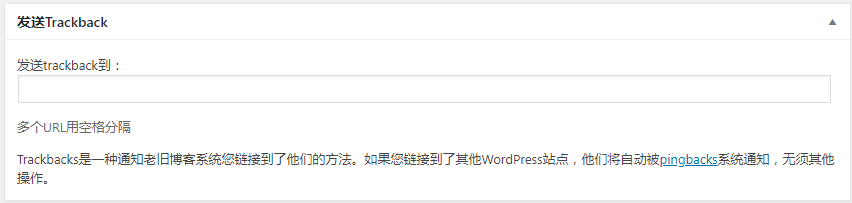
- Nếu bạn liên kết đến các trang WordPress khác, bạn không cần điền vào cột này, các trang này sẽ tự động được thông báo qua pingback.
Các thẻ WordPress
WordPress có thể liên kết các bài viết liên quan theo danh mục hoặc thẻ.
Một số theme WordPress cũng sẽ tự động gọi thẻ điền vào đây là từ khóa (Keyword) của bài viết ▼
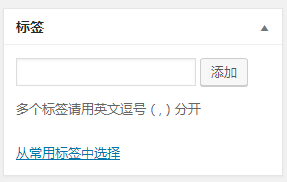
- Không nên đặt quá nhiều thẻ.
- Độ dài nhãn từ 2 đến 5 từ là tốt hơn.
- Thường có 2-3 thẻ được nhập.
Bộ ảnh nổi bật của WordPress
Đối với WordPress 3.0 trở lên, tính năng "hình ảnh nổi bật" đã được thêm vào (yêu cầu hỗ trợ chủ đề).
Hình ảnh nổi bật được đặt ở đây, thường được sử dụng cho hình thu nhỏ của bài viết ▼
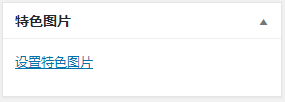
- Chủ đề WordPress hỗ trợ gọi các hình ảnh nổi bật dưới dạng hình thu nhỏ.
- Bây giờ, các chủ đề WordPress do người nước ngoài tạo ra đều được gọi bằng cách đặt các hình ảnh nổi bật làm hình thu nhỏ.
Bí danh bài báo
Bí danh ở đây giống như "Tạo danh mục WordPress"Trong bài báo, các bí danh phân loại được mô tả có tác dụng tương tự
- Chúng sẽ được hiển thị trong URL của bài viết giúp liên kết đẹp và ngắn gọn hơn.
- Thông thường nên điền bằng tiếng Anh hoặc Hán Việt, không quá dài.
Lưu ý: khi liên kết cố định được đặt với /%postname% , bí danh này sẽ chỉ được gọi như một phần của URL.
Cách thiết lập liên kết cố định trong WordPress, vui lòng xem hướng dẫn này ▼
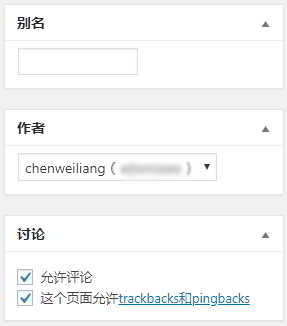
tác giả bài báo
- Bạn có thể chỉ định tác giả của các bài báo ở đây.
- Mặc định là người dùng hiện đang đăng nhập của bạn.
bàn luận
- Bạn có thể bật hoặc tắt nhận xét và trích dẫn.
- Nếu bài viết có bình luận, bạn có thể duyệt và kiểm duyệt bình luận tại đây.
- Nếu bạn không cho phép người khác bình luận về bài viết này, vui lòng không đánh dấu vào ô này.
Bạn có thểPhụ trợ WordPress → Cài đặt → Thảo luận:
- Đặt có mở các nhận xét trên toàn trang web hay không;
- Lọc thư rác;
- Kiểm duyệt nhận xét và hơn thế nữa ...
Quản lý tất cả các bài viết trong WordPress
Nhấp vào WordPress backend → Các bài báo → Tất cả các bài viết, bạn có thể xem tất cả các bài viết.
Bạn có thể đặt các tùy chọn hiển thị và số lượng bài báo bằng cách mở "Tùy chọn hiển thị" ở góc trên bên phải ▼
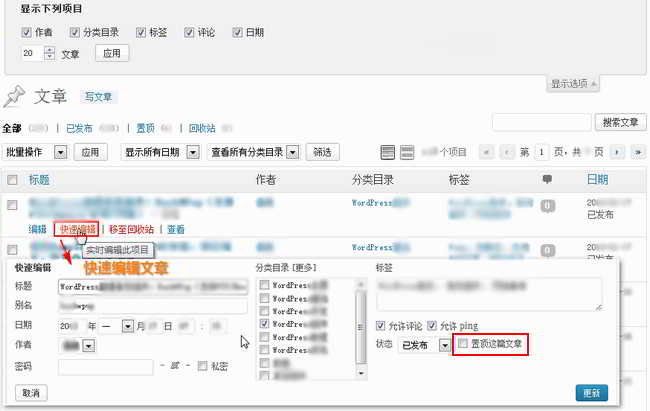
Kiểm tra bài viết, bạn có thể hoạt động hàng loạt.
Di chuyển chuột đến tiêu đề của bài viết, menu "Chỉnh sửa, Chỉnh sửa nhanh, Chuyển vào thùng rác, Chế độ xem" sẽ xuất hiện.
Nếu bạn muốn sửa đổi nội dung của bài viết, hãy nhấp vào "Chỉnh sửa" để vào chỉnh sửa bài viết.
注意 事项
Trên đây là chia sẻ của WordPress软件chức năng cơ bản.
Nếu bạn đã cài đặt một số plugin khác, hoặc một số chủ đề WordPress mạnh mẽ, có thể có nhiều tiện ích mở rộng hơn ở đây, hãy tự kiểm tra và nghiên cứu cách sử dụng chúng.
Hy vọng Chen Weiliang Blog ( https://www.chenweiliang.com/ ) đã chia sẻ "Làm thế nào WordPress xuất bản bài viết?Tùy chọn Chỉnh sửa để Đăng Bài viết của Chính bạn "sẽ giúp bạn.
Chào mừng bạn đến chia sẻ liên kết của bài viết này:https://www.chenweiliang.com/cwl-922.html
Chào mừng bạn đến với kênh Telegram trên blog của Chen Weiliang để cập nhật những thông tin mới nhất!
📚 Hướng dẫn này chứa đựng giá trị to lớn, 🌟Đây là cơ hội hiếm có, đừng bỏ lỡ! ⏰⌛💨
Chia sẻ và thích nếu bạn thích!
Chia sẻ và thích của bạn là động lực không ngừng của chúng tôi!
