之前有位網絡營銷從業者表示RoboForm 免費版不能同步,想改用KeePass的密碼管理軟件。
在導出RoboForm7數據導入到KeePass密碼管理器時,發現網址只能顯示域名,不能顯示斜杠後的網址部分……
比如:https://www.chenweiliang.com/cwl-558.html
- 紅色部分不顯示。
所以,對方只有升級到RoboForm 8,將賬號密碼數據導出為CSV文件。
RoboForm 8 如何導出CSV文件?
將RoboForm 8數據導出為CSV文件:
1)單擊任務欄右下角的“顯示隱藏的圖標箭頭”。
2)在任務欄或工具欄上選擇RoboForm圖標。
3)單擊“Options(選項)”▼
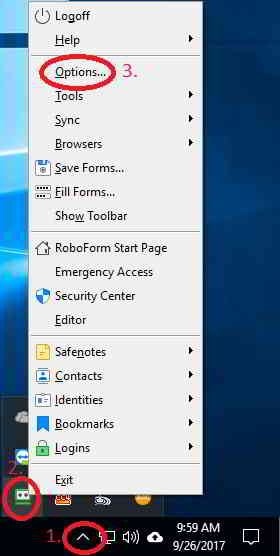
4)單擊“Data & Sync(數據和同步)”。
5)單擊“Export to(導出到)”▼
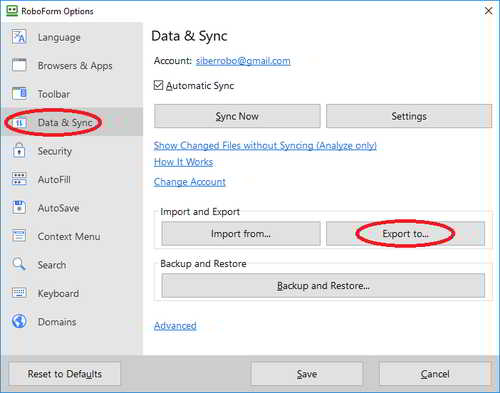
6)在底部,選擇CSV文件作為格式。
7)此時,如果你願意,可以選擇備用位置來備份csv。
8)單擊“Export(導出)”▼
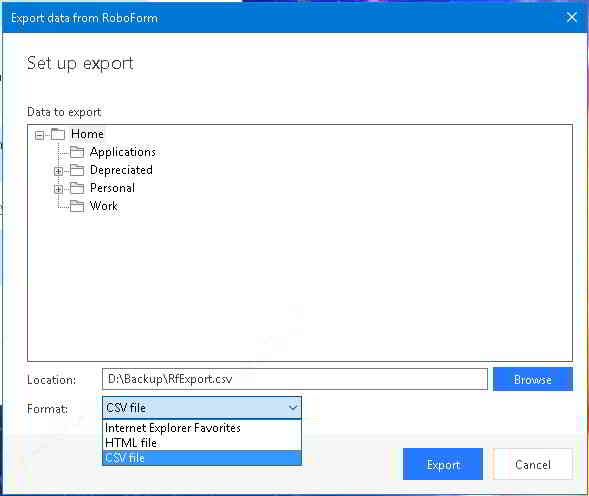
9)導出完成後,單擊“Close(關閉)”▼
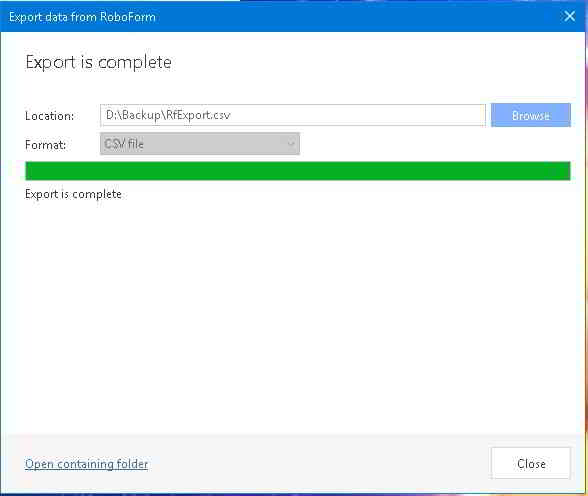
CSV文件如何導入到KeePass密碼管理器?
第1 步:打開 KeePas 通用CSV導入器
文件 → 導入 → KeePass 導入文件/數據,點擊“常規”:通用CSV導入器 ▼
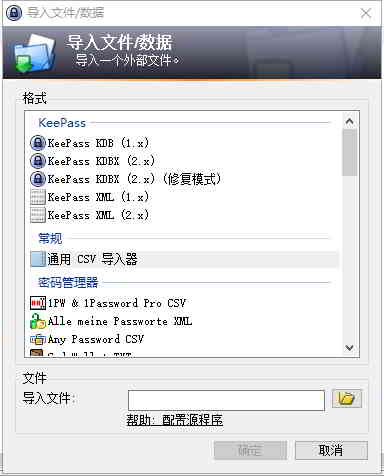
第2 步:選擇文本編碼
KeePass 通用CSV導入器,文本編碼:選擇“Unicode (UTF-8)”▼
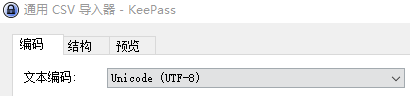
第3 步:指定 CSV 文件的結構佈局
如下圖,添加:標題、群組(/)、字串(字段)▼
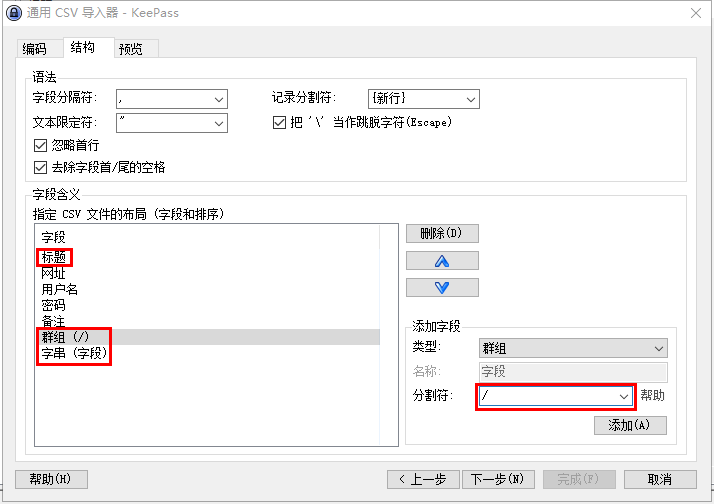
- 如上圖點擊“^ v”上下 箭頭,進行排序。
第4 步:預覽 ▼
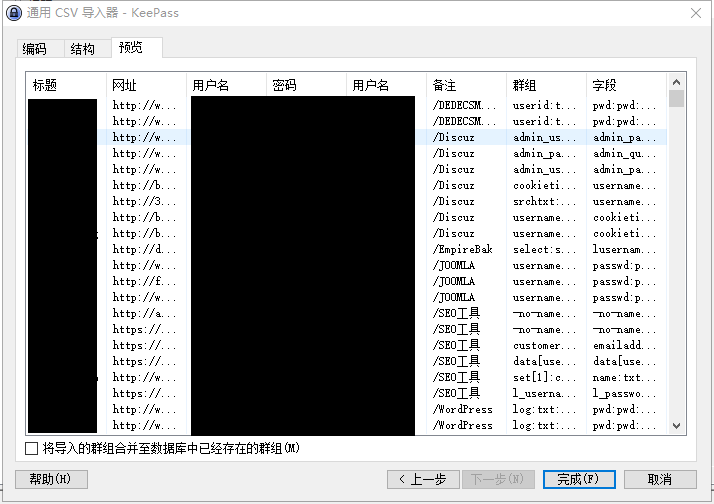
- 預覽後,點擊“完成”即可▲
希望陳溈亮博客( https://www.chenweiliang.com/ ) 分享的《RoboForm8如何導出CSV文件導入到KeePass管理器? 》,對您有幫助。
歡迎分享本文鏈接:https://www.chenweiliang.com/cwl-1330.html
歡迎加入陳溈亮博客的Telegram 頻道,獲取最新更新!
🔔 率先在頻道置頂目錄獲取寶貴的《ChatGPT 內容行銷AI 工具使用指南》! 🌟
📚 這份指南蘊含價值巨大,🌟難逢的機遇,切勿錯失良機! ⏰⌛💨
喜歡就分享和按贊!
您的分享和按贊,是我們持續的動力!
📚 這份指南蘊含價值巨大,🌟難逢的機遇,切勿錯失良機! ⏰⌛💨
喜歡就分享和按贊!
您的分享和按贊,是我們持續的動力!
