文章目錄
當WordPress網站出現一些致命錯誤問題,找不到原因時,必須禁用所有插件,然後逐個啟用,以便觀察是WordPress主題,或是哪些WordPress外掛造成衝突。
但是,禁用所有WordPress插件,絕對會影響在網站前台瀏覽的訪問者。
兩全其美的調試WordPress錯誤的方法,可能是你所需要的。
WordPress錯誤怎麼辦?
WordPress致命錯誤怎麼解決?
WordPress網站搬家後,首頁前台空白打開後台也空白,怎麼辦?
建議開啟“WordPress調試模式”,對WordPress進行故障排除。
如何開啟WordPress調試模式?
- 編輯WordPress網站根目錄下的“wp-config.php”文件;
- 將“
define('WP_DEBUG', false);”,修改為“define('WP_DEBUG', true);“ - 開啟WordPress調試後,刷新出錯頁面,就會顯示造成錯誤的插件或主題的路徑和錯誤提示;
/**
* 开发者专用:WordPress调试模式
*
* 将这个值改为true,WordPress将显示所有用于开发的提示
* 强烈建议插件开发者在开发环境中启用WP_DEBUG
*
* 要获取其他能用于调试的信息,请访问Codex
*
* @link https://codex.wordpress.org/Debugging_in_WordPress
*/
define('WP_DEBUG', true);
//define('WP_DEBUG', false);- 最後將“
define('WP_DEBUG', false);” 修改回“define('WP_DEBUG', false);”。
刷新出錯網頁後,就會顯示類似以下造成WordPress錯誤的插件提示信息▼
Strict Standards: Redefining already defined constructor for class PluginCentral in /home/eloha/public_html/etufo.org/wp-content/plugins/plugin-central/plugin-central.class.php on line 13- 初步判斷是WordPress插件造成的WordPress致命錯誤問題,所以需要先記錄哪個WordPress插件出現錯誤提示,然後逐個排除。
- 一般來說,在對網站進行故障排除時,需要禁用所有插件並切換到默認主題。
- 可以理解,大多數站長不願意這樣做,因為這種操作會影響網站訪問者,造成他們瀏覽不具備原有功能的網站。
Health Check & Troubleshooting插件排查WordPress錯誤
在啟用Health Check & Troubleshooting插件調試錯誤之前,一定要先做好網站備份,否則一旦出現嚴重錯誤,難以恢復數據。
對於啟用了“健康检查与故障排除”插件的“故障排除模式”功能的站長,網站所有插件將被禁用並切換到默認主題,但其他網站的訪問者將照常查看該網站。
- 開啟“故障排除模式”後,會在頂部導航欄添加一個新的菜單。
- 啟用此模式的站長可以通過此菜單點擊“管理啟用插件”、切換到站點使用的主題,或禁用“故障排除模式”(返回非調試狀態)。
- 請注意,由於“強制使用插件”的執行方式不同,無法在“故障排除模式”中禁用此類插件。
第1 步:安裝Health Check & Troubleshooting外掛
- WordPress後台搜尋"
Health Check & Troubleshooting”或下載後上傳。
第2步:啟用“故障排除”模式 ▼
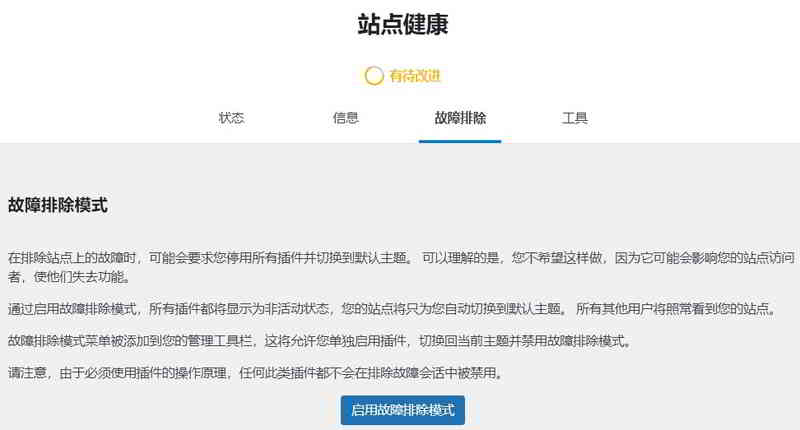
WordPress網站啟用故障排除模式後,你的WordPress後台將自動切換回WordPress 默認主題,所有WordPress 插件也會停止使用。
別緊張,如果你用其他瀏覽器作為訪問者瀏覽網站,是可以如常訪問的。
所以這時候你可以放心找出問題慢慢解決。
但是,如果你的網站以這種方式呈現出兩種狀態,可能會過度消耗主機資源,所以一般選擇在很少的時候做比較好訪客。
(如果網站流量不高,就會覺得不是特別耗主機性能)
第3步:複製站點信息到剪貼板
WordPress後台→ 工具→ 站點健康→ 信息→ 複製站點信息到剪貼板
第4步:將剛才複製的站點信息,粘貼到記事本。
第5步:搜尋"wp-plugins-active”,即可記錄和查看已啟用的WordPress插件。
單獨啟用WordPress主題或WordPress插件排查錯誤
在WordPress頂部導航這裡, 可以先設置主題啟用 ▼
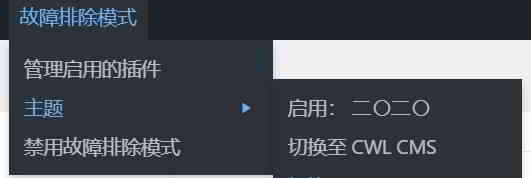
- 然後,再對照“
wp-plugins-active”列表,可根據字母開頭逐個啟用WordPress插件,比如先從A字母開頭小範圍地啟用WordPress插件。 - 當你啟用一個或A字母開頭的插件時,立即刷新WordPress錯誤頁面,觀察你的網站是否如常?
- 假如啟用後,WordPress網站就出現問題。
- 這時候你就會知道是哪個WordPress主題或WordPress插件導致了問題。
- WordPress插件啟用順序要一個一個地測試。
假如想要在故障排除模式中啟用WordPres插件,點擊“故障排除已啟用” ▼
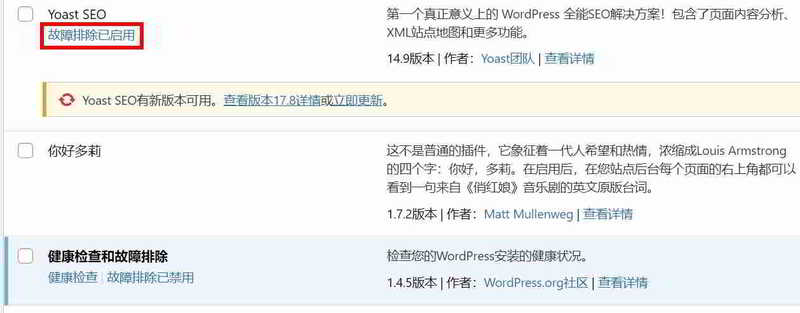
▲ 此WordPress版本的中文翻譯不完善,圖中的這個“故障排除已啟用”應該是“在故障排除模式中啟用”才對。
- 在進入“故障排除模式之後”,
Health Check & Troubleshooting(健康检查和故障排除)插件會自動停用,所以一定要先啟用此插件,否則在查看“站點健康”頁面時,會出現錯誤提示“抱歉,你不能訪問此頁面”。 - 然後,才測試啟用你認為比較相關的WordPress插件。
- 比如先啟用Elementor,然後再啟用周邊或者更多的輔助插件來查找錯誤原因。
- 或者如果你有購物功能,只需啟動啟用Woocommerce主插件,然後再啟用Woocommerce相關插件或付款插件等。
- 發現問題後記得“禁用故障排除模式”並將網站切換回原始狀態。
- 使用它的好處是啟用和停用操作的影響,就只有你。
- 普通訪問者看到的是如常的網站。
Health Check & Troubleshooting插件的功能
“Health Check & Troubleshooting”插件提供了網站“狀態”、“信息”、“故障排除”和“工具”等數據,讓你了解當前網站的健康狀況▼
- 這是非常方便又有參考價值的,一定要試試。
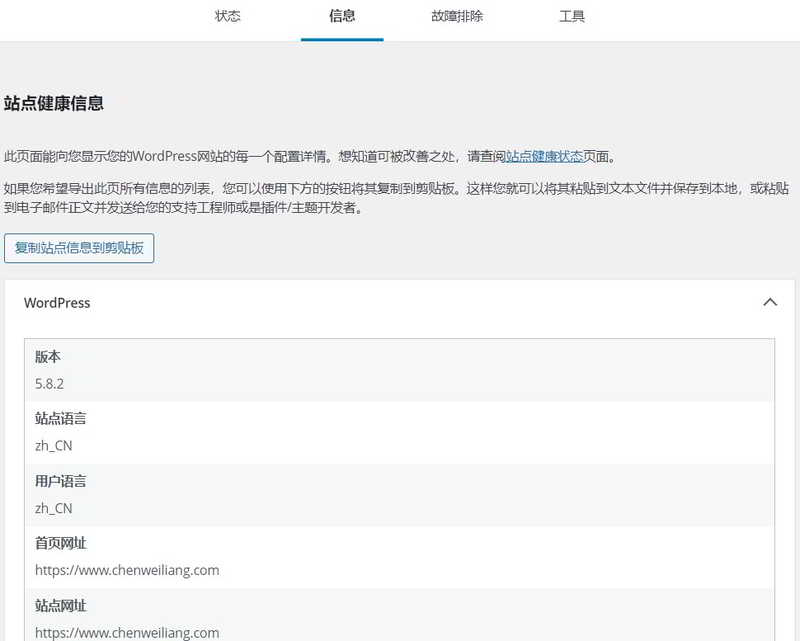
- PHP Information:這個選項可以讓你看到全部php相關的信息頁面,這樣你就不用去主機查看了。
- File Integrity:檢查WordPress核心文件的完整性。
- Mail Check:測試服務器是否可以發送郵件。
Health Check & Troubleshooting 是一個非常必要的WordPress插件。
- 當你的WordPress網站出現錯誤時,安裝它可以讓你更快地解決問題,但通常你並不需要啟用它。
- 在調試發現問題時,再啟用即可。
希望陳溈亮博客( https://www.chenweiliang.com/ ) 分享的《WordPress錯誤怎麼辦?Health Check & Troubleshooting插件排查》,對您有幫助。
歡迎分享本文鏈接:https://www.chenweiliang.com/cwl-1866.html
歡迎加入陳溈亮博客的Telegram 頻道,獲取最新更新!
📚 這份指南蘊含價值巨大,🌟難逢的機遇,切勿錯失良機! ⏰⌛💨
喜歡就分享和按贊!
您的分享和按贊,是我們持續的動力!
