文章目錄
本文是《KeePass的》系列文章的第11 部分,該系列共包含以下16 個部分:
- KeePass怎麼使用?漢化中文綠色版語言包安裝設置
- 安卓Keepass2Android怎麼用?自動同步填充密碼教程
- 怎麼備份KeePass數據庫?堅果雲WebDAV同步密碼
- 手機KeePass怎麼同步?安卓版和iOS使用教程
- KeePass怎麼同步數據庫密碼?通過堅果云自動同步
- KeePass常用插件推薦:好用的KeePass插件使用介紹
- KeePass KPEnhancedEntryView插件:加強記錄視圖
- 如何使用KeePassHttp+chromeIPass插件自動填寫?
- Keepass WebAutoType插件根據URL全局自動輸入填表
- Keepass AutoTypeSearch插件:全局自動輸入記錄不匹配彈出搜索框
- 怎樣用KeePass的快速解鎖插件KeePassQuickUnlock?
- KeeTrayTOTP插件怎麼用?2步安全驗證1次性密碼設置
- KeePass如何以引用方式替換用戶名和密碼?
- 如何在Mac同步KeePassX?下載安裝中文版使用教程
- Keepass2Android插件:KeyboardSwap免Root自動切換鍵盤
- KeePass Windows Hello指紋解鎖插件:WinHelloUnlock
KeePassQuickUnlock 是KeePass密碼管理器的插件。
KeePassQuickUnlock 顧名思義就是“KeePass快速解鎖”插件。
為什麼要用KeePassQuickUnlock插件?
因為若使用Windows Hello指紋解鎖WinHelloUnlock插件,電腦必須配備指紋識別器才能使用。
假如具備指紋識別器,推薦使用Windows Hello指紋解鎖WinHelloUnlock插件。
但是,對於沒有指紋識別器的人來說,這個KeePass插件“KeePassQuickUnlock”肯定是必備的:
- 它提供了快速解鎖數據庫的快速方法(類似於Windows 10的PIN),
- 這完美地解決了KeePass的主密碼強度和手動輸入之間的問題。
如何設置KeePassQuickUnlock插件?
它有2種操作模式:
1)使用主密碼前後的數字快速解鎖數據庫
- 因為每次快速解鎖時,都需要從主密碼獲取快速解鎖密碼。
- 換句話說,在每次快速解鎖然後再次解鎖後,你需要重新輸入完整的主密碼,因此此模式非常不好用:
- 完全密碼解鎖→ 數據庫鎖定→ 部分密碼解鎖→ 數據庫鎖定→ 完全密碼解鎖(如此這般周而復始)。
2)使用數據庫中的特定記錄快速解鎖(推薦)
設置方法:
- 單擊KeePass主界面工具欄中的鑰匙按鈕圖標以添加記錄:
- 在標題框中輸入QuickUnlock,然後在密碼框中輸入所需的快速解鎖密碼→【確定】。
(此記錄可以移動到任何組)
在KeePass的主界面中,單擊【工具】→【選項】→【QuickUnlock】▼
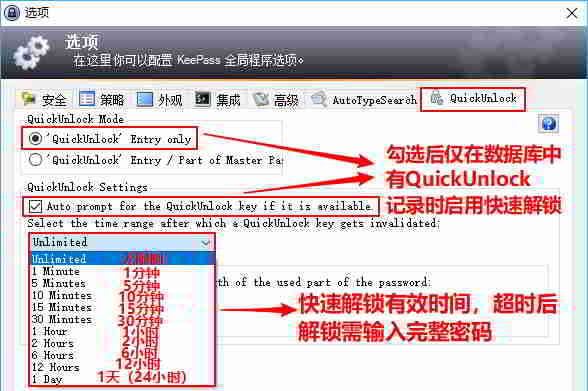
要取消快速解鎖,請編輯記錄標題或完全刪除記錄。
你可能想在此問:你可以快速解鎖以避免安全風險嗎?對不起,這不是。
KeePassQuickUnlock插件的運行原理
理解它是如何工作的並不難理解,嚴格來說它只是一個中間人:
當你啟動Keepass時,使用主密碼和密鑰,KeePassQuickUnlock將加密這些登錄信息(加密方法:Windows DPAPI或ChaCha20)並保存到Keepass進程的內存(內存不是硬盤存儲)。
當數據庫再次鎖定和解鎖時,將彈出1個窗口:
- 輸入快速解鎖密碼後,KeePassQuickUnlock將使用存儲在內存中的登錄信息,該信息解鎖數據庫。
- 這意味著快速解鎖的密碼不用於加密數據庫,而是解鎖存儲在存儲器中的登錄信息;
- 如果密碼輸入不對,存儲在內存中的登錄信息將立即銷毀,並且必須再次使用主密碼和密鑰文件,才可以解鎖數據庫。
- 退出KeePass後存儲在內存中的登錄信息也將被清除。
- 這就是每次重新啟動KeePass,在解鎖數據庫時,每次都需要輸入主密碼的原因。
所以某新媒體人說使用KeePassQuickUnlock破解數據庫,如同白痴說夢一樣。
- 即使你獲得了數據庫文件,也無法使用此插件解鎖數據庫,並在任何其他計算機上快速解鎖密碼。
- 不僅大大提高了效率,還提升了數據庫的安全性。
- 你可以為數據庫設置更長的主密碼,因為你只需輸入主密碼,並在啟動Keepass時快速解鎖密碼。
快速解鎖密碼完全獨立於主密碼:
- 你不必擔心它人偷看到。
- 當主密碼被看到時,可以修改QuickUnlock記錄的密碼。
KeePassQuickUnlock插件下載
希望陳溈亮博客( https://www.chenweiliang.com/ ) 分享的《怎樣用KeePass快速解鎖插件KeePassQuickUnlock? 》,對您有幫助。
歡迎分享本文鏈接:https://www.chenweiliang.com/cwl-1438.html
歡迎加入陳溈亮博客的Telegram 頻道,獲取最新更新!
🔔 率先在頻道置頂目錄獲取寶貴的《ChatGPT 內容行銷AI 工具使用指南》! 🌟
📚 這份指南蘊含價值巨大,🌟難逢的機遇,切勿錯失良機! ⏰⌛💨
喜歡就分享和按贊!
您的分享和按贊,是我們持續的動力!
📚 這份指南蘊含價值巨大,🌟難逢的機遇,切勿錯失良機! ⏰⌛💨
喜歡就分享和按贊!
您的分享和按贊,是我們持續的動力!
