文章目錄
🔍✨ 想在Windows系統上順利安裝Pip?本教學教你利用簡單技巧輕鬆搞定,即使是新手也能get到!快來掌握這個小技巧,邁向Python程式設計的新高度吧! 💻🚀
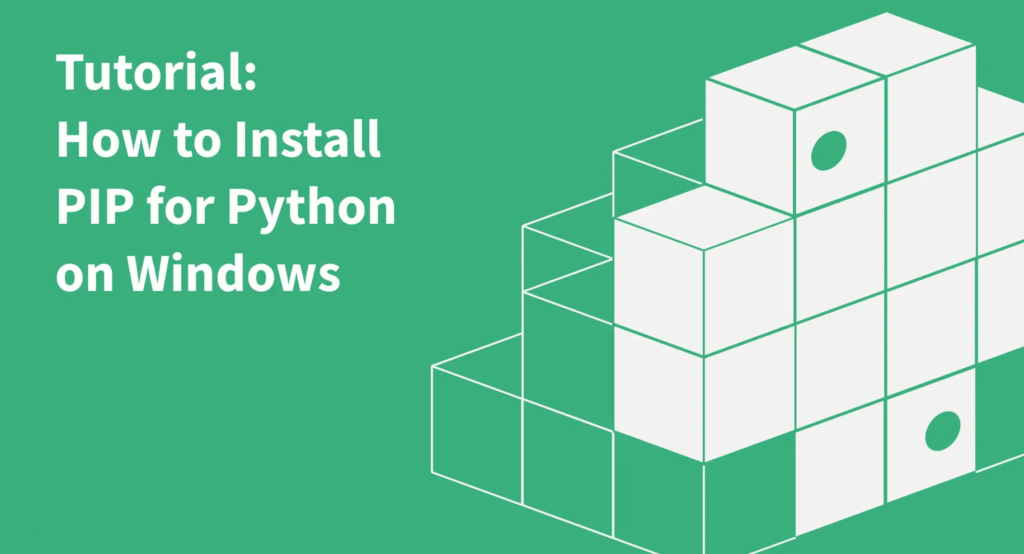
最近,我們寫了一篇關於如何使用ChatGPT API建構AI聊天機器人的詳細教學。在這個專案中,我們使用Python和Pip來運行幾個基本的函式庫。因此,如果你也在準備開始使用Python進行專案開發,請務必確保在你的Windows PC上安裝了Pip。這樣,你就能夠在幾秒鐘內下載許多依賴項和函式庫。關於這一點,讓我們繼續了解如何在Windows 11和10上安裝Pip。
在這篇文章中,你將學到關於Pip的一些知識,並找出如何在Windows上與Python一起安裝它。我們也將介紹一些常見錯誤的解決方法,這些錯誤主要與路徑配置錯誤有關。你可以使用下面的目錄清單快速導航到你感興趣的任何部分。
- 什麼是Pip?
- 檢查Pip是否已經安裝在Windows上
- 如何在Windows電腦上安裝Pip
- 在Windows上升級或降級Pip
- 如何在Windows 11和10上將Python和Pip加入PATH中
什麼是Pip?

Pip是Python的軟件包管理器。簡單來說,它允許你從命令列輕鬆安裝和管理數百萬個Python套件和函式庫。它連接到Python軟體包索引(PyPI)倉庫,在那裡你可以找到成千上萬的專案、應用程式、軟體開發工具包、客戶端等…
如果你正在開發一個項目,如果你需要一些不屬於標準Python發行版的依賴項,Pip可以輕鬆為你添加它們。簡而言之,Pip是Python的一個重要組成部分,在開始使用它之前,你必須先安裝它。
檢查Pip是否已經安裝在Windows上
如果你已經安裝了Python,那麼你可能已經在你的系統上安裝了Pip。所以在進行安裝步驟之前,讓我們先檢查一下Pip是否已經安裝在你的Windows系統上。
1. 開啟命令提示字元或Windows終端機。然後運行下面的命令。如果你得到了Pip版本作為輸出,那麼這表示Pip已經安裝在你的電腦上。你可以繼續向下捲動,了解如何在Windows上升級Pip到最新版本。
pip --version

2. 如果你得到了類似於“沒有找到指令” 或” 'Pip' is not recognized as an internal or external command, operable program or batch file” 的錯誤提示,那麼這意味著Pip沒有正確地安裝在你的電腦上。請按照以下步驟安裝Pip並配置其配置並配置其路徑。

如何在Windows電腦上安裝Pip
使用Python安裝Pip
要在Windows上安裝Pip,你只需要安裝Python。當你使用桌面設定檔安裝Python時,Pip也會自動在Windows上被側載。下面是設定Pip的步驟。
1. 首先,移動到此鏈接,下載最新版本的Python for Windows。

2. 然後,雙擊安裝檔。一旦安裝程式啟動,確保選中了“Add Python.exe to PATH” 旁邊的複選框。

3. 接下來,點選「定制安裝”,確保“pip” 與其他選項一起啟用。然後點擊“Next”,再點擊“Install”。

4. 現在,Python和Pip都會成功地安裝在你的Windows電腦上。

透過命令列安裝Pip
你也可以透過CMD或Windows終端機從命令列手動安裝Pip。請依照以下步驟進行。
1. 右鍵此鏈接,然後選擇“連結另存為…”。

2. 現在,將檔案儲存為“Downloads” 資料夾中的“獲取 pip.py”。

3. 接下來,右鍵點選“獲取 pip.py” 文件,然後選擇“複製文件地址”。

4. 最後,打開終端,並執行以下命令。輸入 python,加一個空格,然後貼上路徑。然後按下回車鍵,Pip將會被安裝在你的Windows 11/10電腦上。
python "C:\Users\mearj\Downloads\get-pip.py"

5. 另外,你還可以執行以下指令,使用「surepip」 模組在Windows PC上下載和安裝Pip。
python -m ensurepip --upgrade

驗證Pip安裝
1. 若要確保一切順利,開啟Windows終端機或命令提示符,執行下列命令。如果安裝成功,第一個指令將顯示Python版本,第二個指令將顯示目前安裝在你的PC上的Pip版本。
python --version pip --version

2. 你也可以輸入以下命令,以查看帶有參數的所有pip命令。如果它回傳一大堆的命令選項,那麼你就可以開始使用了。
python --help pip --help




在Windows上升級或降級Pip
1. 安裝完成後,透過終端機執行以下命令,將Pip升級至最新版本。以下是語法的樣式:
python -m pip install -U pip

2. 如果你想將Pip降級到特定版本,請執行以下指令:
python -m pip install pip==19.0

如何在Windows 11和10上將Python和Pip加入PATH中
在Windows上安裝並執行Python或Pip命令後,如果遇到類似“Pip不被辨識為內部或外部指令”、“Python不被識別為內部或外部命令” 或僅“Python未找到” 的錯誤,請不必擔心。這意味著Python或Pip可能已經安裝在你的Windows PC上,但它們的路徑尚未正確配置。我們需要將它們的目錄新增到全域的Windows環境變數中。以下是如何執行此操作的方法。
1. 首先,按下“Windows + R的” 開啟「執行」 對話框,並貼上以下路徑,然後點選回車鍵。
%localappdata%\Programs\Python

2. 接下來,開啟另一個「Python3XX」 資料夾。現在,從網址列複製整個路徑。這是你需要加入為環境變數的Python路徑。

3. 然後,移動到「Scripts」 資料夾,並點擊網址列。現在,再次複製整個路徑。這是Pip路徑,你需要將其加入為環境變數。

4. 接下來,按下「Windows + R」 再次開啟執行對話方塊。在此處,輸入SYSDM.CPL,然後點選回車。這將直接打開高級系統設定。

5. 移動到“高級” 標籤,並點擊底部的“環境變數”。

6. 接下來,在”……的使用者變數” 部分,選擇“路徑”,然後點擊“編輯…” 按鈕。

7. 然後,點選「新建” 並貼上你剛剛複製的Python路徑,然後點擊“確定”。

8.最終,展現出你的神奇力量,開啟命令列或Windows終端,啟動Python/Pip儀式。如是也,舉個例子吧-你或許可行使pip 指令,使OpenAPI降臨於你的Windows王國,不啻一場無錯誤的魔法盛宴。
神奇力量呼嘯而至,命令已發,OpenAI僕從旋即降臨:
python --version
pip install openai
9. 現在,你已經成功地將Python和Pip加入了Windows的環境變數中。關閉所有打開的對話框,重新啟動你的計算機,然後再次打開終端。輸入 python 或 pip 命令來驗證它們是否如常工作。

希望這篇文章能夠幫助你在Windows上順利安裝和設定Pip。如果你有任何疑問或回饋,請在下面的評論中告訴我們。
希望陳溈亮博客( https://www.chenweiliang.com/ ) 分享的《【必看技巧】Windows系統如何安裝Pip?小白也能學會的秘籍揭秘! 》,對您有幫助。
歡迎分享本文鏈接:https://www.chenweiliang.com/cwl-31418.html
歡迎加入陳溈亮博客的Telegram 頻道,獲取最新更新!
📚 這份指南蘊含價值巨大,🌟難逢的機遇,切勿錯失良機! ⏰⌛💨
喜歡就分享和按贊!
您的分享和按贊,是我們持續的動力!
