Répertoire d'articles
- 1 Qu'est-ce que le DNS ?
- 2 Comment forcer l'actualisation du contenu de la page du site Web via un navigateur Web ?
- 3 Comment vider le cache DNS sur le système d'exploitation Windows 10 ?
- 4 Comment vider le cache DNS sur MAC OS (iOS) ?
- 5 Comment vider le cache DNS sur le système d'exploitation Linux ?
- 6 Comment vider le cache DNS sur CentOS ?
- 7 Comment vider le cache DNS sur Google Chrome ?
- 8 Comment vider le cache DNS dans Firefox ?
- 9 Comment vider le cache DNS dans Safari ?
- 10 Comment vider le cache DNS dans Internet Explorer ?
- 11 Conclusion
CommeSite web WordpressAdministrateurs, nous rencontrons parfois des situations dans lesquelles des modifications de style, de JS ou d'autres modifications de contenu de page sont apportées sur le serveur de site WordPress, pour constater que la modification ne fonctionne pas après avoir actualisé la page localement.
Dans de nombreux cas, nous pouvons résoudre ce problème en forçant une actualisation de la page, mais parfois cela ne fonctionne pas.
Dans ce cas, vous devrez peut-être vider votre cache DNS local.
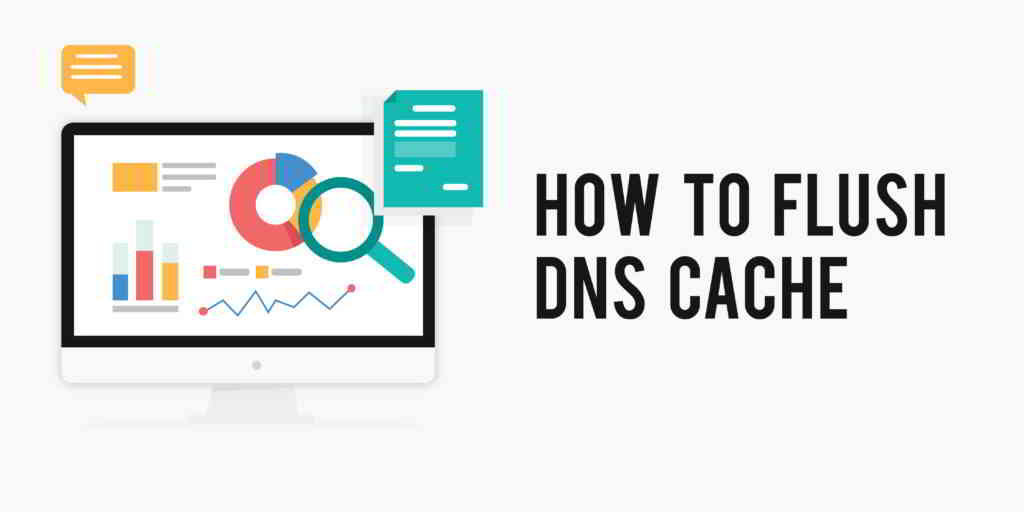 Dans cet article, nous vous expliquerons en détail comment vider/vider le cache DNS de cette astuce pratique, j'espère qu'elle vous aidera !
Dans cet article, nous vous expliquerons en détail comment vider/vider le cache DNS de cette astuce pratique, j'espère qu'elle vous aidera !
Qu'est-ce que le DNS ?
DNS signifie serveur de noms de domaine.Lorsqu'un site Web ou une application Web est hébergé sur un serveur, qu'il soit basé surLinux/UnixOu Windows, se verra attribuer une série spécifique de nombres séparés par des décimales, qui sont techniquement des adresses IP. Le DNS est comme la traduction anglaise de ces chiffres.
Comment fonctionne DNS ?
Lorsque vous entrez une adresse de site Web dans un navigateur Web, il recherche son DNS, qui est attribué au nom de domaine sur le site Web du bureau d'enregistrement du nom de domaine.
Il est ensuite converti en l'adresse IP attribuée et la demande de retour au site Web est envoyée au serveur correspondant au DNS, obtenant ainsi l'adresse IP.
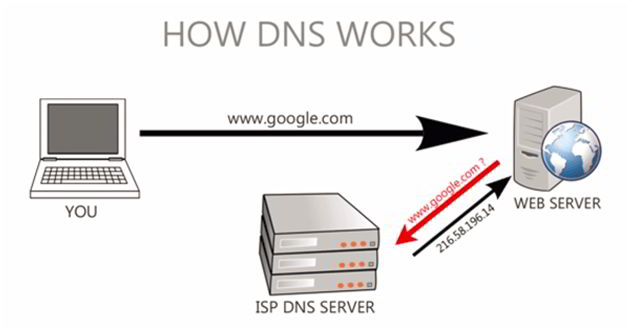
La raison d'expliquer le fonctionnement du DNS est de vous permettre de comprendre plus facilement le fonctionnement de la mise en cache DNS.
Pour améliorer le temps de réponse, les navigateurs Web stockent les adresses DNS des sites Web que vous avez visités, un processus appelé mise en cache DNS.
Par conséquent, si le propriétaire du site Web a migré le site Web vers un autre serveur avec le nouveau DNS (ou adresse IP), vous pouvez toujours voir le site Web sur l'ancien serveur car votre ordinateur local met en cache le DNS de l'ancien serveur.
Pour obtenir le dernier contenu du site Web à partir du nouveau serveur, vous devez vider le cache DNS de votre ordinateur local.Parfois, le cache est stocké pendant une longue période et vous ne pourrez pas voir le nouveau contenu du site Web tant que le cache n'aura pas été vidé.
Le truc DNS (processus backend) nous est complètement invisible au quotidien, à moins que vous ne trouviez que les changements sur le site Web ne s'affichent pas comme d'habitude.
Donc, si vous avez migré votre site Web vers un nouveau serveur et apporté des modifications à votre site Web, mais que vous ne pouvez pas voir ces modifications sur votre ordinateur local, l'une des premières étapes de diagnostic que vous devez effectuer consiste à vider le DNS.
Vous pouvez le faire au niveau du navigateur ainsi qu'au niveau du système d'exploitation à l'aide de la commande flush.
Nous expliquons ce processus plus en détail dans les sections suivantes.
Comment forcer l'actualisation du contenu de la page du site Web via un navigateur Web ?
Avant de vider le DNS, vous pouvez essayer de forcer le vidage de la page Web que vous souhaitez visiter.Cela effacera le cache de la page Web et aidera le navigateur à trouver les fichiers mis à jour pour la page Web.
- Système d'exploitation Windows :Internet Explorer, Microsoft Edge, Mozilla Firefox ou Google ChromeGoogle Chrome, utilisez la combinaison de touches "Ctrl + F5".
- Ordinateurs Apple/MAC :Mozilla Firefox ou Google Chrome, utilisez la combinaison de touches "CMD + SHIFT + R".Si vous utilisez Apple Safari, utilisez la combinaison de touches "SHIFT + Reload".
Vous pouvez également essayer d'accéder à la page en utilisant le mode incognito (Chrome) ou une fenêtre privée (Firefox).
Après avoir terminé l'actualisation forcée du contenu de la page, nous effectuerons à nouveau le travail d'effacement du cache DNS.Le processus d'effacement du cache dépend de votre serveur d'exploitation et de votre navigateur.Ce qui suit est un tutoriel d'opération spécifique.
Comment vider le cache DNS sur le système d'exploitation Windows 10 ?
Entrez en mode invite de commande et effacez le cache sur le système d'exploitation Windows.
- Utilisez les combinaisons de touches du clavier :
Windows+R - Ouvrez la fenêtre Exécuter▼
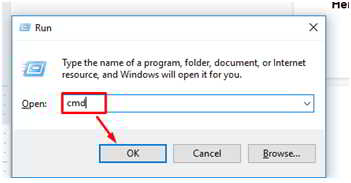
- Tapez dans la zone de saisie :
CMD - Appuyez sur Entrée pour confirmer et une fenêtre d'invite de commande s'ouvrira.
- Entrer
ipconfig/flushdnset appuyez sur Entrée▼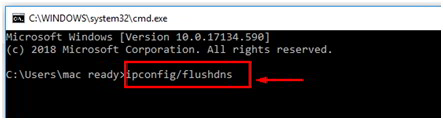
- La fenêtre demande les informations réussies de DNS Flush▼
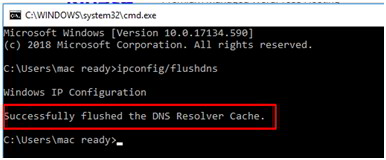
Comment vider le cache DNS sur MAC OS (iOS) ?
Cliquez sur Utilitaires sous Go dans la barre de navigation supérieure de la machine MAC▼
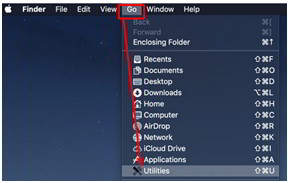
Ouvrir Terminal/Terminal (équivalent à l'invite de commande du système d'exploitation Windows)▼
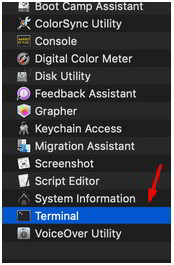
Exécutez la commande suivante pour vider le cache DNS de votre ordinateur▼
sudo killall -HUP mDNSResponder && echo macOS DNS Cache ResetLes commandes ci-dessus peuvent varier selon la version du système d'exploitation comme suit :
1. Mac OS Sierra, Mac OS X El Capitan, Mac OS X Mavericks, Mac OS X Mountain Lion, système d'exploitation Mac OS X Lion, utilisez la commande suivante ▼
sudo killall -HUP mDNSResponder2. Pour Mac OS X Yosemite, utilisez les commandes suivantes ▼
sudo discoveryutil udnsflushcaches3. Utilisez la commande suivante pour Mac OS X Snow Leopard ▼
sudo dscacheutil -flushcache4. Pour Mac OS X Leopard et inférieur, utilisez les commandes suivantes▼
sudo lookupd -flushcacheComment vider le cache DNS sur le système d'exploitation Linux ?
étape 1:Sur Ubuntu Linux et Linux Mint, utilisez la combinaison clavier Ctrl+Alt+T pour ouvrir un terminal
Étape 2 : Après avoir lancé le terminal, entrez le code de commande suivant▼
sudo /etc/init.d/networking restart
- Il peut demander un mot de passe administrateur.
Étape 3 : Une fois réussi, il affichera un message de confirmation comme celui-ci ▼
[ ok ] Restarting networking (via systemctl): networking.service
étape 4:Si DNS Flush échoue, suivez les étapes ci-dessous.
étape 5:Entrez la commande suivante dans le terminal ▼
sudo apt install nscd- Après avoir terminé la commande ci-dessus, répétez les étapes 1 à 4.
comment effacerCentOSCache DNS activé ?
Utilisez la combinaison de touches Ctrl+Alt+T pour ouvrir le terminal.
Entrez la commande suivante ▼
nscd -i hosts
Pour redémarrer le service DNS, entrez la commande suivante ▼
service nscd restart
Comment vider le cache DNS sur Google Chrome ?
Effacez le cache DNS dans Chrome, ouvrez le navigateur Google Chrome.
Dans la barre d'adresse, entrez l'adresse suivante ▼
chrome://net-internals/#dnsIl affichera les options suivantes ▼
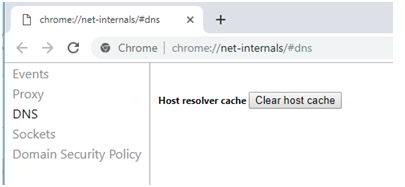
Cliquez sur le bouton "Effacer le cache de l'hôte".
Comment vider le cache DNS dans Firefox ?
Accédez à l'historique de Firefox et cliquez sur l'option Effacer l'historique ▼
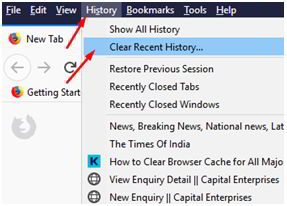
Si vous le souhaitez, sélectionnez Cache/Cache (et d'autres options associées) et cliquez sur le bouton Effacer maintenant ▼
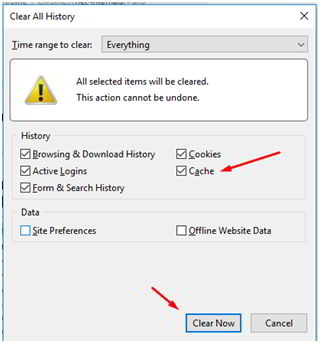
Comment vider le cache DNS dans Safari ?
Accédez à l'option Paramètres avancés sous Préférences ▼
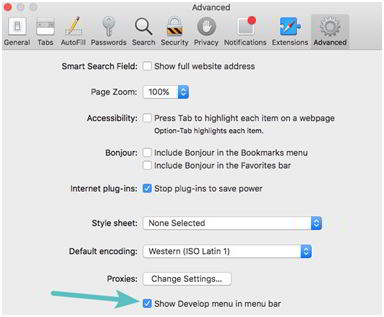
- Sélectionnez l'option "'Afficher le menu Développer dans la barre de menus'" ▲
Il affichera le menu Développer dans les options du menu du navigateur▼
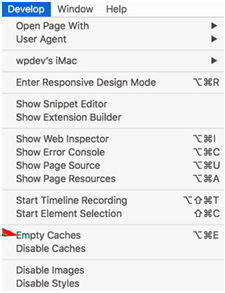
Sous "Développement", recherchez l'option "Vider les caches" ▲
- Cela effacera le cache DNS.
- Alternativement, si vous souhaitez vider complètement le cache, vous pouvez directement cliquer sur "Effacer l'historique" sous l'option de menu "Historique" du navigateur Safari
Comment vider le cache DNS dans Internet Explorer ?
Cliquez sur l'icône (…) dans le coin supérieur droit, puis cliquez sur "Paramètres" ▼
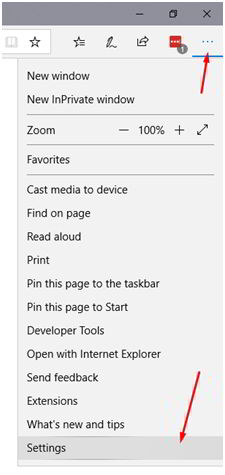
Cliquez sur l'option "Choisir ce qu'il faut effacer" sous Effacer les données de navigation ▼

Sélectionnez l'option Données et fichiers mis en cache dans le menu ▼
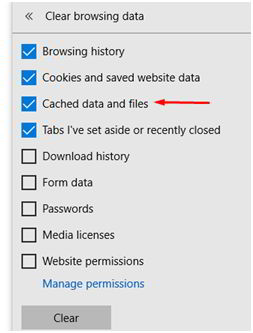
Conclusion
Selon le système d'exploitation et le navigateur de votre ordinateur, vous pouvez utiliser l'une des méthodes ci-dessus si vous rencontrez des problèmes.
Pour actualiser votre site Web afin d'obtenir les dernières données, nous pouvons généralement également procéder comme suit :
- Essayez de forcer l'actualisation de la page Web (Ctrl F5)
- Utilisez l'option "Effacer les données de navigation" dans les paramètres de votre navigateur (comme ci-dessusa ditmarcher)
- Videz le DNS de votre système d'exploitation (en utilisant l'invite de commande ci-dessus).
- Redémarrez votre routeur pour réinitialiser votre connexion Internet.
En général, les étapes ci-dessus peuvent résoudre le problème selon lequel la plupart des gens rencontrent le dernier contenu de la page qui ne se rafraîchit pas.
Si après avoir suivi les étapes ci-dessus, le problème ne peut toujours pas être résolu, il est recommandé de contacter techniquement le fournisseur de votre serveur de site Web pour obtenir de l'aide.
J'espère que le blog de Chen Weiliang ( https://www.chenweiliang.com/ ) partagé "Comment forcer l'actualisation pour effacer le cache DNS Windows10/MAC/Linux/CentOS ? , pour vous aider.
Bienvenue à partager le lien de cet article :https://www.chenweiliang.com/cwl-1275.html
Bienvenue sur la chaîne Telegram du blog de Chen Weiliang pour obtenir les dernières mises à jour !
📚 Ce guide contient une valeur énorme, 🌟C'est une opportunité rare, ne la manquez pas ! ⏰⌛💨
Partagez et likez si vous aimez !
Vos partages et likes sont notre motivation continue !
