Répertoire d'articles
当Outils de gestionIl y a des erreurs fatales sur le site.Lorsque vous ne trouvez pas la raison, vous devez désactiver tous les plugins, puis les activer un par un, afin d'observer s'il s'agit d'un thème WordPress, ou lequelPlugin WordPressprovoquer un conflit.
Cependant, la désactivation de tous les plugins WordPress affectera définitivement les visiteurs naviguant au premier plan de votre site.
Le meilleur des deux mondes pour déboguer les erreurs WordPress et peut-être tout ce dont vous avez besoin.
Que faire des erreurs WordPress ?
Erreur fatale WordPressComment y faire face?
Il est recommandé d'activer le "mode de débogage de WordPress" pour dépanner WordPress.
Comment activer le mode débogage WordPress ?
- Editez le fichier « wp-config.php » dans le répertoire racine de votre site WordPress ;
- Sera"
define('WP_DEBUG', false);",Changer en"define('WP_DEBUG', true);» - Après avoir activé le débogage de WordPress, actualisez la page d'erreur, et le chemin et le message d'erreur du plugin ou du thème qui a causé l'erreur seront affichés ;
/**
* 开发者专用:WordPress调试模式
*
* 将这个值改为true,WordPress将显示所有用于开发的提示
* 强烈建议插件开发者在开发环境中启用WP_DEBUG
*
* 要获取其他能用于调试的信息,请访问Codex
*
* @link https://codex.wordpress.org/Debugging_in_WordPress
*/
define('WP_DEBUG', true);
//define('WP_DEBUG', false);- Pour terminer "
define('WP_DEBUG', false);"dos modifié"define('WP_DEBUG', false);".
Après avoir actualisé la page d'erreur, il affichera un message d'invite de plugin similaire au suivant qui a causé l'erreur WordPress▼
Strict Standards: Redefining already defined constructor for class PluginCentral in /home/eloha/public_html/etufo.org/wp-content/plugins/plugin-central/plugin-central.class.php on line 13- Le jugement préliminaire est que le problème d'erreur fatale de WordPress est causé par le plugin WordPress, il est donc nécessaire d'enregistrer quel plugin WordPress a un message d'erreur, puis de les éliminer un par un.
- En général, lors du dépannage d'un site Web, vous devez désactiver tous les plug-ins et passer au thème par défaut.
- Naturellement, la plupart des webmasters hésitent à le faire car cela affecte les visiteurs du site en les obligeant à parcourir des sites qui n'ont pas la fonctionnalité d'origine.
Plugin Health Check & Troubleshooting pour résoudre les erreurs WordPress
Avant d'activer le plugin Health Check & Troubleshooting pour déboguer les erreurs, assurez-vous de faire une sauvegarde de votre site Web, sinon il sera difficile de restaurer les données une fois qu'une erreur grave se produit.
Pour activé "健康检查与故障排除Pour les webmasters de la fonctionnalité "Mode de dépannage" du plugin, tous les plugins du site seront désactivés et basculeront sur le thème par défaut, mais les visiteurs des autres sites verront le site comme d'habitude.
- Lorsque le "Mode de dépannage" est activé, un nouveau menu sera ajouté à la barre de navigation supérieure.
- Depuis ce menu, les webmasters qui ont activé ce mode peuvent cliquer sur « Gérer les plugins activés », passer au thème utilisé par le site ou désactiver le « Mode de dépannage » (retour au non-débogage).
- Notez que ces plugins ne peuvent pas être désactivés en mode dépannage en raison de la façon dont "Forcer l'utilisation des plugins" est implémenté différemment.
Étape 1 : installationHealth Check & TroubleshootingBrancher
- Moteur WordPressrechercher"
Health Check & Troubleshooting” ou télécharger après le téléchargement.
2 步:Activer le mode de dépannage ▼
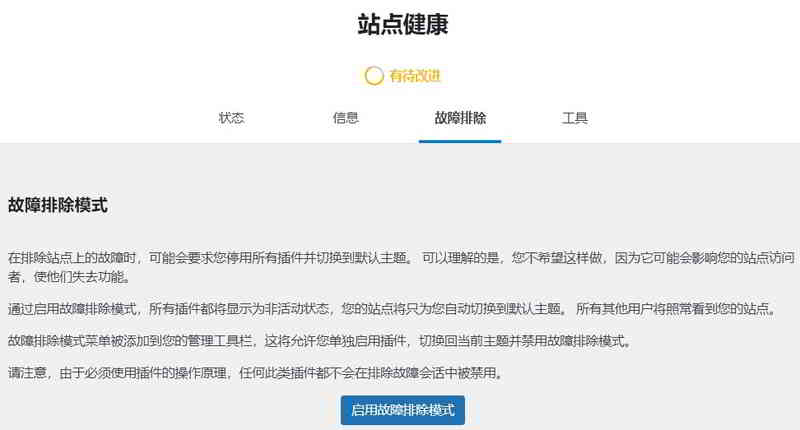
Lorsque le mode de dépannage est activé sur votre site WordPress, votre backend WordPress reviendra automatiquement au thème WordPress par défaut et tous les plugins WordPress cesseront de fonctionner.
Ne vous inquiétez pas, si vous utilisez un autre navigateur pour naviguer sur le site en tant que visiteur, vous pourrez y accéder comme d'habitude.
Donc, à ce stade, vous pouvez être assuré de découvrir le problème et de le résoudre lentement.
Cependant, si votre site Web présente deux états de cette manière, il peut consommer des ressources d'hébergement excessives, alors choisissez généralement d'être de meilleurs visiteurs lorsqu'il y en a peu.
(Si le trafic du site Web n'est pas élevé, il aura l'impression qu'il ne consomme pas particulièrement les performances de l'hébergeur)
3 步:Copier les informations du site dans le presse-papiers
Tableau de bord WordPress → Outils → Santé du site → Informations → Copier les informations du site dans le presse-papiers
4 步:Collez les informations du site que vous venez de copier dans le Bloc-notes.
5 步:rechercher"wp-plugins-active” pour se connecter et afficher les plugins WordPress activés.
Activation du thème WordPress ou du plugin WordPress séparément pour résoudre les erreurs
Naviguez ici en haut de WordPress, vous pouvez d'abord définir le thème à activer ▼
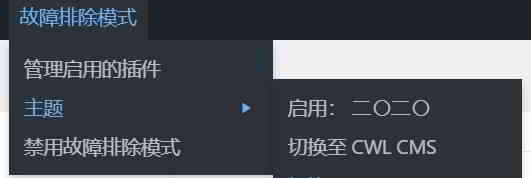
- Ensuite, cochez la case "
wp-plugins-active", vous pouvez activer les plugins WordPress un par un en fonction du début de la lettre, comme l'activation des plugins WordPress dans une petite plage commençant par la lettre A. - Lorsque vous activez un plugin qui commence par la lettre ou la lettre A, actualisez immédiatement la page d'erreur WordPress et voyez si votre site Web fonctionne comme d'habitude ?
- Si activé, il y a un problème avec le site WordPress.
- C'est alors que vous saurez quel thème WordPress ou plugin WordPress est à l'origine du problème.
- L'ordre dans lequel les plugins WordPress sont activés doit être testé un par un.
Si vous souhaitez activer le plugin WordPress en mode dépannage, cliquez sur "Dépannage activé" ▼
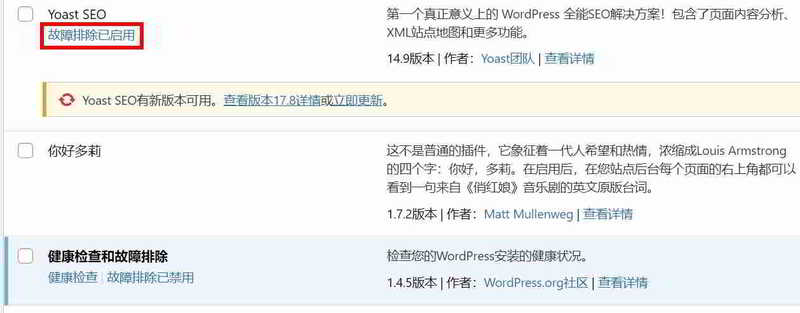
▲ La traduction chinoise de cette version de WordPress n'est pas parfaite. Le "Troubleshooting Enabled" dans l'image devrait être "Enabled in Troubleshooting Mode".
- Après être entré dans le "Mode de dépannage",
Health Check & Troubleshooting(健康检查和故障排除)Les plugins sont automatiquement désactivés, alors assurez-vous d'abord d'activer ce plugin, sinon vous obtiendrez une erreur indiquant "Désolé, vous ne pouvez pas accéder à cette page". - Ensuite, testez et activez les plugins WordPress que vous pensez être les plus pertinents.
- Par exemple, activez d'abord Elementor, puis activez les plugins périphériques ou plus auxiliaires pour trouver la cause de l'erreur.
- Ou si vous avez une fonctionnalité d'achat, activez simplement le plugin Woocommerce principal, puis activez les plugins liés à Woocommerce ou les plugins de paiement, etc.
- N'oubliez pas de "Désactiver le mode de dépannage" et de remettre le site dans son état d'origine après avoir découvert un problème.
- L'avantage de l'utiliser est que l'activation et la désactivation des actions n'affectent que vous.
- Le visiteur moyen voit le site Web comme d'habitude.
Fonctionnalités du plug-in de vérification de l'état de santé et de dépannage
"Health Check & Troubleshooting"Le plugin fournit des données telles que le "statut", les "informations", le "dépannage" et les "outils" du site Web, vous permettant de comprendre la santé actuelle du site Web▼
- Ceci est très pratique et précieux à titre de référence, assurez-vous de l'essayer.
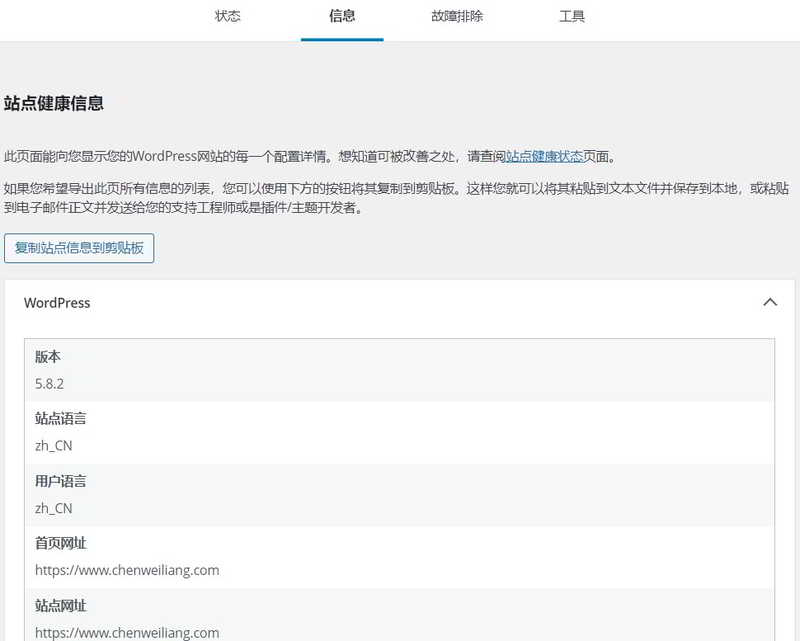
- Informations PHP : Cette option vous permet de voir toutes les pages d'informations relatives à PHP, vous n'avez donc pas à vous rendre chez l'hébergeur pour vérifier.
- Intégrité des fichiers : vérifiez l'intégrité des fichiers principaux de WordPress.
- Mail Vérifier : teste si le serveur peut envoyer du courrier.
Health Check & Troubleshooting est un plugin WordPress très nécessaire.
- Lorsque votre site WordPress rencontre des erreurs, son installation peut vous permettre de le résoudre plus rapidement, mais vous n'avez généralement pas besoin de l'activer.
- Lorsque le débogage détecte des problèmes, vous pouvez l'activer à nouveau.
J'espère que le blog de Chen Weiliang ( https://www.chenweiliang.com/ ) a partagé "Que faire avec les erreurs WordPress ? Dépannage du plugin Health Check & Troubleshooting", qui vous est utile.
Bienvenue à partager le lien de cet article :https://www.chenweiliang.com/cwl-1866.html
Bienvenue sur la chaîne Telegram du blog de Chen Weiliang pour obtenir les dernières mises à jour !
📚 Ce guide contient une valeur énorme, 🌟C'est une opportunité rare, ne la manquez pas ! ⏰⌛💨
Partagez et likez si vous aimez !
Vos partages et likes sont notre motivation continue !
