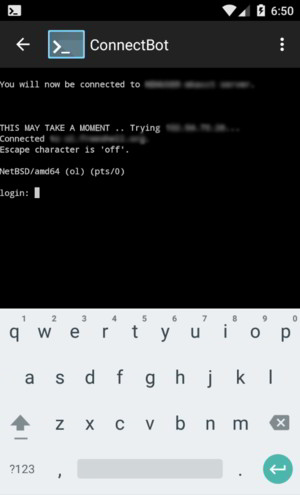Cikkkönyvtár
Nem tud csatlakozni a Vultr VPS SSH-hoz?
PuTTY kulcsgenerálás beállítási módszer
Mivel sok kínai netező használja a Vultr VPS-t a "tudományInternet" csatornát, így a Vultr IP-címeinek nagy részét blokkolták...
IP-cím észlelése
Először is meg kell erősítenie, hogy létrehozta a Vultr IP-címét. A szokásos módon hozzáférhet-e Kínában?
Megoldás:
- Használjon online ping eszközt az IP-címek észlelésére ▼
Mi a teendő, ha a Vultr IP-címem blokkolva van Kínában?
- Kérjük, olvassa el ezt a cikket a megoldásért ▼
SSH-kulcs bejelentkezés
Amíg a VPS ki van téve az internetnek, valaki továbbra is brutálisan kényszeríti az SSH-jelszót a bejelentkezéshez.
Tehát be kell jelentkezni SSH kulcsokkal, és ki kell kapcsolni a jelszavas bejelentkezést.
A következő paranccsal megtekintheti mások brute force bejelentkezéseit az SSH-jelszóhoz:
grep "Failed password for invalid user" /var/log/secure | awk '{print $13}' | sort | uniq -c | sort -nr | moreSaját vásárolt VPS-hez, akár ezerszeres brutális erőszak!Elmehetsz és megnézheted, hányszor kényszerítették rád magad.
Megoldás:
- Módosítsa az SSH-jelszó bejelentkezési módját SSH-kulcsos bejelentkezési módra
SSH kulcs generálása
Ha Windows rendszerről van szó, akkor puttygen-t kell használnia 软件kulcspár létrehozásához.
Linux és a MacOS rendszerek közvetlenül a terminálról futtathatók:
1. lépés:SSH kulcsok generálása
Kérjük, futtassa ezt a parancsot ▼
ssh-keygen -t rsa -b 4096
2. lépés:Adja meg a fájl helyét a kulcs mentéséhez
Enter file in which to save the key (/root/.ssh/id_rsa):
- Kérjük, nyomja meg az Enter billentyűt
3. lépés:A rendszer felkéri a jelszó megadására
Enter passphrase (empty for no passphrase): Enter same passphrase again:
- Adjon meg egy jelszót, vagy egyszerűen nyomja meg az Enter billentyűt, és hagyja üresen.
A végén megjelenik egy üzenet, miszerint a privát és nyilvános kulcsaid ott vannak tárolva:
Your identification has been saved in /root/.ssh/id_rsa. <== 私钥 Your public key has been saved in /root/.ssh/id_rsa.pub. <== 公钥
Vultr VPS SSH konfigurálása
Amikor a Vultr létrehoz egy VPS-t, közvetlenül beállíthatja az SSH-kulcs bejelentkezést.
Ha létrehozott egy VPS-t, de nem állította be az SSH-kulcsokat...
Kérjük, kövesse az alábbi lépéseket, miután futtatta a fenti "SSH-kulcsgenerálást" Linuxon:
1. lépés:akarat id_rsa.pub be a /root/.ssh könyvtárba, és nevezze át erre authorized_keys
2. lépés:módosít /etc/ssh/sshd_config Konfigurációs fájl
RSAAuthentication yes #RSA认证 PubkeyAuthentication yes #开启公钥验证 AuthorizedKeysFile .ssh/authorized_keys #验证文件路径 PasswordAuthentication no #禁止密码认证 PermitEmptyPasswords no #禁止空密码
3. lépés:Indítsa újra az SSH szolgáltatást
- több száz7 Használja a következő parancsot:
systemctl restart sshd - Centos6 használja a parancsot:
/etc/init.d/sshd restart
A PuTTY kulcsokat generál
Ha Windows rendszert használ a VPS-be való bejelentkezéshez, le kell töltenie a privát kulcsot az ügyfélnek, és át kell alakítania a PuTTY által használt formátumra.
- Nincs PuTTY szoftver telepítve a számítógépére?Kérjük, keressen a Google-on vagy a Baidu-ban: Töltse le a PuTTY-t.
1. lépés:WinSCP, SFTP vagy más eszközök használatával vigye át a privát kulcsfájlt id_rsa Töltse le a kliensre.
2. lépés:Nyissa meg a PuTTYGen.exe fájlt
3. lépés:Kattintson a Betöltés gombra a Műveletek ▼ menüben
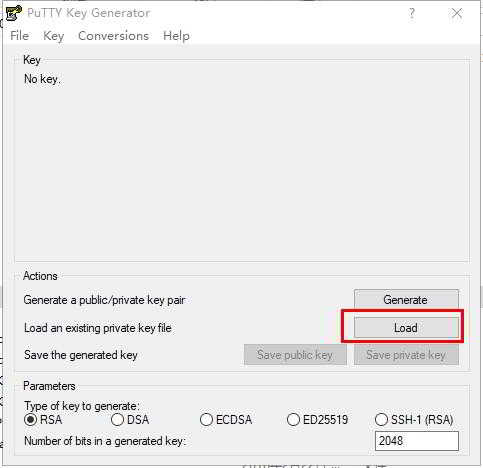
4. lépés:Töltse be az imént letöltött privát kulcs fájlt
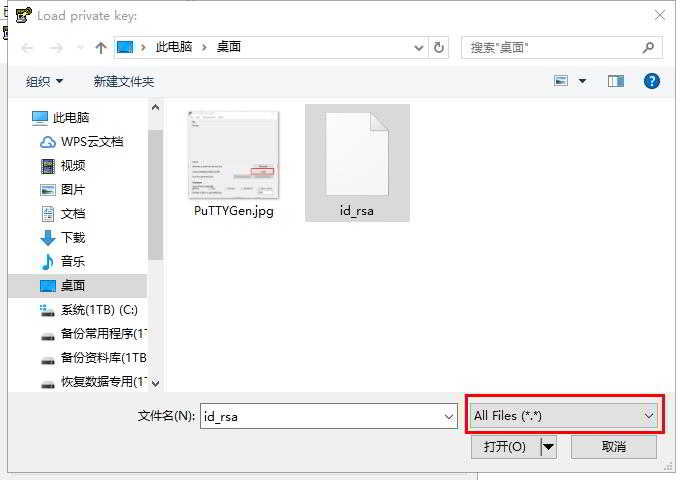
Nem lehet megjeleníteni a privát kulcs fájlját?Válassza az "Összes fájl (*.*)" ▲ lehetőséget
- Ha csak jelszózárat állított be, akkor most meg kell adnia a jelszót.
- Sikeres betöltés után a PuTTYGen megjeleníti a kulccsal kapcsolatos információkat.
5. lépés:Kattintson a Privát kulcs mentése gombra a PuTTY ▼ számára elérhető privát kulcs fájlformátum mentéséhez
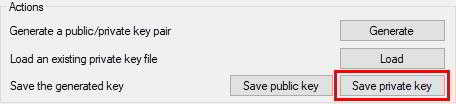
Hogyan állítsuk be a Putty-t?
A következő lépés a Putty beállítása, hogy privát kulccsal jelentkezzen beLinuxSzerver módszer:
1. lépés:Putty → Session: Adja meg a gazdagép nevét (vagy IP-címét)
2. lépés:Putty → Csatlakozás → Dátum: Töltse ki az Automatikus bejelentkezés felhasználónevet: root
3. lépés:PPutty → Connection → SSH → Auth: Válassza ki a PuTTYGen által éppen generált privát kulcs fájlt a Private key fájlban a hitelesítéshez ▼
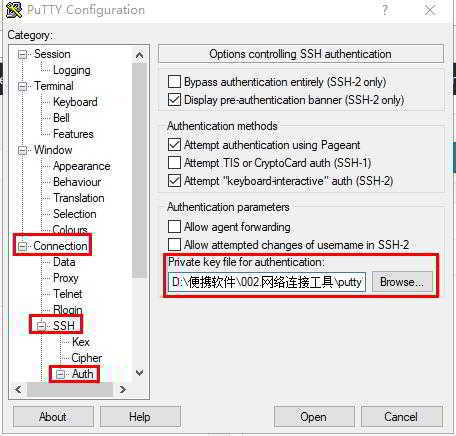
4. lépés:Menjen vissza a Putty → Session: Saved Session elemhez, írja be a nevet a mentéshez, majd kattintson duplán a névre a közvetlen bejelentkezéshez.
5. lépés:A jövőben jelszó nélkül is bejelentkezhet a Linuxba, ne felejtse el menteni a privát kulcs kulcsfájlját.
A távoli bejelentkezéshez szükséges Linux eszköz szoftverének beszerzéséhez Android mobiltelefonokon kattintson erre a hivatkozásra a ▼ megtekintéséhez
Bővített olvasmány:
Hope Chen Weiliang Blog ( https://www.chenweiliang.com/ ) megosztott "Nem tud csatlakozni a Vultr VPS SSH-hoz? PuTTY Key Generation Setting Method" segítségével.
Üdvözöljük a cikk linkjének megosztásában:https://www.chenweiliang.com/cwl-646.html
Üdvözöljük Chen Weiliang blogjának Telegram csatornáján, hogy értesüljön a legfrissebb hírekről!
📚 Ez az útmutató hatalmas értéket tartalmaz, 🌟 Ritka lehetőség ez, ne hagyd ki! ⏰⌛💨
Oszd meg és lájkold, ha tetszik!
Az Ön megosztása és lájkja folyamatos motivációnk!