Article directory
ThisWordPressThere are some fatal errors on the website. When you can't find the reason, you must disable all plugins, and then enable them one by one, in order to observe whether it is a WordPress theme, or whichWordPress plugincause conflict.
However, disabling all WordPress plugins will definitely affect visitors browsing in the foreground of your site.
The best of both worlds to debug WordPress errors and may be all you need.
What to do with WordPress errors?
WordPress Fatal ErrorHow to deal with it?
It is recommended to enable "WordPress debug mode" to troubleshoot WordPress.
How to enable WordPress debug mode?
- Edit the "wp-config.php" file in the root directory of your WordPress site;
- will"
define('WP_DEBUG', false);",change into"define('WP_DEBUG', true);" - After enabling WordPress debugging, refresh the error page, and the path and error message of the plugin or theme that caused the error will be displayed;
/**
* 开发者专用:WordPress调试模式
*
* 将这个值改为true,WordPress将显示所有用于开发的提示
* 强烈建议插件开发者在开发环境中启用WP_DEBUG
*
* 要获取其他能用于调试的信息,请访问Codex
*
* @link https://codex.wordpress.org/Debugging_in_WordPress
*/
define('WP_DEBUG', true);
//define('WP_DEBUG', false);- Finally "
define('WP_DEBUG', false);"modified back"define('WP_DEBUG', false);. "
After refreshing the error page, a plugin prompt message similar to the following that caused the WordPress error will be displayed▼
Strict Standards: Redefining already defined constructor for class PluginCentral in /home/eloha/public_html/etufo.org/wp-content/plugins/plugin-central/plugin-central.class.php on line 13- The preliminary judgment is that the WordPress fatal error problem caused by the WordPress plugin, so it is necessary to record which WordPress plugin has an error message, and then eliminate one by one.
- Generally, when troubleshooting a website, you need to disable all plugins and switch to the default theme.
- Understandably, most webmasters are reluctant to do this because it affects site visitors by causing them to browse sites that don't have the original functionality.
Health Check & Troubleshooting plugin to troubleshoot WordPress errors
Before enabling the Health Check & Troubleshooting plugin to debug errors, be sure to make a backup of your website, otherwise it will be difficult to restore data once a serious error occurs.
For enabled "健康检查与故障排除” plugin’s “Troubleshooting Mode” feature, all plugins for the site will be disabled and switched to the default theme, but visitors to other sites will view the site as usual.
- When "Troubleshooting Mode" is turned on, a new menu is added to the top navigation bar.
- From this menu, webmasters who have this mode enabled can click "Manage Enabled Plugins", switch to the theme used by the site, or disable "Troubleshooting Mode" (return to non-debugging).
- Note that such plugins cannot be disabled in Troubleshooting Mode due to how "Force Use of Plugins" is implemented differently.
Step 1: InstallationHealth Check & TroubleshootingPlugin
- WordPress backendsearch for"
Health Check & Troubleshooting” or upload after downloading.
Step 2:Enable Troubleshooting Mode ▼
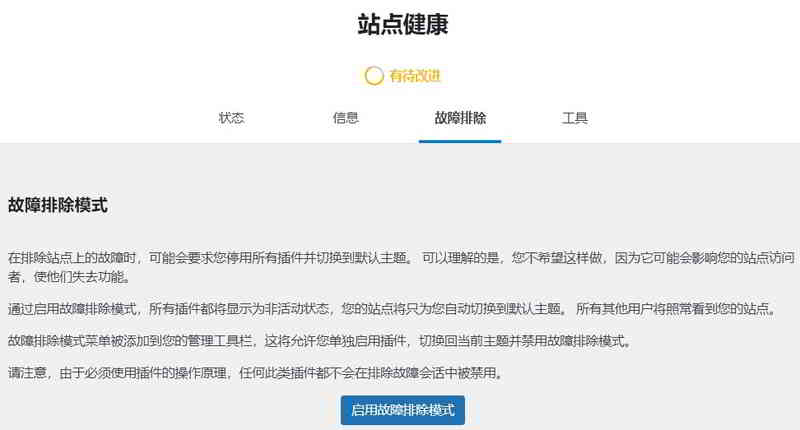
When troubleshooting mode is enabled on your WordPress site, your WordPress backend will automatically switch back to the WordPress default theme and all WordPress plugins will stop working.
Don't worry, if you use another browser to browse the site as a visitor, you can access it as usual.
So at this time, you can rest assured to find out the problem and solve it slowly.
However, if your website presents two states in this way, it may consume excessive host resources, so generally choose to be better visitors when there are few.
(If the website traffic is not high, it will feel that it is not particularly consuming the performance of the host)
Step 3:Copy site information to clipboard
WordPress Dashboard → Tools → Site Health → Info → Copy Site Info to Clipboard
Step 4:Paste the site information you just copied into Notepad.
Step 5:search for"wp-plugins-active” to log and view enabled WordPress plugins.
Enabling WordPress Theme or WordPress Plugin Separately to Troubleshoot Errors
Navigate here at the top of WordPress, you can first set the theme to enable ▼
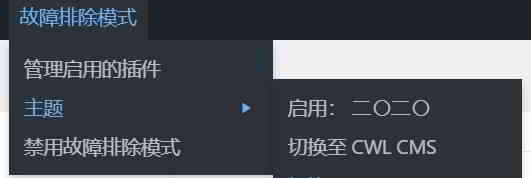
- Then, check the "
wp-plugins-active” list, you can enable WordPress plugins one by one according to the beginning of the letter, such as enabling WordPress plugins in a small range starting with the letter A. - When you enable a plugin that starts with the letter or letter A, immediately refresh the WordPress error page and see if your website is working as usual?
- If enabled, there is a problem with the WordPress site.
- That's when you'll know which WordPress theme or WordPress plugin is causing the problem.
- The order in which WordPress plugins are enabled should be tested one by one.
If you want to enable the WordPress plugin in Troubleshooting Mode, click "Troubleshooting Enabled" ▼
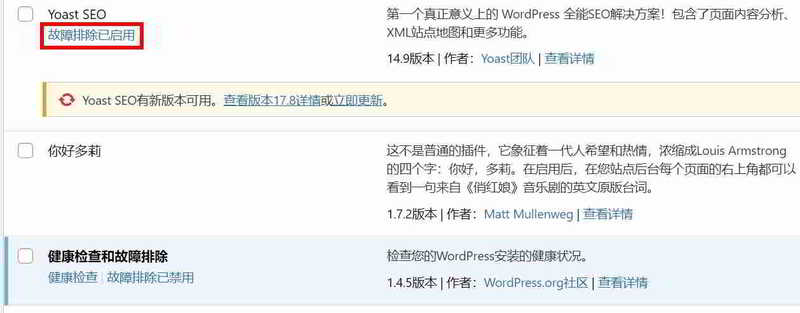
▲ The Chinese translation of this WordPress version is not perfect. The "Troubleshooting Enabled" in the picture should be "Enabled in Troubleshooting Mode".
- After entering "Troubleshooting Mode",
Health Check & Troubleshooting(健康检查和故障排除)Plugins are automatically disabled, so be sure to enable this plugin first, otherwise you will get an error saying "Sorry, you cannot access this page". - Then, test and enable the WordPress plugins you think are more relevant.
- For example, enable Elementor first, and then enable peripheral or more auxiliary plugins to find the cause of the error.
- Or if you have shopping functionality, just enable the main Woocommerce plugin, then enable Woocommerce related plugins or payment plugins, etc.
- Remember to "Disable Troubleshooting Mode" and switch the site back to its original state after discovering a problem.
- The benefit of using it is that enabling and disabling actions affects only you.
- The average visitor sees the website as usual.
Features of Health Check & Troubleshooting Plugin
"Health Check & Troubleshooting"The plugin provides data such as website "status", "information", "troubleshooting" and "tools", allowing you to understand the current health status of the website▼
- This is very convenient and valuable for reference, be sure to try it.
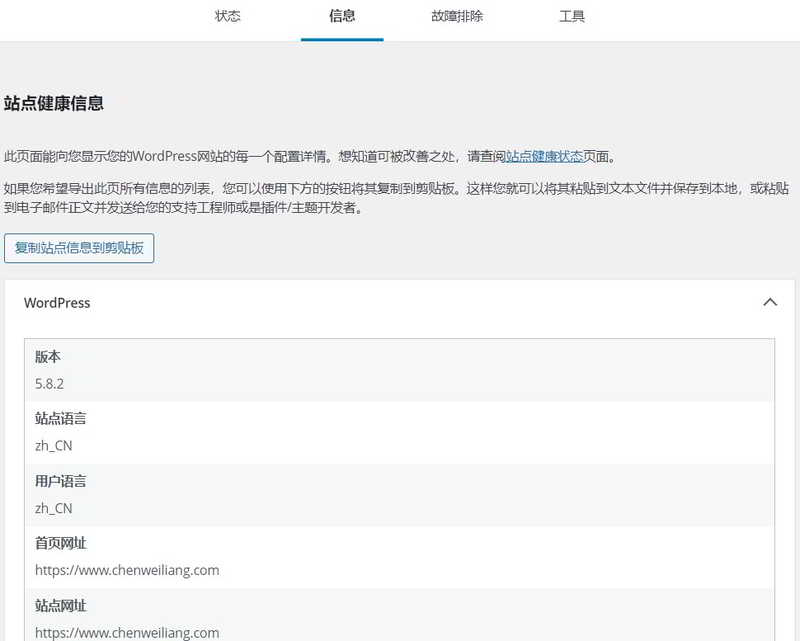
- PHP Information: This option allows you to see all php related information pages, so you don't have to go to the host to check.
- File Integrity: Check the integrity of WordPress core files.
- Mail Check: Test whether the server can send mail.
Health Check & Troubleshooting is a very necessary WordPress plugin.
- When your WordPress site experiences errors, installing it can get you resolved faster, but usually you don’t need to enable it.
- When debugging finds problems, you can enable it again.
Hope Chen Weiliang Blog ( https://www.chenweiliang.com/ ) shared "What to do with WordPress errors? Health Check & Troubleshooting Plugin Troubleshooting", which is helpful to you.
Welcome to share the link of this article:https://www.chenweiliang.com/cwl-1866.html
Welcome to the Telegram channel of Chen Weiliang's blog to get the latest updates!
📚 This guide contains huge value, 🌟This is a rare opportunity, don’t miss it! ⏰⌛💨
Share and like if you like!
Your sharing and likes are our continuous motivation!
