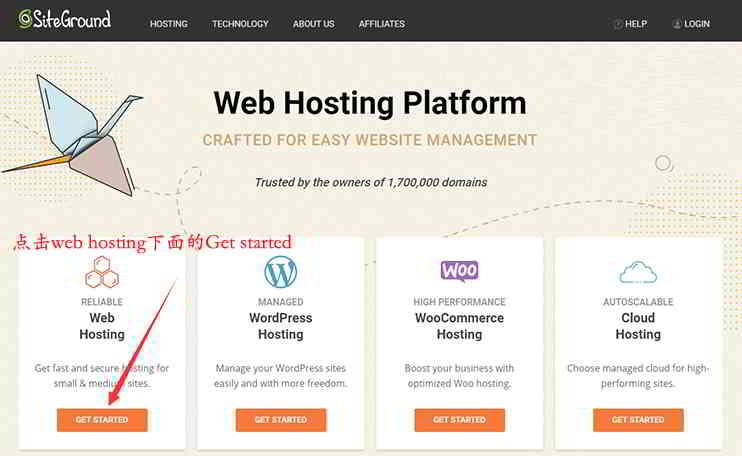購入するSitegroundはスペースの後、SiteGround ですばやく構築する方法WordPressWebサイト?
SiteGround ホストを購入していない場合は、この SiteGround 公式 Web サイト登録チュートリアルをお読みください ▼
以前にウェブサイトを構築したことがない場合は、以下の SiteGround ホスティングに従ってくださいWordPressのウェブサイトメソッド操作。
SiteGround はどのように WordPress をすばやくインストールしますか?
ステップ1:SiteGround バックエンドにログインする ▼
- SiteGroundの購入に成功したら、ウェブサイトの右上隅にある「ログイン」をクリックしてログインします。
- アカウントのパスワードを入力して、バックグラウンドにログインします。
バックグラウンドにログインすると、重要なヒントが表示されます。
「まだ設定していない新しいホスティング アカウントがあります」
- セットアップされていない新しいホスティング アカウントがあります。
ステップ2:「表示」をクリックしてください▼
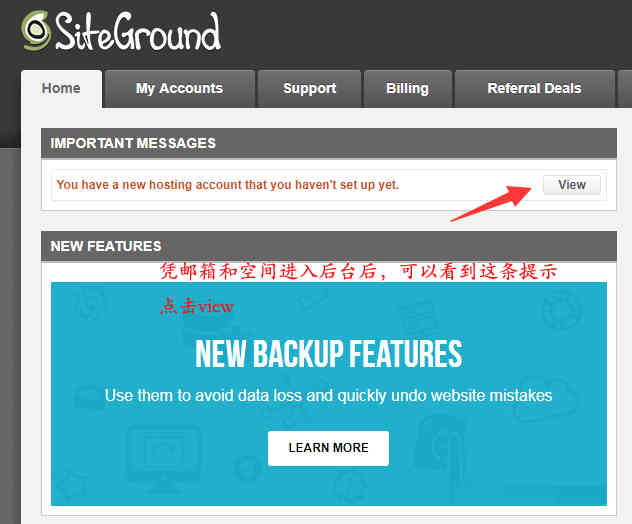
ステップ3:取り付けWordPressのウェブサイト程序
「見る」をクリックしたら"その後、WordPressをインストールしたページに飛びます▼
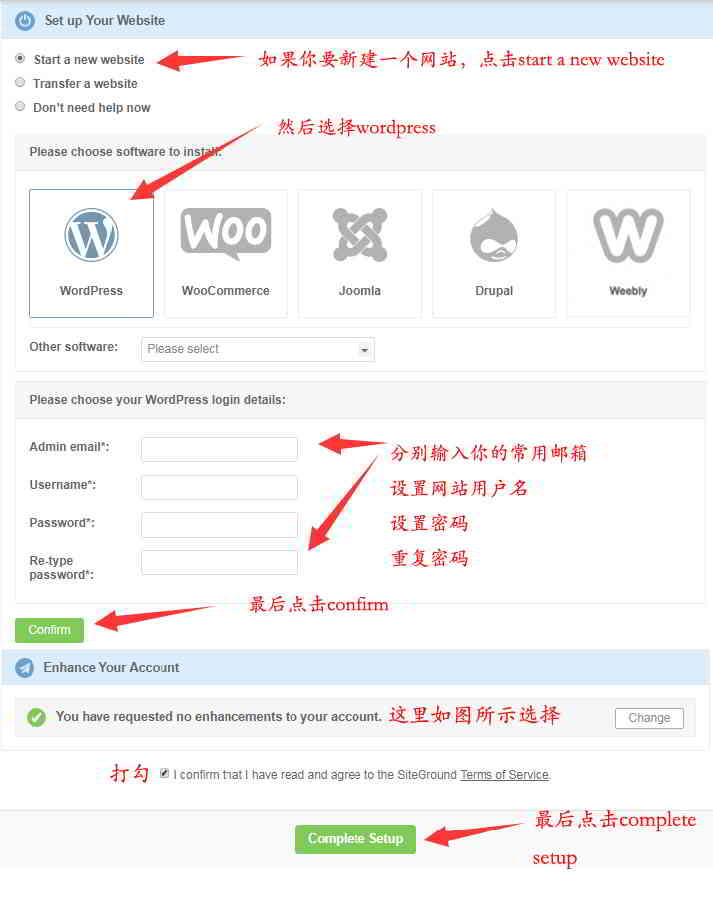
- 「新しいサイトを始める」を選択。
- 「ワードプレス」を選択。
- ボックスに WordPress サイトのユーザー名、メールアドレス、パスワードを設定し、[確認] をクリックします。
- (アカウントのパスワードは単純すぎてはいけません。この情報を使用して Web サイトにログインします)
ステップ4:アカウントを強化する
下の「アカウントを強化する」で▼
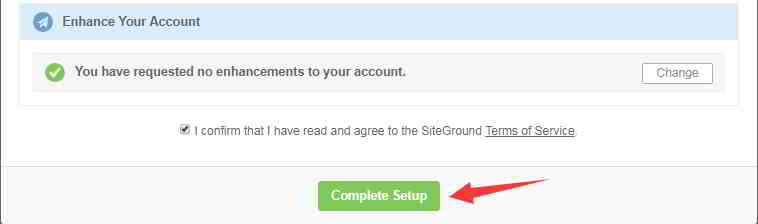
- 「アカウントの拡張をリクエストしていません。」を選択します。
- 「確認します」にチェックを入れて確認します。
- その後、「セットアップを完了する」をクリックしてセットアップを完了します。
ステップ5:顧客エリアの背景を入力してください
約1分後、正常に有効にするように求められます ▼
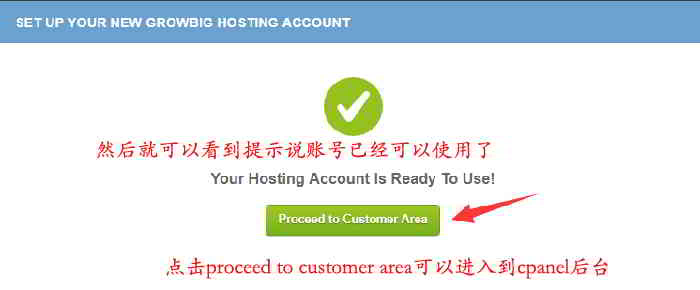
- 「Proceed to Customer Area」をクリックして、Cpanel の背景に入ります ▲
- 左上隅に、WebスペースのIPアドレスがはっきりと表示されます▼
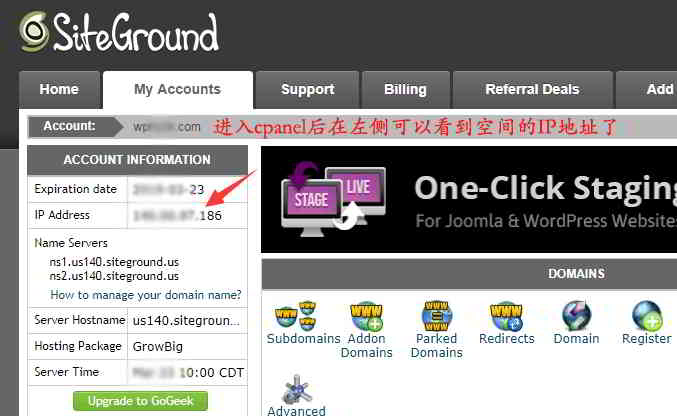
ステップ6:ドメイン名に A レコードを空間 IP アドレスに追加します
この時点で、ログインする必要がありますNameSiloバックグラウンドで、ドメイン名のこの IP アドレスに A レコードを追加します。
NameSiloドメイン名の空間IPアドレスにAレコードを追加する方法はこちらの記事を参照▼
- 約1時間後、ブラウザにドメイン名を入力すると、あなたのウェブサイトが表示されます▼

ステップ7:2つの悪いものを削除しますWordPressプラグイン ▼
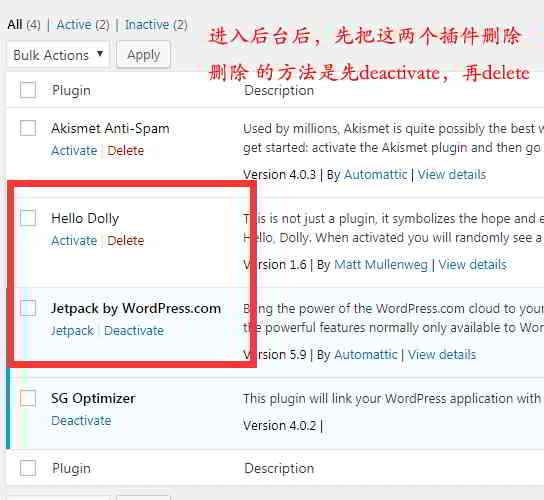
- WordPress ウェブサイトの背景を入力します。2 つの WordPress プラグインを忘れずに削除してください。
- 特に Jetpack は、そうしないとトラブルの原因となります。
- 削除方法は、Deactivate(無効化)してから削除(delete)します。
SiteGround はどのように SSL セキュリティ証明書をインストールしますか?
改善するにはEコマースWeb サイトのセキュリティには、Web サイト用の SSL セキュリティ証明書のインストールが必要です。
ステップ1:cPanelに行く
- SiteGroundの背景にある「Go to cPanel」をクリックしてcPanelに入ります ▼
![SiteGround の背景にある [Go to cPanel] をクリックして、10 番目の cPanel に入ります。 SiteGround の背景にある [Go to cPanel] をクリックして、10 番目の cPanel に入ります。](https://img.chenweiliang.com/2018/12/siteground-install-wordpress-ssl_008.jpg)
ステップ2:「暗号化しましょう」をクリック
- 「SECURITY」セクションで、「Let's Encrypt」を見つけて▼をクリックします
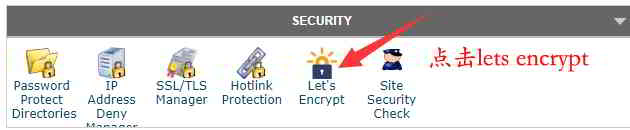
ステップ3:証明書をインストールするドメイン名を選択します▼
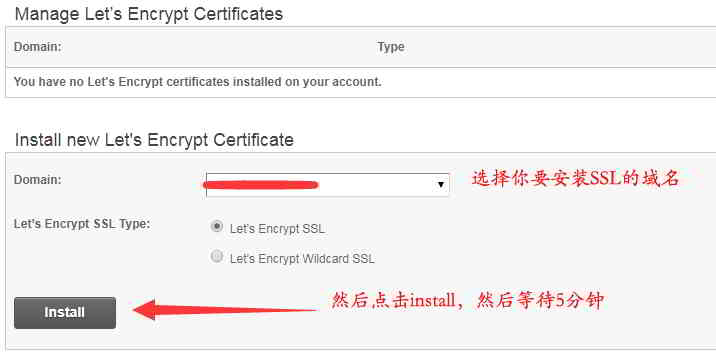
- デフォルトのオプションは「Let's Encrypt SSL」です。
- 「インストール」をクリックし、インストールが完了するまで約2分待ちます。
ステップ4:HTTPS 設定の選択
「アクション」で「HTTPS設定」を選択▼
![SiteGround は SSL セキュリティ証明書をインストールします: [アクション] で、[HTTPS 設定] シート 13 を選択します。 SiteGround は SSL セキュリティ証明書をインストールします: [アクション] で、[HTTPS 設定] シート 13 を選択します。](https://img.chenweiliang.com/2018/12/siteground-install-wordpress-ssl_011.jpg)
ステップ5:https を強制的に開く
「HTTPS Enforce」「External Links Rewrite」ともに「on」を選択▼
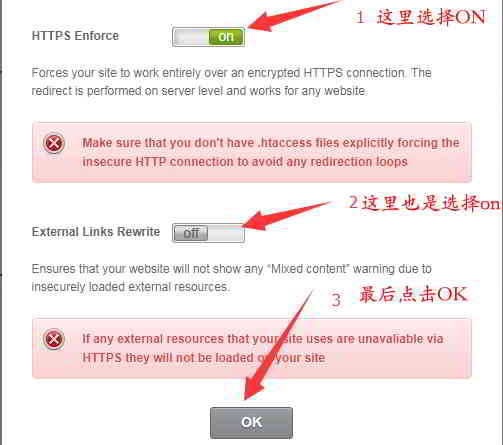
- [OK] をクリックして、https リンクを強制します。
ステップ6:WordPress バックエンドURL と https を設定
- あなたのウェブサイトの背景に、設定→一般 ▼

- この 2 つの URL は https ▲ で追加されます
- 次に、[変更を保存] をクリックします。
ステップ7:ウェブサイトのフロントを開いてhttps効果を確認▼
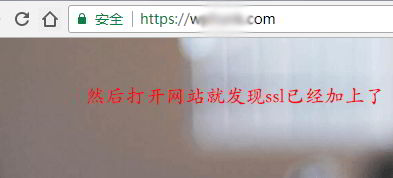
- SSL セキュリティ証明書をインストールした後、Web サイトのフロント デスクを開くと、URL の先頭に https が付いていることがわかります。
Hope Chen Weiliang ブログ ( https://www.chenweiliang.com/ ) 共有 "WordPress をすばやく構築するにはどうすればよいですか?SiteGround を購入する SSL チュートリアルのインストール"、それはあなたを助ける.
この記事のリンクを共有することを歓迎します。https://www.chenweiliang.com/cwl-1929.html
Chen WeiliangのブログのTelegramチャンネルへようこそ。最新のアップデートを入手できます!
📚 このガイドには非常に価値のある内容が含まれています。🌟これはめったにない機会です、お見逃しなく! ⏰⌛💨
気に入ったらシェア&いいね!
あなたの共有といいねは、私たちの継続的な動機です!