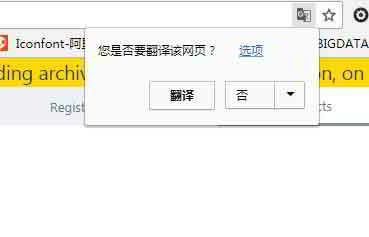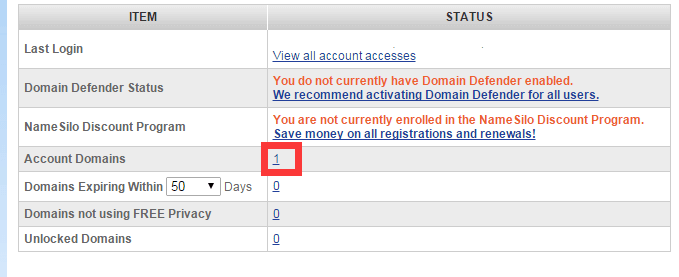Artikulo Direktoryo
- Ano ang ibig sabihin ng WordPress?Anong ginagawa mo?Ano ang magagawa ng isang website?
- Magkano ang magagastos sa pagbuo ng isang website ng personal/kumpanya?Gastos ng pagbuo ng isang website ng negosyo
- Paano pumili ng tamang domain name?Mga Rekomendasyon at Prinsipyo sa Pagpaparehistro ng Pangalan ng Domain sa Konstruksyon ng Website
- NameSiloTutorial sa Pagpaparehistro ng Pangalan ng Domain (Ipadala sa iyo ang $1 NameSiloPromo code)
- Anong software ang kailangan para makabuo ng website?Ano ang mga kinakailangan para sa paggawa ng iyong sariling website?
- NameSiloLutasin ang Domain Name NS sa Bluehost/SiteGround Tutorial
- Paano manu-manong bumuo ng WordPress? Tutorial sa Pag-install ng WordPress
- Paano mag-log in sa backend ng WordPress? WP background login address
- Paano gamitin ang WordPress? Pangkalahatang setting ng background ng WordPress at Pamagat ng Chinese
- Paano baguhin ang mga setting ng wika sa WordPress?Baguhin ang paraan ng setting ng Chinese/English
- Paano Gumawa ng Direktoryo ng Kategorya ng WordPress? Pamamahala ng Kategorya ng WP
- Paano nag-publish ang WordPress ng mga artikulo?Mga opsyon sa pag-edit para sa mga self-publish na artikulo
- Paano lumikha ng isang bagong pahina sa WordPress?Magdagdag/mag-edit ng setup ng page
- Paano nagdaragdag ang WordPress ng mga menu?I-customize ang mga opsyon sa display ng navigation bar
- Ano ang isang tema ng WordPress?Paano mag-install ng mga template ng WordPress?
- FTP paano i-decompress ang mga zip file online? PHP online decompression program download
- Nabigo ang timeout ng koneksyon sa FTP tool Paano i-configure ang WordPress para kumonekta sa server?
- Paano mag-install ng isang WordPress plugin? 3 Paraan para Mag-install ng WordPress Plugin - wikiHow
- Paano ang pagho-host ng BlueHost?Pinakabagong Mga Promo Code/Kupon ng BlueHost USA
- Paano awtomatikong i-install ang Bluehost sa isang pag-clickWordPress? BHBumuo ng istasyonMga Tutorial
- Paano gamitin ang rclone backup para sa VPS? Gumagamit ang CentOS ng GDrive na awtomatikong pag-synchronize ng tutorial
Bluehost Auto Install WordPress Tutorial

第 1 步 :Mag-log in sa backend ng Bluehost
Mag-click dito upang bisitahin ang opisyal na website ng BlueHostKung ang Ingles ay hindi mahusay, inirerekumenda na gamitinGoogle Chromeawtomatikong pagsasalin ▼
Pagkatapos mag-log in, makikita mo, tulad ng ipinapakita sa screenshot sa ibaba ▼
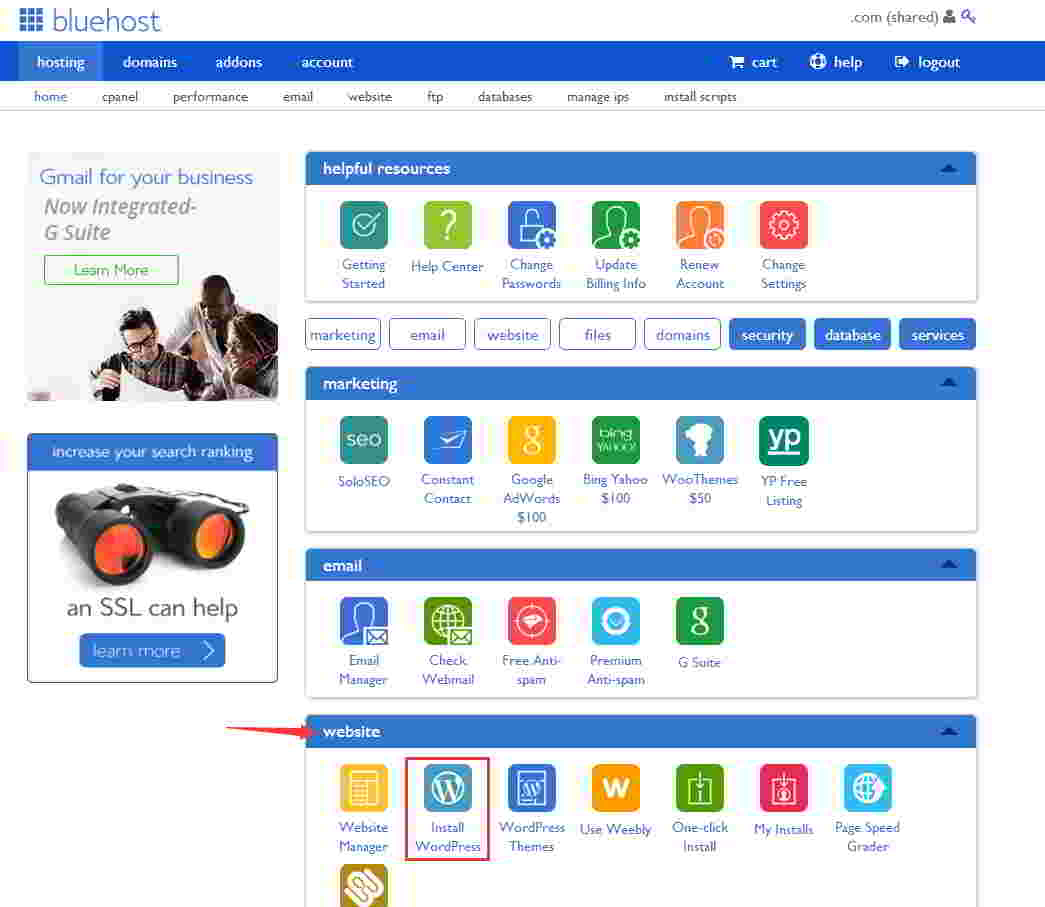
hakbang 2:Hanapin ang tab na "Website".
Pagkatapos ay i-click ang "I-install ang WordPress" ▼
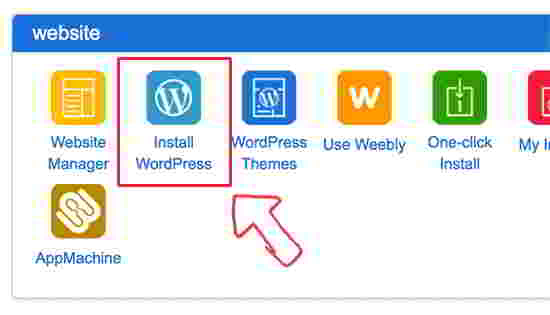
Pagkatapos i-click ang "I-install ang WordPress", magpapadala ang BlueHost ng email na "Welcome to the MOJO Marketplace."
Huwag na lang, dahil ang MOJO Marketplace ay isang marketplace ng mga serbisyong nagbebenta ng mga WP na tema, plugin, at higit pa.
Relasyon sa pagitan ng MOJO Market place at BlueHost
- Ang MOJO Marketplace at BlueHost ay kabilang sa parent company na EIG Group, kaya ang BH ay magsusumikap din upang i-promote ang MOJO Marketplace.
- Ang layunin ng MOJO Marketplace ay hindi maliit, nais nitong maging isang platform provider tulad ng EnvatoMarket (ang kumpanyang kinabibilangan ng ThemeForest at CodeCanyon), ngunit napakalayo pa rin nito.
- Bumili man lang ng WP theme, ang unang reaksyon ng mga dayuhang gumagamit ng WP ay ThemeForest.
Ang Bluehost ay puwersahang nagbebenta ng sarili nitong MOJO market ▼
- Huwag mag-alala, i-click lamang ang isang pindutan upang i-install.
- Kung hindi mo maintindihan ang Ingles, maaari mo itong balewalain.
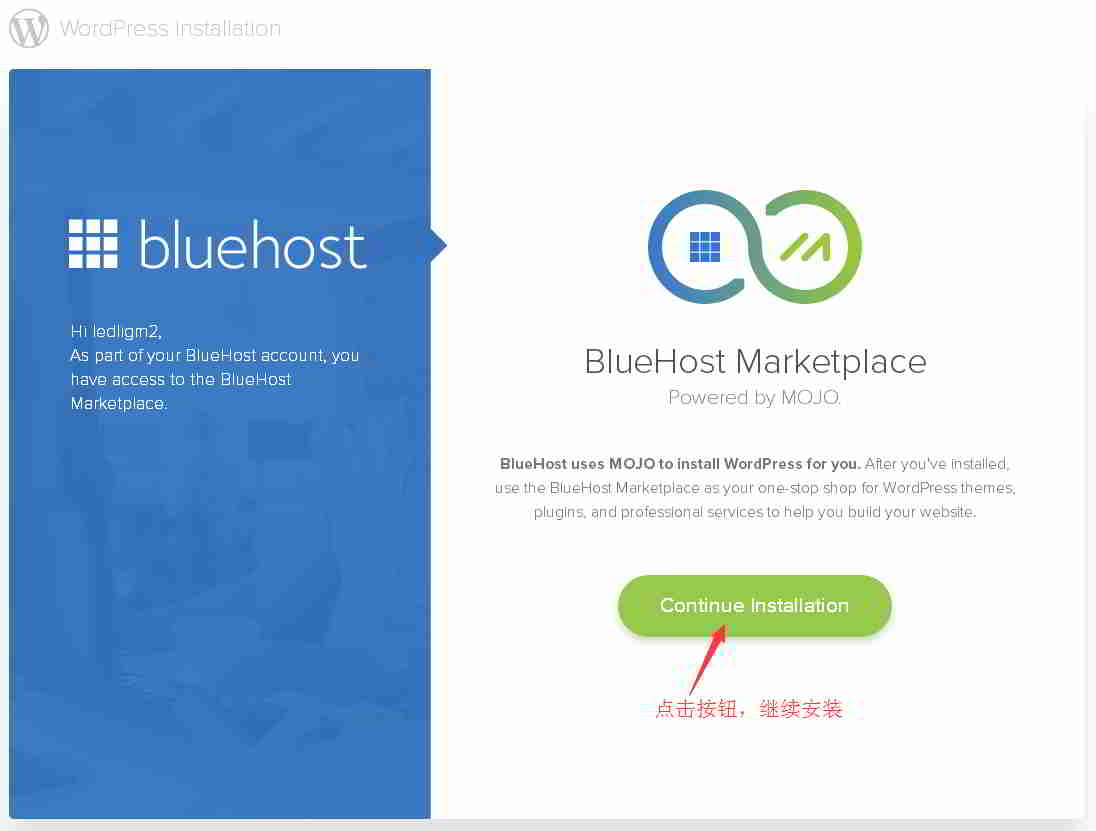
第 3 步 :Alisan ng tsek ang Mga Plugin ▼
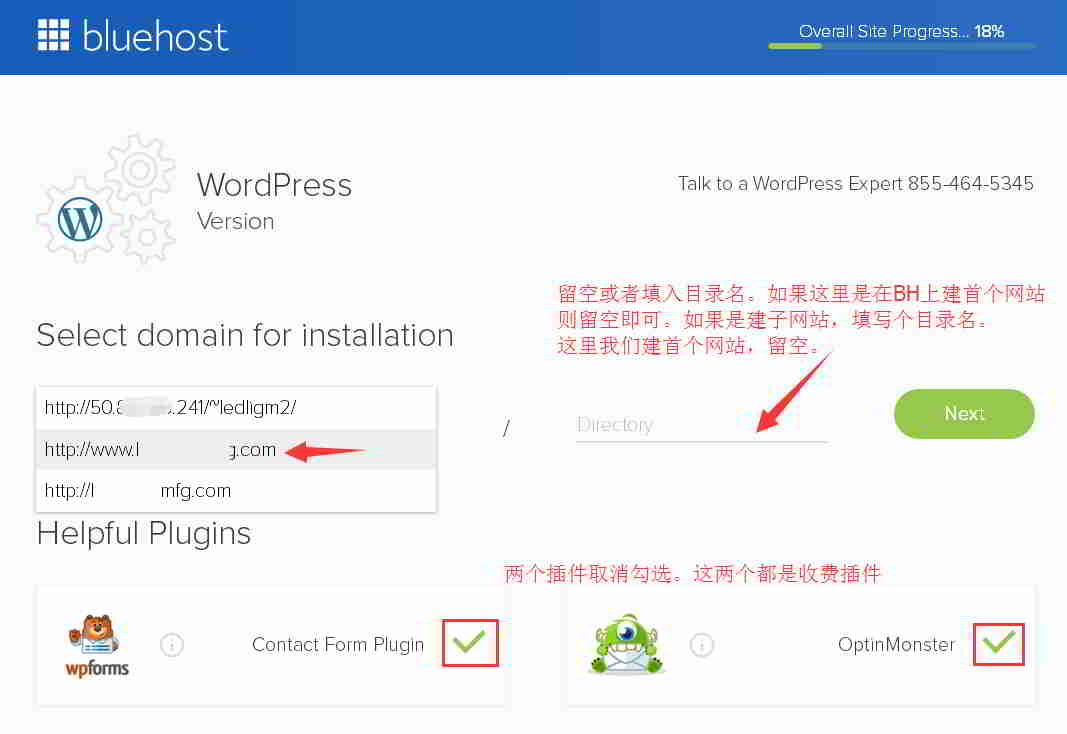
- Alisan ng check, ang 2 ito ay mga bayad na plugin.
第 4 步 :Pagkatapos i-click ang NEXT, sasabihan ka na ang direktoryo ng pag-install ay umiiral na at walang laman ▼
- Tiyaking gusto mong i-install ang overlay sa direktoryong ito.
- Lagyan ng check ang kahon para kumpirmahin at i-click ang NEXT.
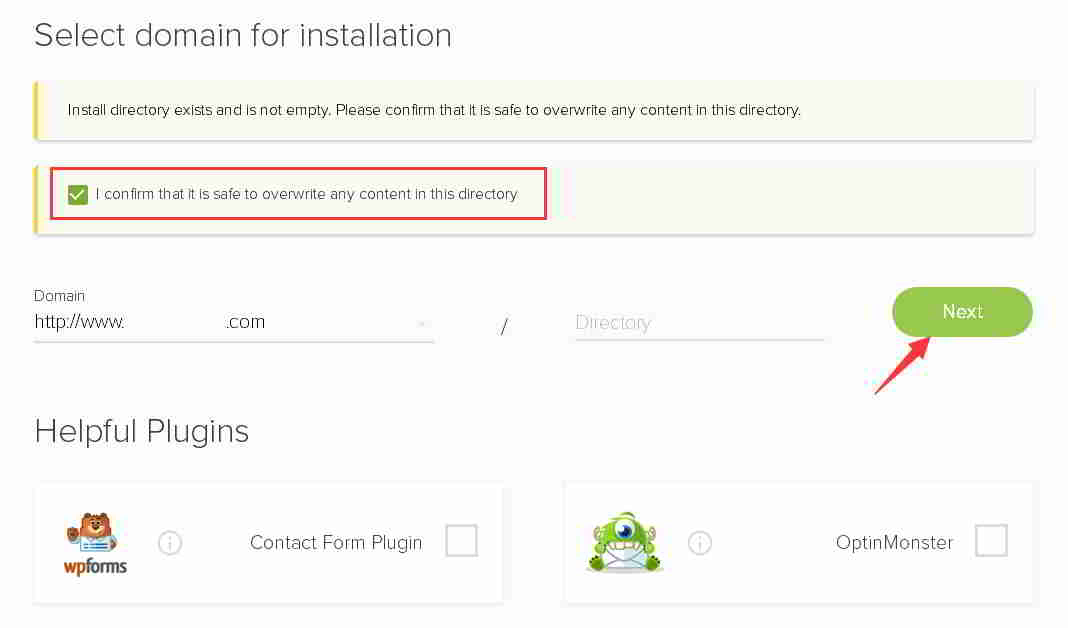
第 5 步 :Ilagay ang pangalan ng iyong website, username at password▼
- Ilagay ang pangalan ng website (Pangalan/Pamagat)
- Background administrator mailbox (Admin Email Address)
- Username (Admin Username) at password sa pag-login ng administrator
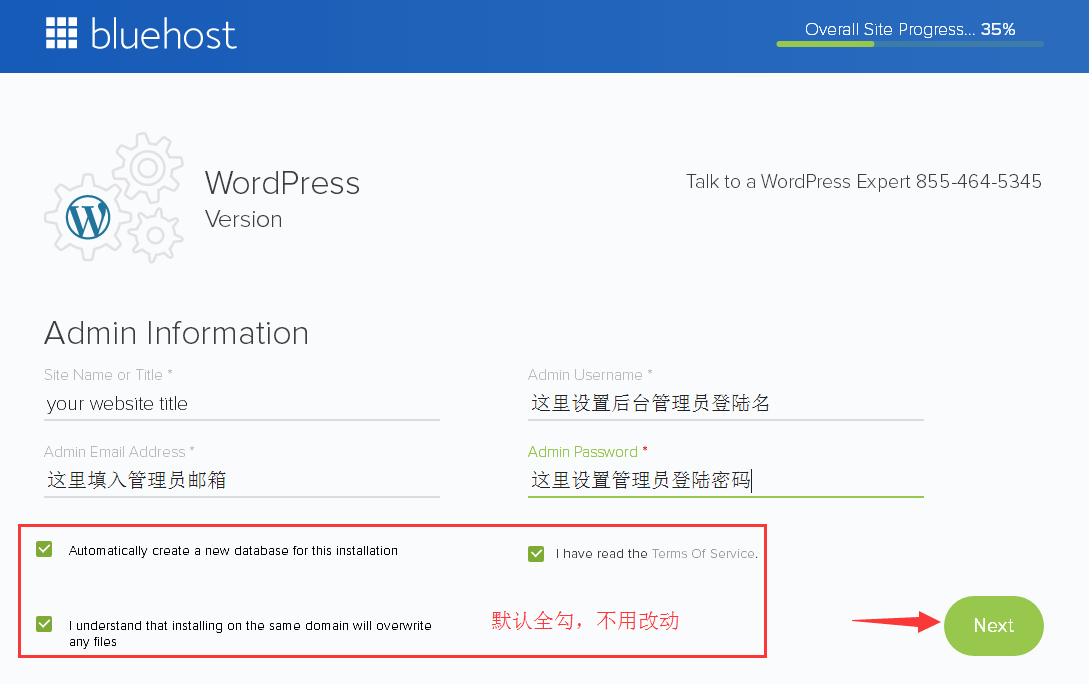
- Mangyaring isulat ang pamagat ng pangalan ng website (ang pamagat ay maaaring anuman ang gusto mo).
- KasiWordPress backend, maaari mo itong baguhin anumang oras.
- Bilang default, mayroong 3 default na naka-check na opsyon sa ibaba, huwag pansinin ito.
- Kapag nakumpleto na, i-click ang NEXT.
第 6 步 :Matiyagang maghintay para sa Bluehost na awtomatikong mag-install ng WordPress ▼
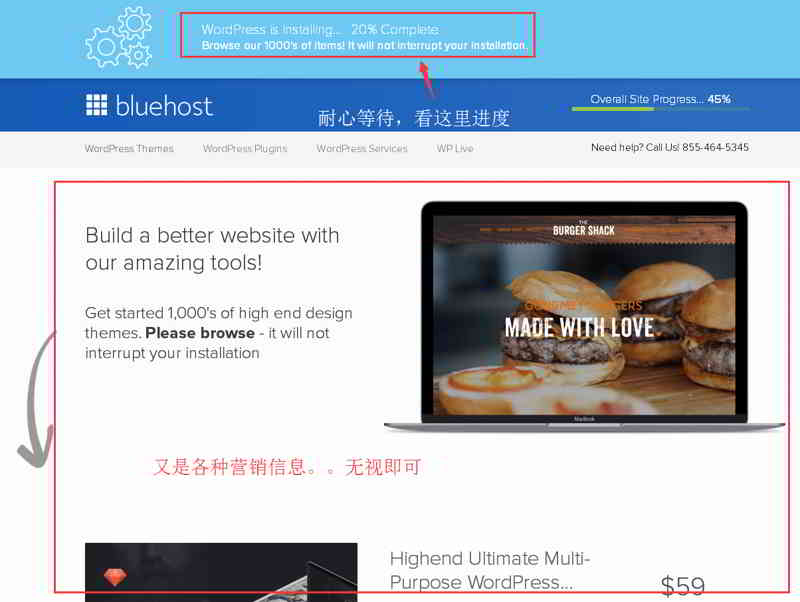
▲ Sa panahon ng proseso ng pag-install, ipapakita rin sa iyo ng Bluehost ang ilang mga template ng website, na nagtatanong kung kailangan mo ito?
- Kalimutan ang tungkol sa mga template, kailangan mo lamang maghintay para makumpleto ang pag-install
- Kung magiging maayos ang lahat, ipo-prompt ka ng "Kumpleto na ang Pag-install" sa itaas.
Kapag nakita mo ang mensaheng ito, naka-install na ang iyong WordPress ▼

hakbang 7:Mag-click sa link na "tingnan ang iyong mga kredensyal" sa itaas ▲
Pagkatapos, pumunta sa sumusunod na pahina ▼
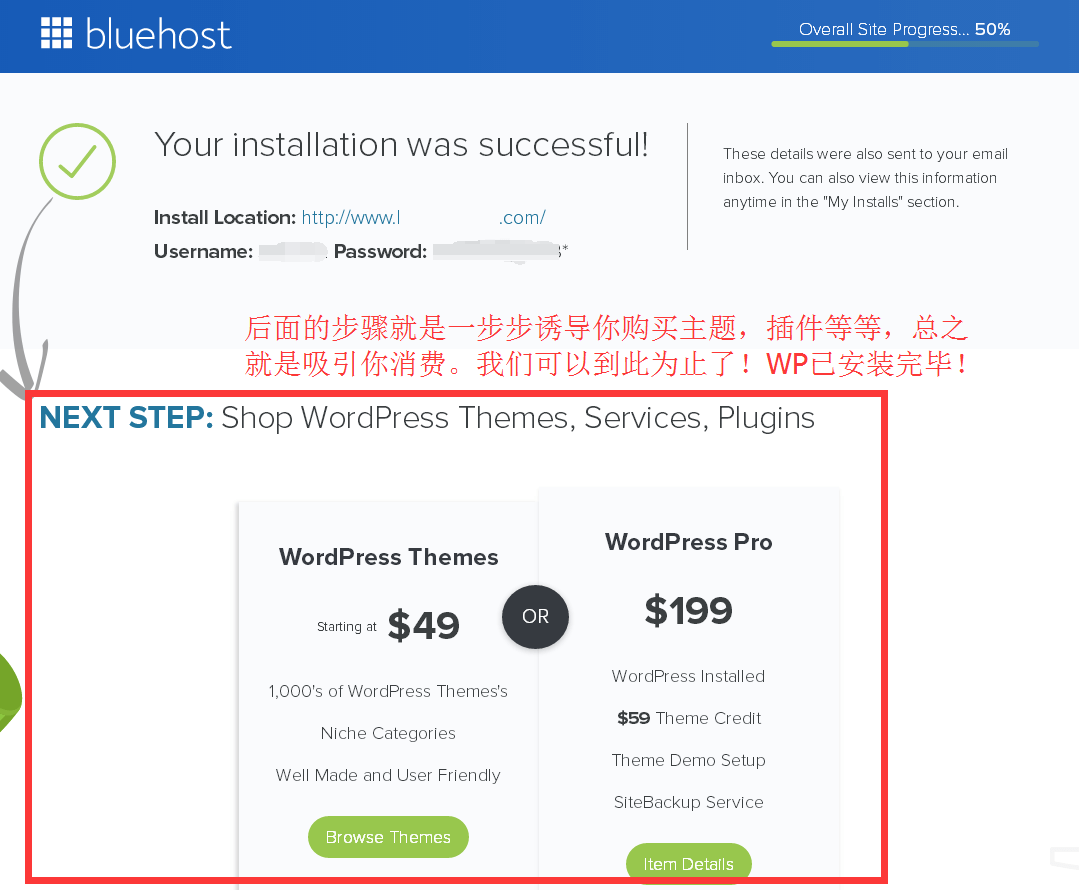
hakbang 8:Bilang default, sa pamamagitan ng sumusunod na 2 URL, maaari kang mag-log in sa WordPress backend ▼
- www.yourdomain.com/wp-admin
- www.yourdomain.com/wp-login.php
Bisitahin ang WordPress background URL, ang sumusunod na WordPress login page ay ipapakita ▼
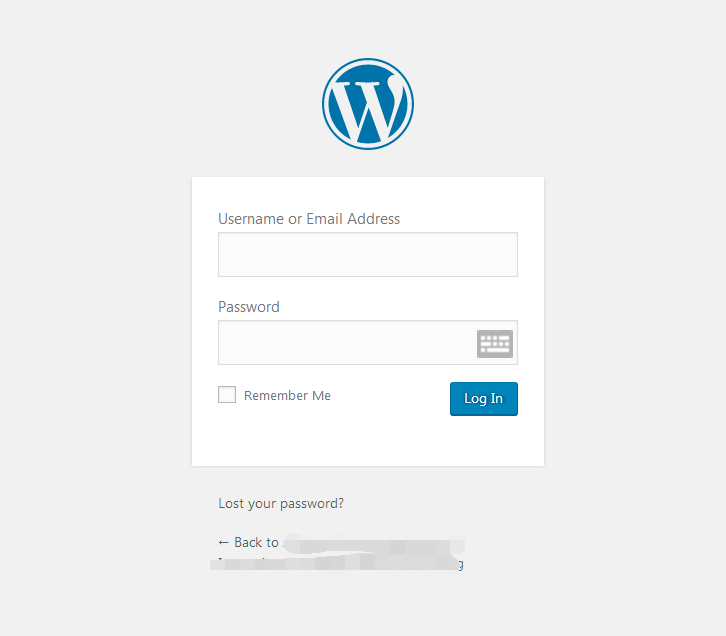
Bakit maaaring hindi ma-access ang website?
Kung bibisitahin mo ang iyong domain name, maaari mong makita na ang home page ng iyong website at background login page ay hindi ipinapakita.
Ipinapakita na ang domain name ay naka-park (naka-park) saNameSilosa ▼
- Nangangahulugan ito na ang iyong domain name ay hindi nakapasa sa domain name resolution.
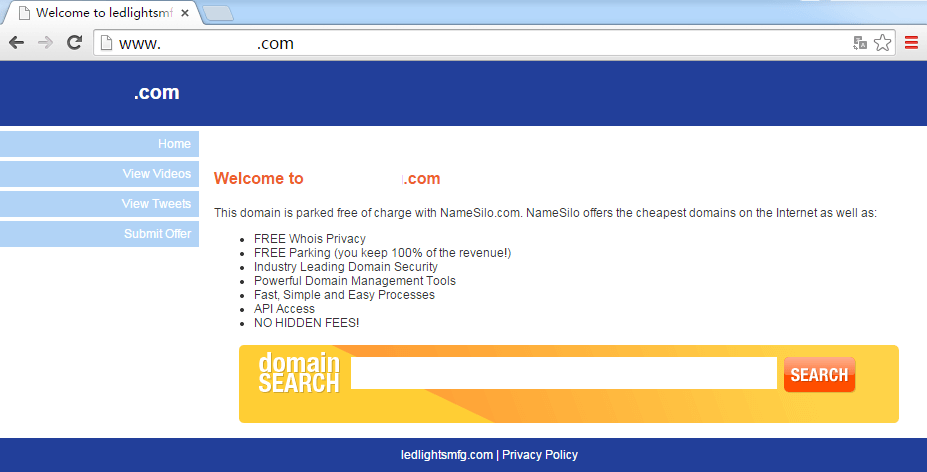
在NamesiloSa pahina ng listahan ng domain name, makikita mo na ang status ng domain name ay "naka-park" ▼
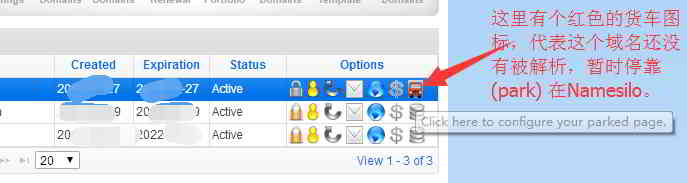
Kung plano mong ilipat ang NS domain name resolution sa Bluehost, kailangan moNameSiloPagbabago ng NS sa .
baguhinNameSiloParaan ng NS domain name resolution, pakitingnan ang tutorial na ito ▼
Tungkol sa Libreng SSL Certificate
Suriin ang iyong email, dapat kang makatanggap ng 2 email:
- Ang pamagat ay BLUEHOST ORDER COMPLETE, ang content ay "order bill (order bill)", at sinasabi nito sa iyo na ang "libreng SSL certificate (libreng SSL certificate)" ay 3 para sa 0 buwan.
- Ang pamagat ng isa pang email ay: "Ang SSL Certificate ay hindi awtomatikong mai-install para sa": iyong domain.com.
Buksan ang e-mail, ang nilalaman ng e-mail ay sasabihin sa iyo:
- Upang mai-install ang SSL certificate, kailangan mong i-click ang link ng verification link, pagkatapos i-click ang verification kailangan mong ipadala muli ang verification email ▼
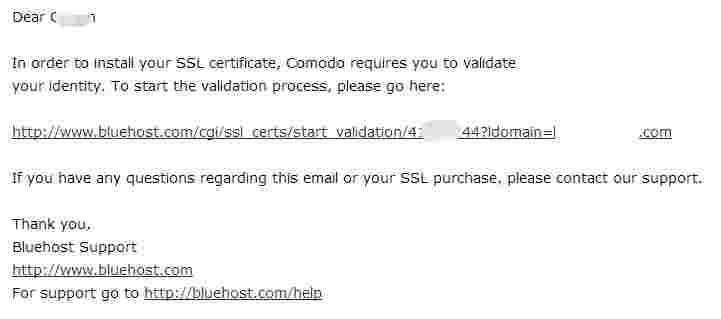
Pagkatapos mag-click, papasok ka sa pahinang ito ng BlueHost ▼
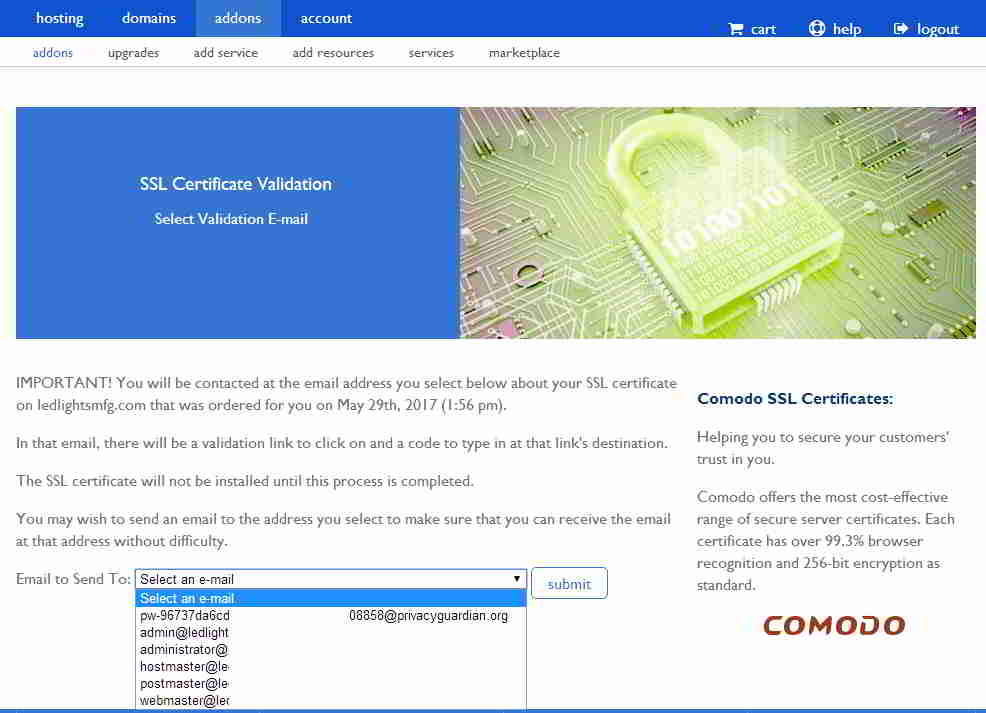
Regarding sa SSL certificate, although 3 months lang ang free period, pwede naman itong i-renew ng libre, so basically pwede natin itong gamitin ng libre anytime.
Para sa mga SSL certificate, kung hindi ka nagmamadaling mag-install ng https, maaari mong makuha ang mga ito sa ibang pagkakataon.
Awtomatikong nag-i-install ang BluehostTutorial sa pagbuo ng website ng WordPress, ito na ang katapusan ^_^
Pinalawak na pagbabasa: