Artikulo Direktoryo
- 1 Ano ang DNS?
- 2 Paano pilitin ang pag-refresh ng nilalaman ng pahina ng website sa pamamagitan ng web browser?
- 3 Paano i-clear ang DNS cache sa Windows 10 operating system?
- 4 Paano i-clear ang DNS cache sa MAC OS (iOS)?
- 5 Paano i-clear ang DNS cache sa Linux OS?
- 6 Paano i-clear ang cache ng DNS sa CentOS?
- 7 Paano i-clear ang DNS cache sa Google Chrome?
- 8 Paano i-clear ang cache ng DNS sa Firefox?
- 9 Paano i-clear ang DNS cache sa Safari?
- 10 Paano i-clear ang DNS cache sa Internet Explorer?
- 11 Konklusyon
BilangWebsite ng WordPressMga admin, minsan ay nakakaranas kami ng mga sitwasyon kung saan ang ilang styling, JS, o iba pang mga pagbabago sa content ng page ay ginawa sa WordPress site server, para lang malaman na hindi gumagana ang pagbabago pagkatapos i-refresh ang page nang lokal.
Sa maraming pagkakataon, maaayos natin ito sa pamamagitan ng pagpilit sa pag-refresh ng page, ngunit kung minsan ay hindi ito gumagana.
Sa kasong ito, maaaring kailanganin mong i-clear ang lokal na DNS cache.
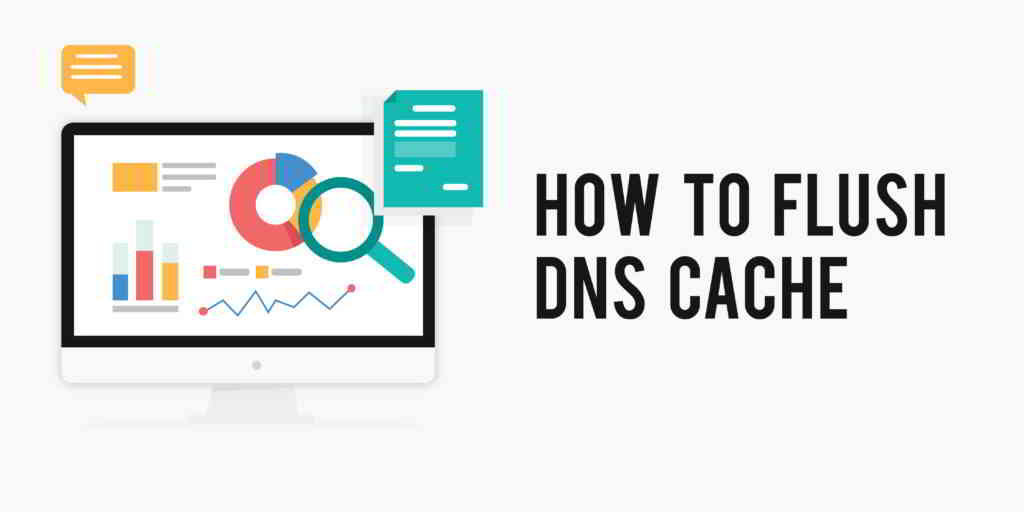 Sa artikulong ito, ipapaliwanag namin nang detalyado kung paano i-clear/i-flush ang cache ng DNS na praktikal na trick na ito, sana makatulong ito sa iyo!
Sa artikulong ito, ipapaliwanag namin nang detalyado kung paano i-clear/i-flush ang cache ng DNS na praktikal na trick na ito, sana makatulong ito sa iyo!
Ano ang DNS?
Ang DNS ay nangangahulugang Domain Name Server.Kapag ang isang website o web application ay naka-host sa isang server, ito man ay batay saLinuxO ang Windows, ay bibigyan ng isang partikular na serye ng mga numerong pinaghihiwalay ng decimal, na teknikal na mga IP address. Ang DNS ay tulad ng pagsasalin sa Ingles ng mga numerong ito.
Paano gumagana ang DNS?
Kapag naglagay ka ng website address sa isang web browser, hinahanap nito ang DNS nito, na nakatalaga sa domain name sa website ng domain name registrar.
Pagkatapos ay iko-convert ito sa itinalagang IP address at ang kahilingang bumalik sa website ay ipinadala sa server na naaayon sa DNS, kaya nakuha ang IP address.
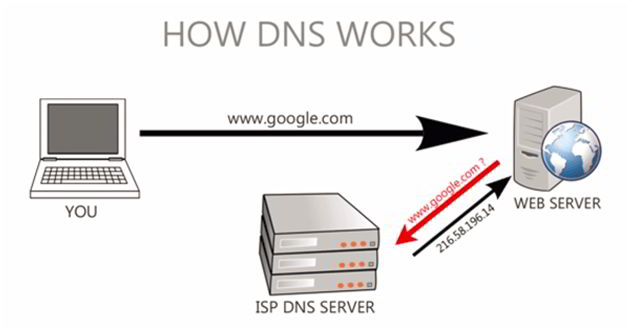
Ang dahilan ng pagpapaliwanag kung paano gumagana ang DNS ay upang gawing mas madali para sa iyo na maunawaan kung paano gumagana ang DNS caching.
Upang mapabuti ang oras ng pagtugon, iniimbak ng mga web browser ang mga DNS address ng mga website na binisita mo, isang prosesong tinatawag na DNS caching.
Samakatuwid, kung inilipat ng may-ari ng website ang website sa isa pang server na may bagong DNS (o IP address), maaari mo pa ring makita ang website sa lumang server dahil ang iyong lokal na computer ay may naka-cache na DNS ng lumang server.
Upang makuha ang pinakabagong nilalaman ng website mula sa bagong server, kakailanganin mong i-clear ang DNS cache ng iyong lokal na computer.Minsan ang cache ay naka-imbak nang mahabang panahon at hindi ka makakakita ng bagong nilalaman ng website hanggang sa ma-clear ang cache.
Ang bagay sa DNS (proseso ng backend) ay ganap na hindi nakikita sa amin sa araw-araw, maliban kung makita mong ang mga pagbabago sa website ay hindi lumalabas gaya ng dati.
Kaya kung inilipat mo ang iyong website sa isang bagong server at gumawa ng ilang pagbabago sa iyong website, ngunit hindi mo makikita ang mga pagbabagong iyon sa iyong lokal na computer, isa sa mga unang hakbang sa diagnostic na kailangan mong gawin ay ang pag-flush ng DNS.
Magagawa mo ito sa antas ng browser pati na rin sa antas ng OS gamit ang flush command.
Ipinapaliwanag namin ang prosesong ito nang mas detalyado sa mga sumusunod na seksyon.
Paano pilitin ang pag-refresh ng nilalaman ng pahina ng website sa pamamagitan ng web browser?
Bago i-flush ang DNS, maaari mong subukang i-flush ang webpage na gusto mong bisitahin.I-clear nito ang cache ng webpage at tutulungan ang browser na mahanap ang mga na-update na file para sa webpage.
- Windows operating system:Internet Explorer, Microsoft Edge, Mozilla Firefox o Google ChromeGoogle Chrome, gamitin ang key combination na "Ctrl + F5".
- Mga Apple/MAC computer:Mozilla Firefox o Google Chrome, gamitin ang key combination na "CMD + SHIFT + R".Kung gumagamit ka ng Apple Safari, gamitin ang key combination na "SHIFT + Reload".
Maaari mo ring subukang i-access ang page gamit ang incognito mode (Chrome) o pribadong window (Firefox).
Matapos makumpleto ang sapilitang pag-refresh ng nilalaman ng pahina, isasagawa naming muli ang gawaing paglilinis ng cache ng DNS.Ang proseso ng pag-clear ng cache ay nakasalalay sa iyong operating server at browser. Ang sumusunod ay isang partikular na tutorial sa pagpapatakbo.
Paano i-clear ang DNS cache sa Windows 10 operating system?
Ipasok ang command prompt mode at i-clear ang cache sa Windows OS.
- Gumamit ng mga kumbinasyon ng keyboard key:
Windows+R - I-pop up ang Run window▼
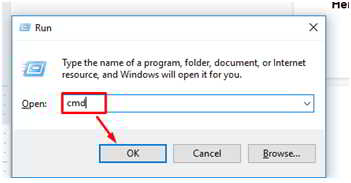
- I-type ang input box:
CMD - Pindutin ang Enter upang kumpirmahin at magbubukas ang isang window ng Command Prompt.
- Input
ipconfig/flushdnsat pindutin ang Enter▼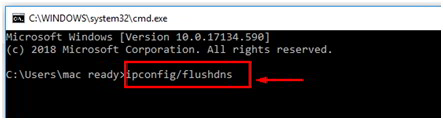
- Ipo-prompt ng window ang matagumpay na impormasyon ng DNS Flush▼
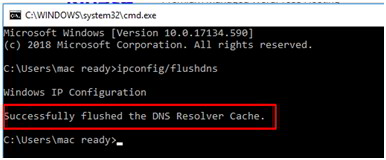
Paano i-clear ang DNS cache sa MAC OS (iOS)?
I-click ang Mga Utility sa ilalim ng Go sa tuktok na navigation bar ng MAC machine▼
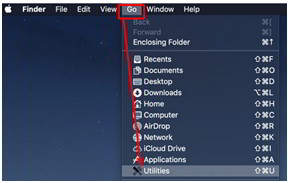
Buksan ang Terminal/Terminal (katumbas ng command prompt ng operating system ng WIndows)▼
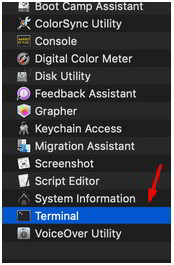
Isagawa ang sumusunod na command upang i-clear ang DNS cache sa iyong computer▼
sudo killall -HUP mDNSResponder && echo macOS DNS Cache ResetAng mga utos sa itaas ay maaaring mag-iba ayon sa bersyon ng OS tulad ng sumusunod:
1. Mac OS Sierra, Mac OS X El Capitan, Mac OS X Mavericks, Mac OS X Mountain Lion, Mac OS X Lion operating system ay gumagamit ng sumusunod na command ▼
sudo killall -HUP mDNSResponder2. Para sa Mac OS X Yosemite, gamitin ang mga sumusunod na command ▼
sudo discoveryutil udnsflushcaches3. Gamitin ang sumusunod na command sa Mac OS X Snow Leopard ▼
sudo dscacheutil -flushcache4. Para sa Mac OS X Leopard at mas mababa, gamitin ang mga sumusunod na command▼
sudo lookupd -flushcachePaano i-clear ang DNS cache sa Linux OS?
hakbang 1:Sa Ubuntu Linux at Linux Mint, gamitin ang kumbinasyon ng keyboard na Ctrl+Alt+T para magbukas ng terminal
Hakbang 2: Pagkatapos ilunsad ang terminal, ipasok ang sumusunod na command code▼
sudo /etc/init.d/networking restart
- Maaari itong humingi ng password ng administrator.
Hakbang 3: Kapag matagumpay, magpapakita ito ng mensahe ng kumpirmasyon tulad nito ▼
[ ok ] Restarting networking (via systemctl): networking.service
hakbang 4:Kung ang DNS Flush ay hindi matagumpay, sundin ang mga hakbang sa ibaba.
hakbang 5:Ipasok ang sumusunod na command sa terminal ▼
sudo apt install nscd- Matapos makumpleto ang utos sa itaas, ulitin ang mga hakbang 1 hanggang 4.
paano i-clearCentOSNaka-on ang DNS cache?
Gamitin ang kumbinasyon ng keyboard na Ctrl+Alt+T para buksan ang terminal.
Ipasok ang sumusunod na command ▼
nscd -i hosts
Upang i-restart ang serbisyo ng DNS, ipasok ang sumusunod na command ▼
service nscd restart
Paano i-clear ang DNS cache sa Google Chrome?
I-clear ang DNS cache sa Chrome, buksan ang Google Chrome browser.
Sa address bar, ipasok ang sumusunod na address ▼
chrome://net-internals/#dnsIpapakita nito ang mga sumusunod na opsyon ▼
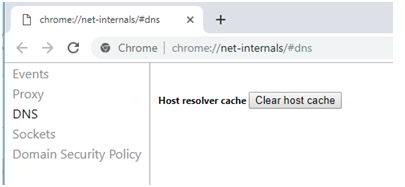
I-click ang button na "I-clear ang host cache".
Paano i-clear ang cache ng DNS sa Firefox?
Pumunta sa Kasaysayan ng Firefox at mag-click sa opsyon na I-clear ang Kasaysayan ▼
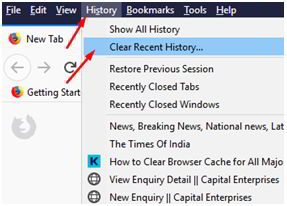
Kung nais, piliin ang Cache/Cache (at iba pang mga kaugnay na opsyon) at i-click ang Clear Now button ▼
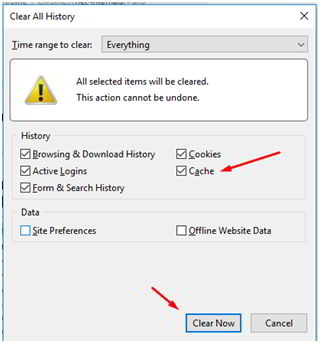
Paano i-clear ang DNS cache sa Safari?
Pumunta sa opsyong Advanced na Mga Setting sa ilalim ng Mga Kagustuhan ▼
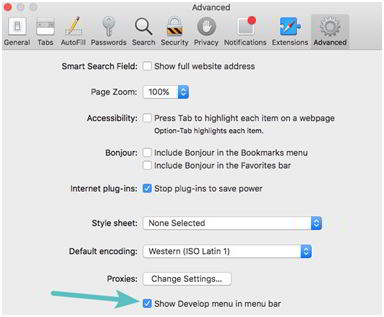
- Piliin ang opsyong "'Ipakita ang Develop menu sa menu bar'" ▲
Ipapakita nito ang Develop menu sa mga opsyon sa menu ng browser▼
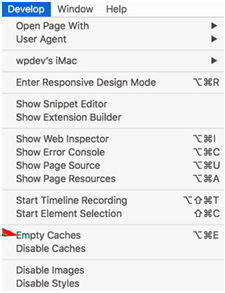
Sa ilalim ng Development, hanapin ang Empty Caches na opsyon ▲
- I-clear nito ang cache ng DNS.
- Bilang kahalili, kung gusto mong ganap na i-clear ang cache, maaari mong direktang i-click ang "I-clear ang Kasaysayan" sa ilalim ng opsyon sa menu na "Kasaysayan" ng Safari browser
Paano i-clear ang DNS cache sa Internet Explorer?
Mag-click sa icon (…) sa kanang sulok sa itaas, pagkatapos ay mag-click sa “Mga Setting” ▼
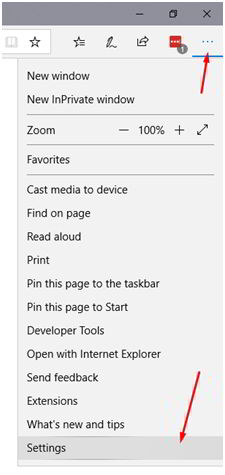
I-click ang opsyong "Piliin kung ano ang aalisin" sa ilalim ng I-clear ang data sa pagba-browse ▼

Piliin ang opsyong Naka-cache na Data at Mga File mula sa menu ▼
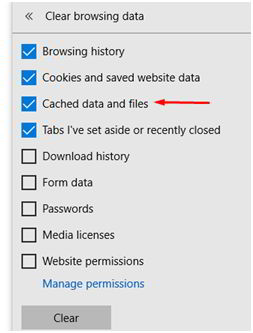
Konklusyon
Depende sa operating system at browser ng iyong computer, maaari mong gamitin ang isa sa mga pamamaraan sa itaas kung makakaranas ka ng anumang mga problema.
Upang i-refresh ang iyong website upang makuha ang pinakabagong data, kadalasan ay magagawa rin namin ito:
- Subukang pilitin na i-refresh ang webpage (Ctrl F5)
- Gamitin ang opsyong "I-clear ang Data sa Pagba-browse" sa mga setting ng iyong browser (tulad ng nasa itaassabihakbang)
- I-flush ang DNS ng iyong operating system (gamit ang command prompt sa itaas).
- I-restart ang iyong router para i-reset ang iyong koneksyon sa internet.
Karaniwan, malulutas ng mga hakbang sa itaas ang problemang hindi nare-refresh ng karamihan sa mga tao ang pinakabagong nilalaman ng page.
Kung pagkatapos sundin ang mga hakbang sa itaas, hindi pa rin malulutas ang problema, inirerekomenda namin na teknikal kang makipag-ugnayan sa iyong provider ng server ng website para sa suporta.
Hope Chen Weiliang Blog ( https://www.chenweiliang.com/ ) ibinahagi ang "Paano Puwersahang I-refresh para I-clear ang Windows10/MAC/Linux/CentOS DNS Cache? , para tulungan ka.
Maligayang pagdating upang ibahagi ang link ng artikulong ito:https://www.chenweiliang.com/cwl-1275.html
Maligayang pagdating sa Telegram channel ng blog ni Chen Weiliang para makuha ang pinakabagong mga update!
📚 Ang gabay na ito ay naglalaman ng malaking halaga, 🌟Ito ay isang bihirang pagkakataon, huwag palampasin ito! ⏰⌛💨
Share and like kung gusto mo!
Ang iyong pagbabahagi at pag-like ay ang aming patuloy na pagganyak!
