Artikulo Direktoryo
📱Napakasimple!Kailangan lang ng 3 hakbang para i-set up ang recording function sa iPhone system, na sumusuporta sa audio at video recording nang hindi nagda-download ng anumang App!
Ang tampok na pag-record ng screen na ipinakilala sa iOS 11 ay nagdadala ng mahalagang update sa iPhone nang hindi umaasa sa mga third party软件Madali mong maisagawa ang mga pagpapatakbo ng pag-record ng screen.
Gayunpaman, nararapat na tandaan na ang bagong feature na ito ay hindi umiiral bilang isang standalone na app, at hindi ito lumalabas sa Control Center bilang default.Samakatuwid, kailangan naming idagdag ang functionality na ito nang manu-mano.
Paano ise-set up ng Apple ang telepono para mag-record ng mga tunog?
Hakbang 1: Sa mga setting, pumunta sa "Control Center" at "Customize Controls" at idagdag ang "Screen Recording" sa listahan ng mga opsyon sa Control Center▼
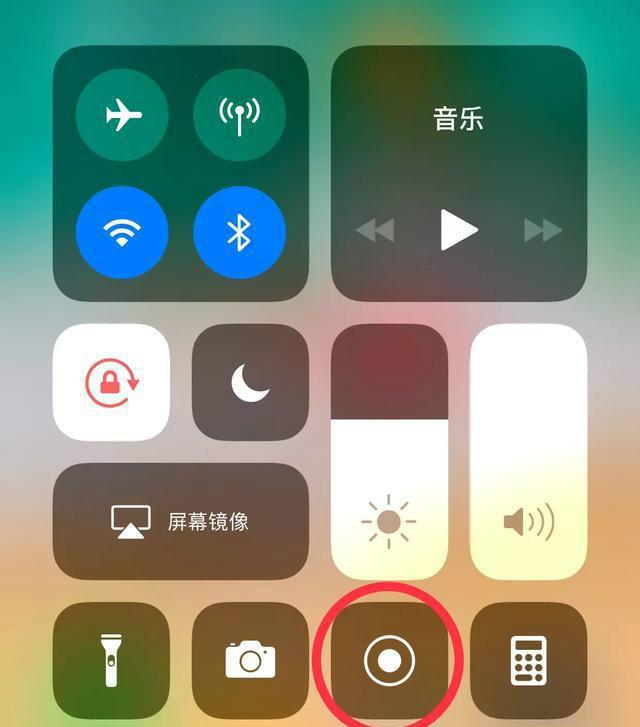
Kung gusto mong makuha lamang ang tunog sa loob ng device at hindi ang tunog sa labas kapag nagre-record, kailangan mo lang magsagawa ng espesyal na operasyon.
iPhone panloob na video at mga paraan ng pag-record ng audio
Sa pamamagitan ng 3D na pagpindot sa icon na "Pagre-record ng Screen" sa Control Center, iti-trigger mo ang mga sumusunod na pagkilos.
Hakbang 2: Sa lalabas na interface, mapapansin mo ang pulang icon ng mikropono. Sa oras na ito, kailangan mo lang i-off ang audio ng mikropono▼
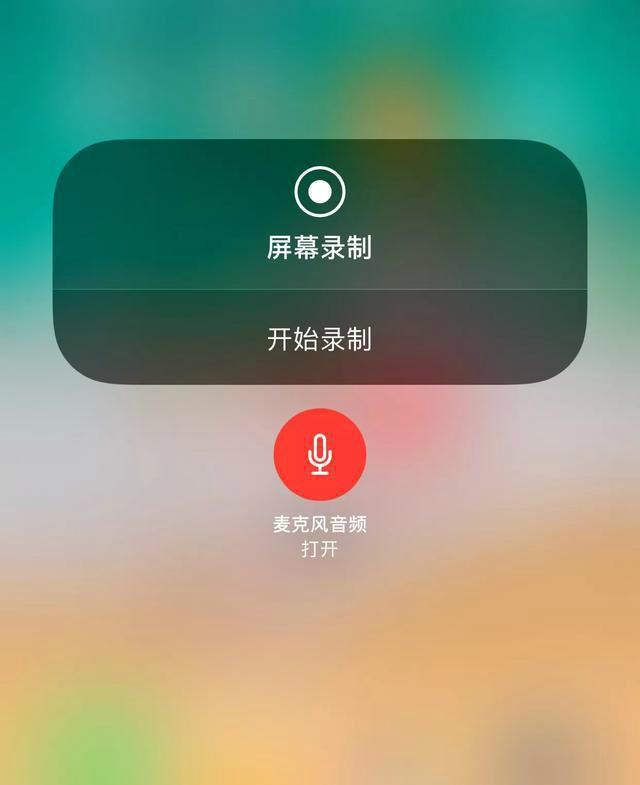
- (Kung pipiliin mo ang "Sa Mikropono," parehong ire-record ang tunog sa paligid at audio ng panloob na device.)
Hakbang 3: Pagkatapos i-off ang audio ng mikropono, magiging itim ang icon ng mikropono ▼
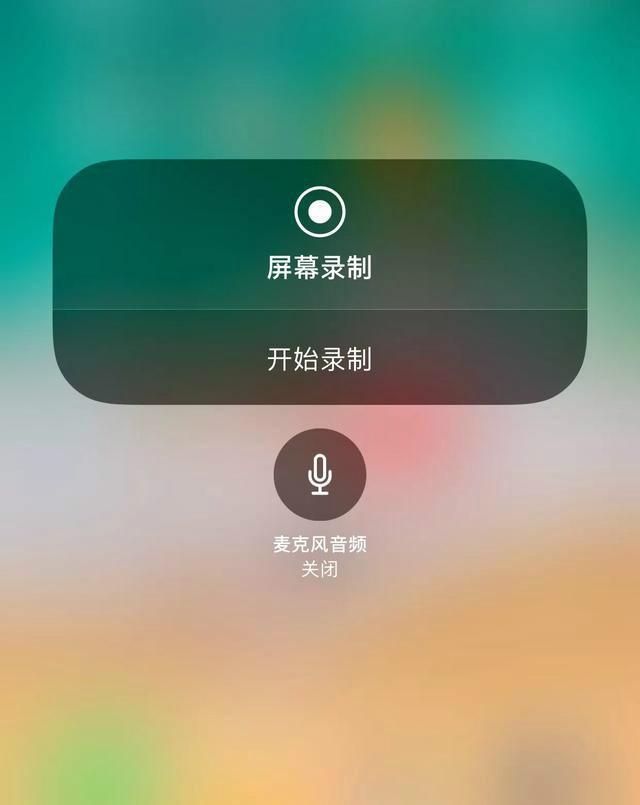
- Kapag nagsimula kang mag-record muli sa puntong ito, ire-record mo lang ang tunog sa loob ng device at hindi kukunin ang panlabas na tunog.
- Bukod pa rito, ang paraan ng pag-record na ito ay nagbibigay ng kadalisayan ng kalidad ng tunog.
- Hindi alintana kung ang mobile phone ay nasa speaker playback mode o headphone access mode, hindi ito magdudulot ng anumang interference sa mga operasyon ng pag-record sa itaas.
- Kapag kumpleto na ang pag-record, ligtas na mase-save ang iyong video sa Photos app.
Paano mag-extract ng audio mula sa Apple mobile phone
- Dahil gumagawa ka ng screen recording, ire-record ng paraang ito ang parehong nilalamang video at audio.
- Ngunit pagkatapos ay maaari mong samantalahin ang iba't ibang mga tool sa pag-edit ng video o app upang paghiwalayin ang audio.
- Kung limitado ang iyong mga pangangailangan sa pag-record ng audio, maaari mo ring gamitin ang "clipping" na software upang kunin ang audio mula sa video.
Hope Chen Weiliang Blog ( https://www.chenweiliang.com/ ) shared "Paano ise-set up ng Apple ang telepono para mag-record ng mga tunog?" iPhone Internal Video at Audio Recording Methods" ay makakatulong sa iyo.
Maligayang pagdating upang ibahagi ang link ng artikulong ito:https://www.chenweiliang.com/cwl-30995.html
Maligayang pagdating sa Telegram channel ng blog ni Chen Weiliang para makuha ang pinakabagong mga update!
📚 Ang gabay na ito ay naglalaman ng malaking halaga, 🌟Ito ay isang bihirang pagkakataon, huwag palampasin ito! ⏰⌛💨
Share and like kung gusto mo!
Ang iyong pagbabahagi at pag-like ay ang aming patuloy na pagganyak!
