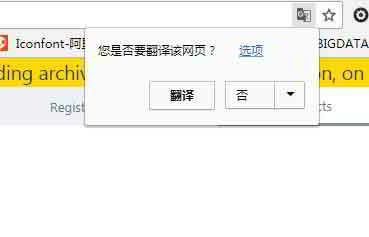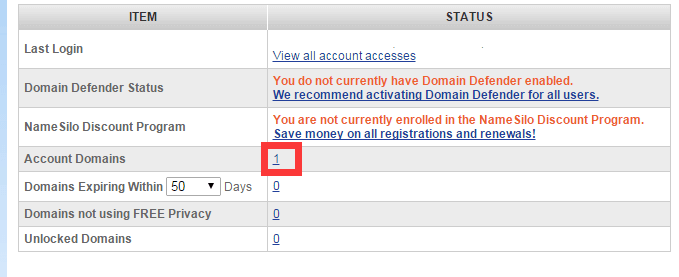ລາຍການຫົວເລື່ອງ
- WordPress ຫມາຍຄວາມວ່າແນວໃດ?ເຈົ້າເຮັດຫຍັງ?ເວັບໄຊທ໌ສາມາດເຮັດຫຍັງໄດ້?
- ມັນມີມູນຄ່າຫຼາຍປານໃດໃນການສ້າງເວັບໄຊທ໌ສ່ວນບຸກຄົນ / ບໍລິສັດ?ຄ່າໃຊ້ຈ່າຍໃນການກໍ່ສ້າງເວັບໄຊທ໌ທຸລະກິດ
- ວິທີການເລືອກຊື່ໂດເມນທີ່ຖືກຕ້ອງ?ຄໍາແນະນໍາການລົງທະບຽນຊື່ໂດເມນການກໍ່ສ້າງເວັບໄຊທ໌ແລະຫຼັກການ
- NameSiloTutorial ການລົງທະບຽນຊື່ໂດເມນ (ສົ່ງໃຫ້ທ່ານ $1 NameSiloລະຫັດໂປຣໂມຊັນ)
- ຊອບແວໃດທີ່ຈໍາເປັນເພື່ອສ້າງເວັບໄຊທ໌?ຂໍ້ກໍານົດສໍາລັບການສ້າງເວັບໄຊທ໌ຂອງທ່ານເອງແມ່ນຫຍັງ?
- NameSiloແກ້ໄຂຊື່ໂດເມນ NS ເປັນ Bluehost/SiteGround Tutorial
- ວິທີການສ້າງ WordPress ດ້ວຍຕົນເອງ? ການສອນການຕິດຕັ້ງ WordPress
- ວິທີການເຂົ້າສູ່ລະບົບ backend WordPress? ທີ່ຢູ່ເຂົ້າສູ່ລະບົບພື້ນຫລັງ WP
- ໃຊ້ WordPress ແນວໃດ? ການຕັ້ງຄ່າພື້ນຖານຂອງ WordPress ແລະຫົວຂໍ້ພາສາຈີນ
- ວິທີການປ່ຽນການຕັ້ງຄ່າພາສາໃນ WordPress?ປ່ຽນວິທີການຕັ້ງພາສາຈີນ/ອັງກິດ
- ວິທີການສ້າງໄດເລກະທໍລີປະເພດ WordPress? ການຈັດການປະເພດ WP
- WordPress ເຜີຍແຜ່ບົດຄວາມແນວໃດ?ທາງເລືອກການແກ້ໄຂສໍາລັບບົດຄວາມທີ່ເຜີຍແຜ່ດ້ວຍຕົນເອງ
- ວິທີການສ້າງຫນ້າໃຫມ່ໃນ WordPress?ເພີ່ມ/ແກ້ໄຂການຕັ້ງຄ່າໜ້າ
- WordPress ເພີ່ມເມນູແນວໃດ?ປັບແຕ່ງຕົວເລືອກການສະແດງແຖບນໍາທາງ
- ຫົວຂໍ້ WordPress ແມ່ນຫຍັງ?ວິທີການຕິດຕັ້ງແມ່ແບບ WordPress?
- FTP ວິທີການ decompress ໄຟລ໌ zip ອອນໄລນ໌? ດາວໂຫຼດໂປຣແກຣມ decompression PHP online
- ໝົດເວລາການເຊື່ອມຕໍ່ເຄື່ອງມື FTP ລົ້ມເຫລວ ວິທີການຕັ້ງຄ່າ WordPress ເພື່ອເຊື່ອມຕໍ່ກັບເຄື່ອງແມ່ຂ່າຍ?
- ວິທີການຕິດຕັ້ງ plugin WordPress? 3 ວິທີຕິດຕັ້ງ plugin WordPress - wikiHow
- ແນວໃດກ່ຽວກັບ BlueHost hosting?ລະຫັດໂປຣໂມຊັນ/ຄູປອງ BlueHost USA ຫຼ້າສຸດ
- ວິທີການຕິດຕັ້ງ Bluehost ໂດຍອັດຕະໂນມັດດ້ວຍການຄລິກດຽວWordPress? BHສ້າງເວັບໄຊທ໌ການສອນວິຊາ
- ວິທີການໃຊ້ການສໍາຮອງຂໍ້ມູນ rclone ສໍາລັບ VPS? CentOS ໃຊ້ GDrive ການສອນການ synchronization ອັດຕະໂນມັດ
Bluehost ຕິດຕັ້ງ Tutorial WordPress ອັດຕະໂນມັດ

第1步:ເຂົ້າສູ່ລະບົບ Bluehost backend
ຄລິກທີ່ນີ້ເພື່ອໄປຢ້ຽມຢາມ BlueHost ເວັບໄຊທ໌ຢ່າງເປັນທາງການຖ້າພາສາອັງກິດບໍ່ດີ, ແນະນໍາໃຫ້ໃຊ້Google Chromeການແປພາສາອັດຕະໂນມັດ ▼
ຫຼັງຈາກເຂົ້າສູ່ລະບົບ, ທ່ານສາມາດເບິ່ງ, ດັ່ງທີ່ສະແດງຢູ່ໃນຫນ້າຈໍຂ້າງລຸ່ມນີ້ ▼
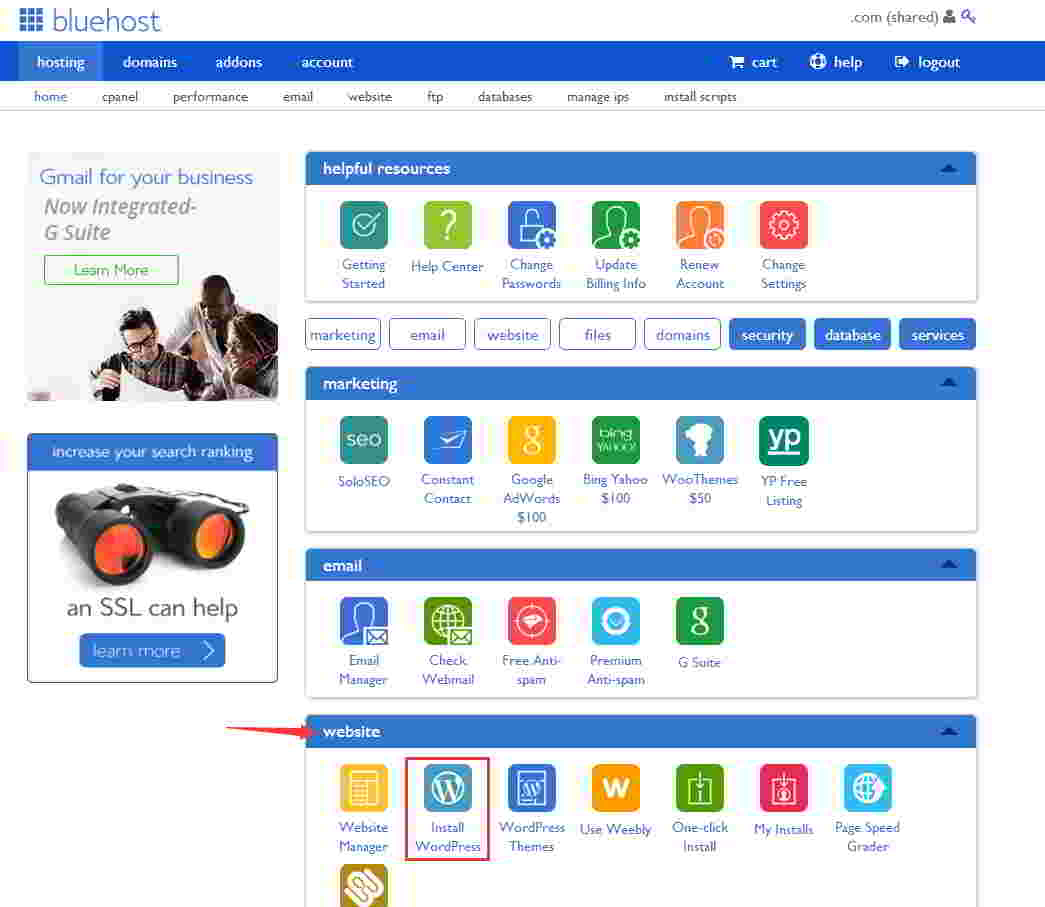
ຂັ້ນຕອນທີ 2:ຊອກຫາແຖບ "ເວັບໄຊທ໌".
ຫຼັງຈາກນັ້ນ, ໃຫ້ຄລິກໃສ່ "ຕິດຕັ້ງ WordPress" ▼
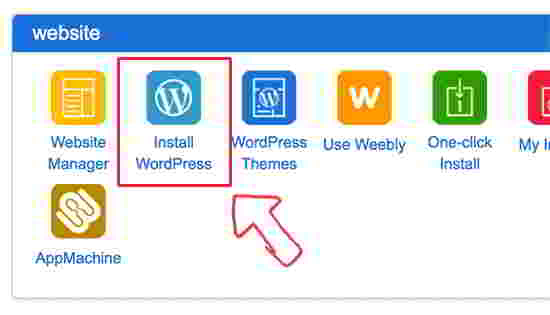
ຫຼັງຈາກຄລິກ "ຕິດຕັ້ງ WordPress", BlueHost ຈະສົ່ງອີເມວ "ຍິນດີຕ້ອນຮັບສູ່ຕະຫຼາດ MOJO".
ບໍ່ຕ້ອງສົນໃຈມັນຢ່າງໃດກໍ່ຕາມ, ເພາະວ່າ MOJO Marketplace ເປັນຕະຫຼາດການບໍລິການທີ່ຂາຍຫົວຂໍ້ WP, plugins, ແລະອື່ນໆ.
ຄວາມສໍາພັນລະຫວ່າງ MOJO Market place ແລະ BlueHost
- MOJO Marketplace ແລະ BlueHost ເປັນຂອງບໍລິສັດແມ່ຂອງ EIG Group, ດັ່ງນັ້ນ BH ຍັງຈະມີຄວາມຍາວຫຼາຍເພື່ອສົ່ງເສີມຕະຫຼາດ MOJO.
- ເປົ້າຫມາຍຂອງ MOJO Marketplace ແມ່ນບໍ່ນ້ອຍ, ມັນຕ້ອງການທີ່ຈະກາຍເປັນຜູ້ໃຫ້ບໍລິການແພລະຕະຟອມເຊັ່ນ EnvatoMarket (ບໍລິສັດທີ່ ThemeForest ແລະ CodeCanyon ເປັນຂອງ), ແຕ່ວ່າມັນຍັງໄກເກີນໄປ.
- ຢ່າງຫນ້ອຍຊື້ຫົວຂໍ້ WP, ປະຕິກິລິຍາທໍາອິດຂອງຜູ້ໃຊ້ WP ຕ່າງປະເທດແມ່ນ ThemeForest.
Bluehost ບັງຄັບຂາຍຕະຫຼາດ MOJO ຂອງຕົນເອງ ▼
- ຢ່າກັງວົນ, ພຽງແຕ່ກົດປຸ່ມເພື່ອຕິດຕັ້ງ.
- ຖ້າທ່ານບໍ່ເຂົ້າໃຈພາສາອັງກິດ, ທ່ານສາມາດບໍ່ສົນໃຈມັນ.
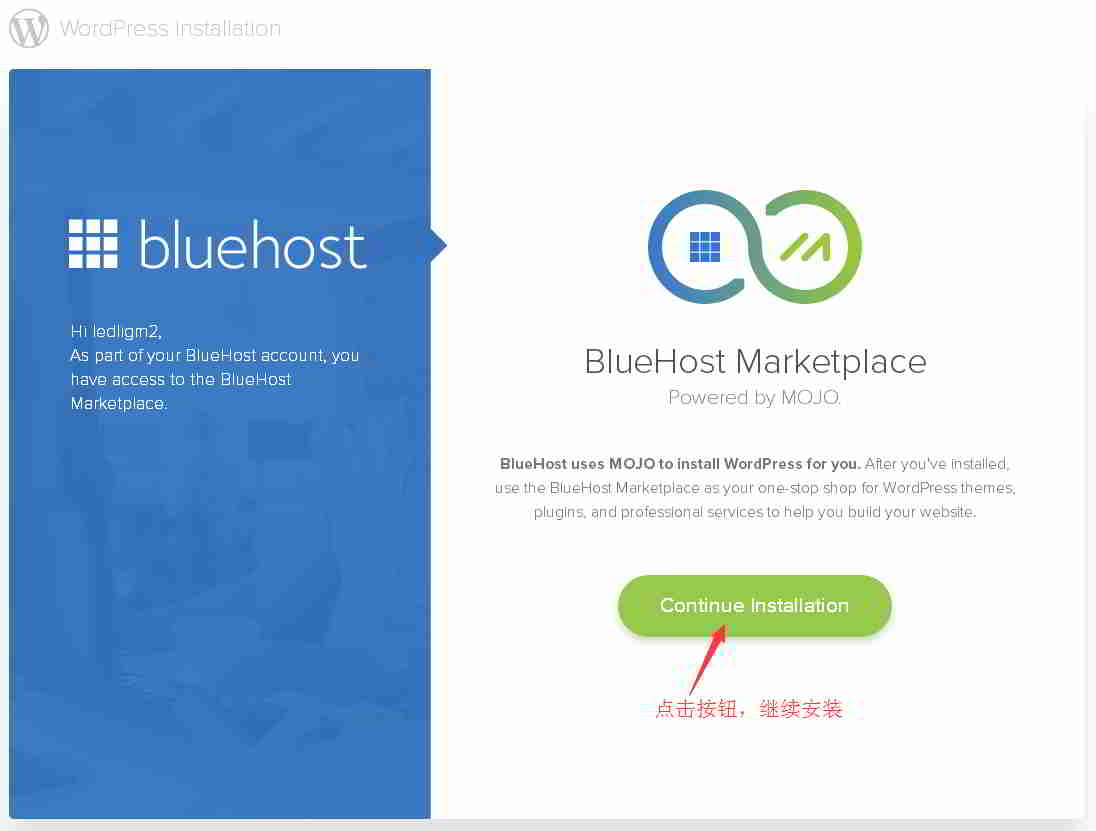
第3步:ຍົກເລີກການເລືອກ Plugins ▼
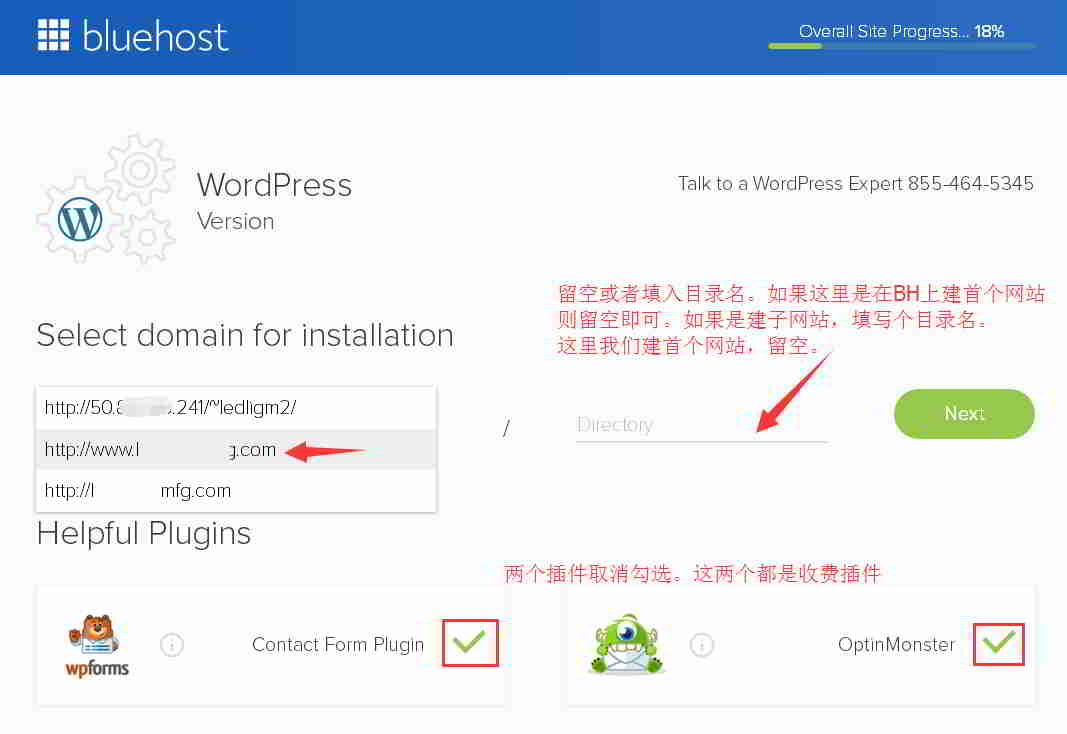
- ຍົກເລີກການເລືອກ, 2 ອັນນີ້ແມ່ນ plugins ທີ່ຈ່າຍ.
第4步:ຫຼັງຈາກການຄລິກໃສ່ຕໍ່ໄປ, ທ່ານຈະໄດ້ຮັບການກະຕຸ້ນວ່າລະບົບການຕິດຕັ້ງມີຢູ່ແລ້ວແລະບໍ່ແມ່ນຫວ່າງເປົ່າ ▼
- ໃຫ້ແນ່ໃຈວ່າທ່ານຕ້ອງການຕິດຕັ້ງ overlay ໃສ່ໄດເລກະທໍລີນີ້.
- ກວດເບິ່ງກ່ອງເພື່ອຢືນຢັນ ແລະຄລິກຕໍ່ໄປ.
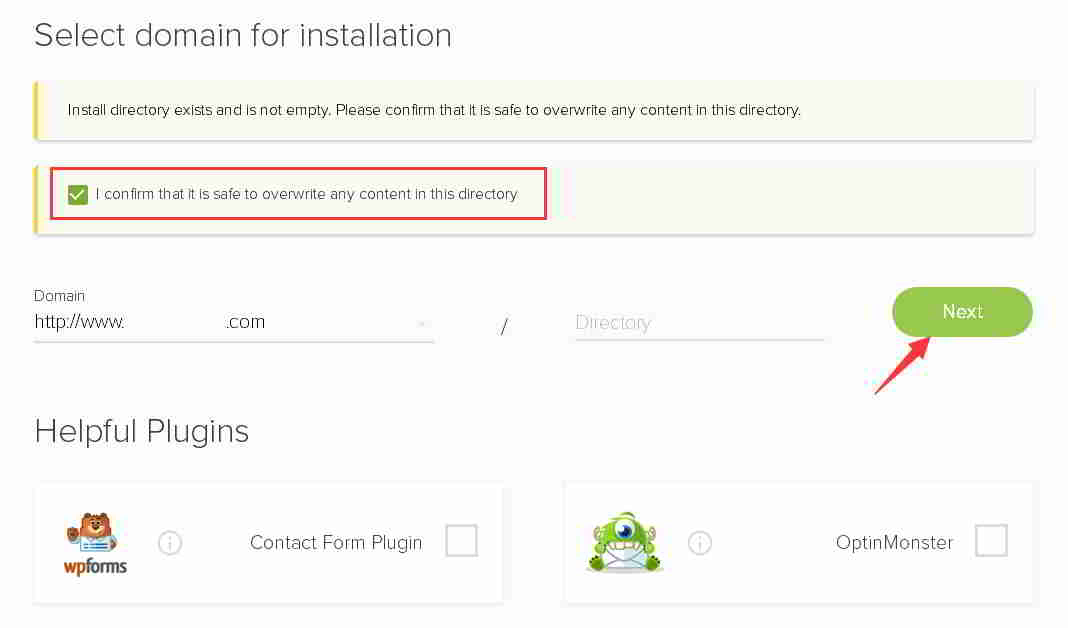
第5步:ໃສ່ຊື່ເວັບໄຊທ໌, ຊື່ຜູ້ໃຊ້ ແລະລະຫັດຜ່ານ ▼
- ໃສ່ຊື່ເວັບໄຊທ໌ (ຊື່/ຫົວຂໍ້)
- ກ່ອງຈົດໝາຍຜູ້ເບິ່ງແຍງລະບົບພື້ນຫຼັງ (Admin Email ທີ່ຢູ່)
- ຊື່ຜູ້ໃຊ້ (Admin Username) ແລະລະຫັດຜ່ານເຂົ້າສູ່ລະບົບຜູ້ບໍລິຫານ
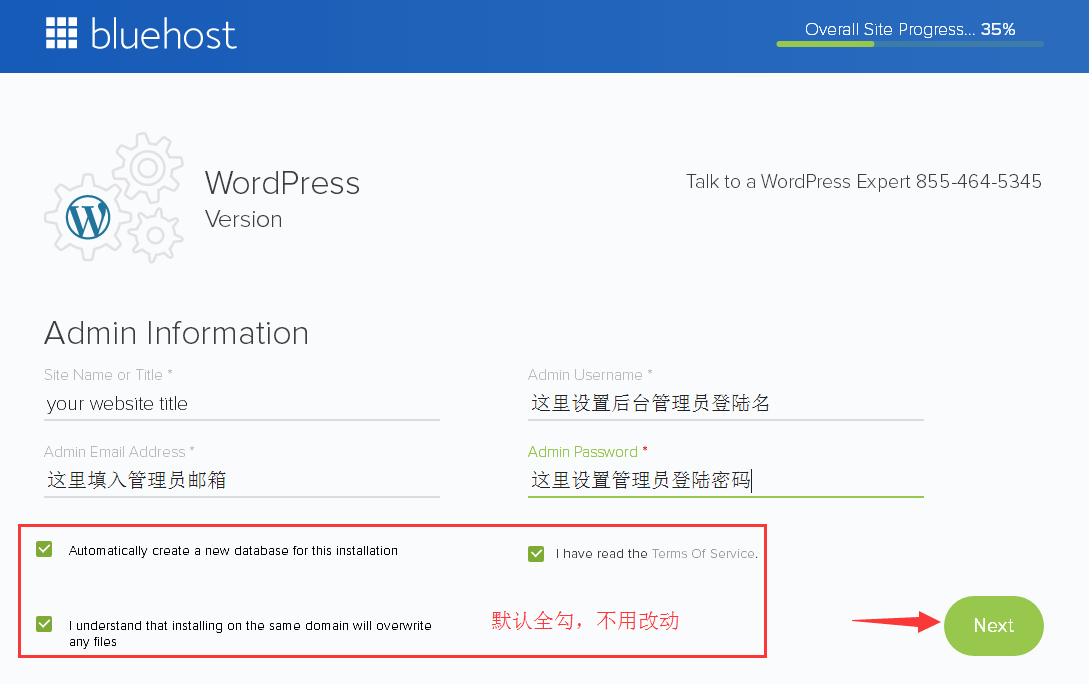
- ກະລຸນາຂຽນຫົວຂໍ້ຂອງຊື່ເວັບໄຊທ໌ (ຫົວຂໍ້ສາມາດເປັນສິ່ງທີ່ທ່ານຕ້ອງການ).
- ເພາະວ່າດ້ານຫຼັງຂອງ WordPress, ທ່ານສາມາດປ່ຽນມັນໄດ້ທຸກເວລາ.
- ໂດຍຄ່າເລີ່ມຕົ້ນ, ມີ 3 ທາງເລືອກທີ່ຖືກກວດສອບໄວ້ຂ້າງລຸ່ມນີ້, ບໍ່ສົນໃຈມັນ.
- ເມື່ອສໍາເລັດ, ໃຫ້ຄລິກໃສ່ຕໍ່ໄປ.
第6步:ລໍຖ້າໃຫ້ Bluehost ຕິດຕັ້ງ WordPress ໂດຍອັດຕະໂນມັດ ▼
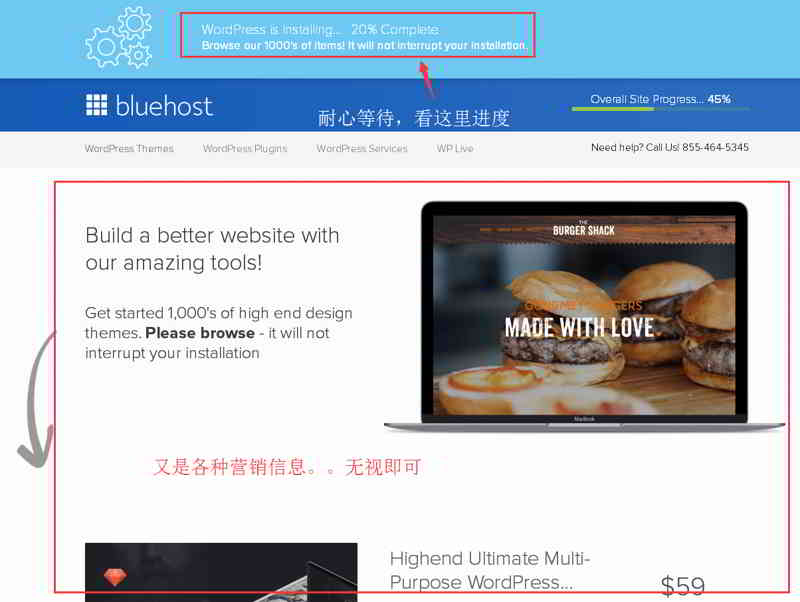
▲ ໃນລະຫວ່າງການຕິດຕັ້ງ, Bluehost ຍັງຈະສະແດງບາງແມ່ແບບເວັບໄຊທ໌ໃຫ້ທ່ານ, ຖາມວ່າທ່ານຕ້ອງການມັນບໍ?
- ລືມກ່ຽວກັບແມ່ແບບ, ທ່ານພຽງແຕ່ຕ້ອງລໍຖ້າການຕິດຕັ້ງສໍາເລັດ
- ຖ້າທັງຫມົດດີ, ທ່ານຈະຖືກກະຕຸ້ນໃຫ້ "ຕິດຕັ້ງສໍາເລັດ" ຢູ່ເທິງສຸດ.
ເມື່ອທ່ານເຫັນຂໍ້ຄວາມນີ້, WordPress ຂອງທ່ານໄດ້ຖືກຕິດຕັ້ງແລ້ວ ▼

ຂັ້ນຕອນທີ 7:ຄລິກທີ່ລິ້ງ "ເບິ່ງຂໍ້ມູນປະຈຳຕົວຂອງເຈົ້າ" ຂ້າງເທິງ ▲
ຈາກນັ້ນ, ໃຫ້ໄປທີ່ໜ້າຕໍ່ໄປນີ້ ▼
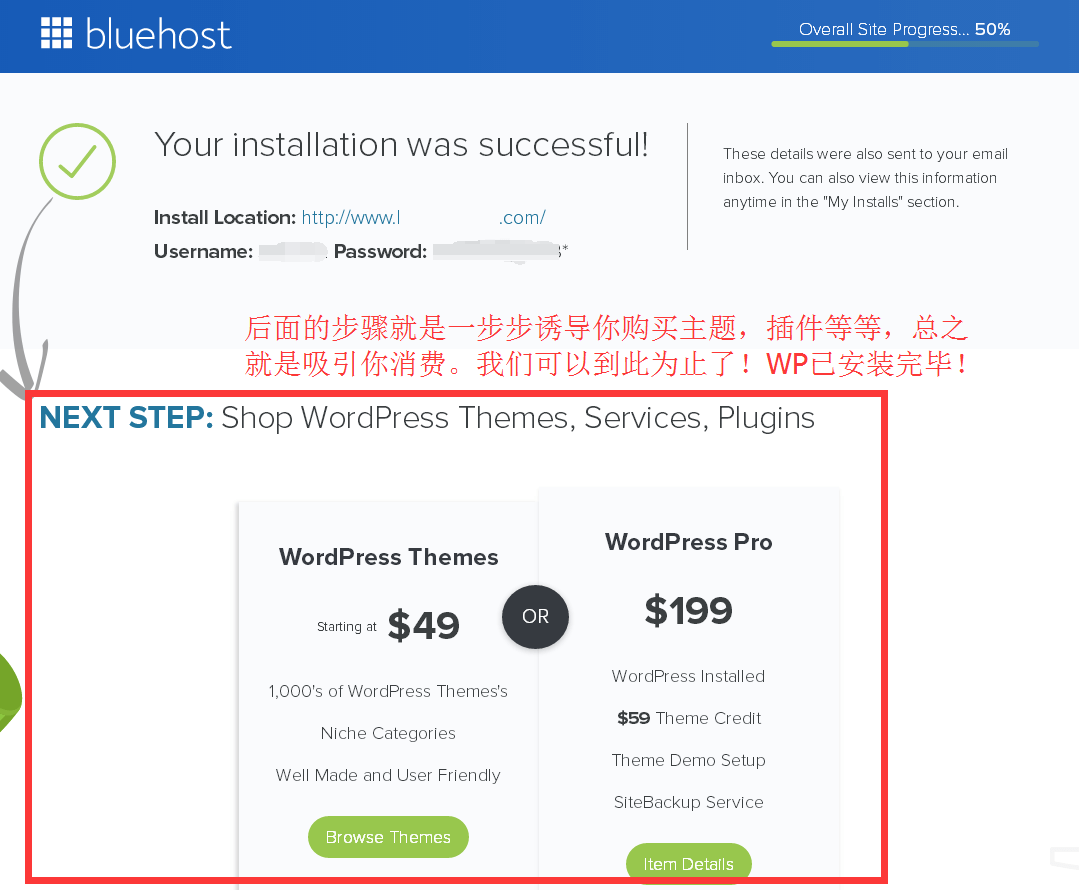
ຂັ້ນຕອນທີ 8:ໂດຍຄ່າເລີ່ມຕົ້ນ, ຜ່ານ 2 URL ຕໍ່ໄປນີ້, ທ່ານສາມາດເຂົ້າສູ່ລະບົບ WordPress backend ▼
- www.yourdomain.com/wp-admin
- www.yourdomain.com/wp-login.php
ເຂົ້າໄປທີ່ URL ພື້ນຫຼັງຂອງ WordPress, ໜ້າເຂົ້າສູ່ລະບົບ WordPress ຕໍ່ໄປນີ້ຈະຖືກສະແດງ ▼
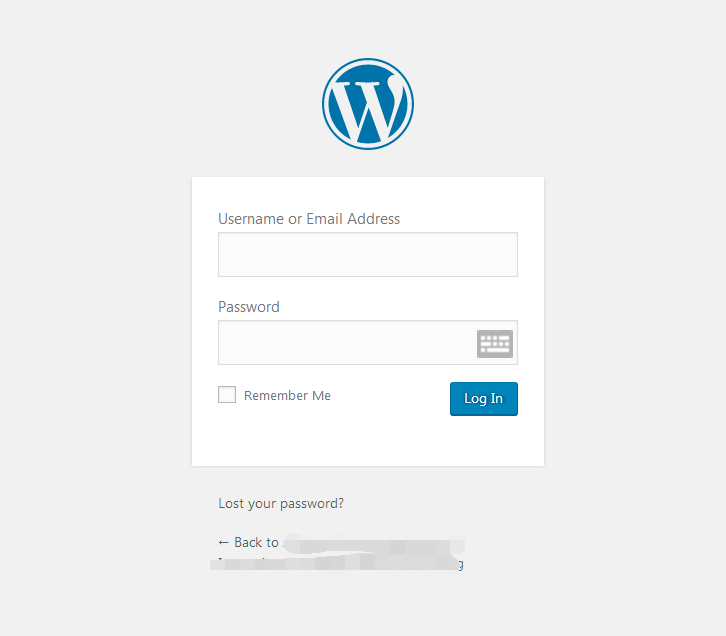
ເປັນຫຍັງເວັບໄຊທ໌ບໍ່ສາມາດເຂົ້າເຖິງໄດ້?
ຖ້າທ່ານໄປຢ້ຽມຢາມຊື່ໂດເມນຂອງທ່ານ, ທ່ານອາດຈະພົບວ່າຫນ້າທໍາອິດເວັບໄຊທ໌ຂອງທ່ານແລະຫນ້າເຂົ້າສູ່ລະບົບພື້ນຫລັງບໍ່ໄດ້ສະແດງ.
ສະແດງໃຫ້ເຫັນວ່າຊື່ໂດເມນແມ່ນບ່ອນຈອດລົດ (ຈອດ) ຢູ່NameSiloສຸດ ▼
- ນີ້ຫມາຍຄວາມວ່າຊື່ໂດເມນຂອງທ່ານບໍ່ໄດ້ຜ່ານການແກ້ໄຂຊື່ໂດເມນ.
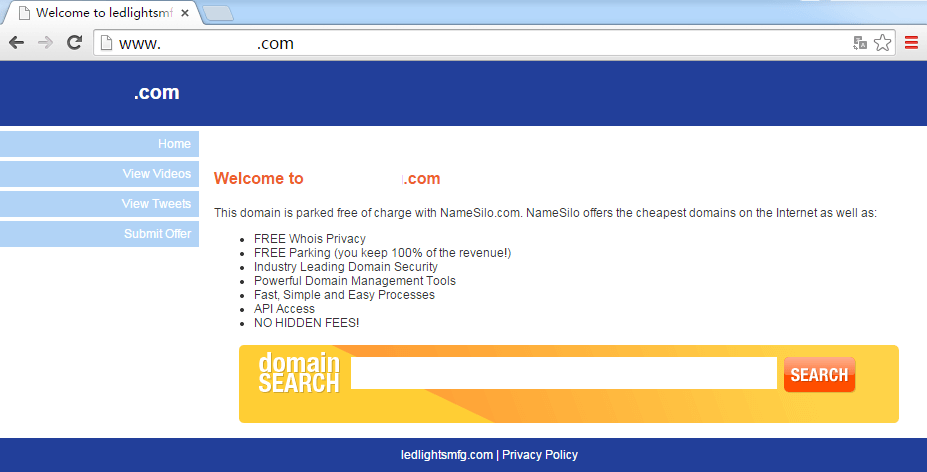
在Namesiloໃນຫນ້າລາຍຊື່ໂດເມນ, ທ່ານສາມາດເຫັນໄດ້ວ່າສະຖານະຂອງຊື່ໂດເມນແມ່ນ "ຈອດ" ▼
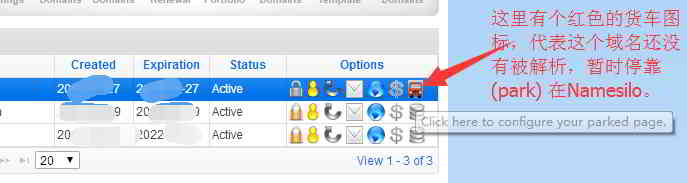
ຖ້າທ່ານວາງແຜນທີ່ຈະໂອນການແກ້ໄຂຊື່ໂດເມນ NS ກັບ Bluehost, ທ່ານຈໍາເປັນຕ້ອງNameSiloການດັດແກ້ NS ໃນ .
ປັບປຸງແກ້ໄຂNameSiloວິທີການແກ້ໄຂຊື່ໂດເມນ NS, ກະລຸນາກວດເບິ່ງບົດແນະນໍານີ້ ▼
ກ່ຽວກັບໃບຢັ້ງຢືນ SSL ຟຣີ
ກວດເບິ່ງອີເມວຂອງທ່ານ, ທ່ານຄວນໄດ້ຮັບ 2 ອີເມວ:
- ຫົວຂໍ້ແມ່ນ BLUEHOST ORDER COMPLETE, ເນື້ອໃນແມ່ນ "ໃບສັ່ງຊື້ (ໃບບິນຄໍາສັ່ງ)", ແລະມັນບອກທ່ານວ່າ "ໃບຢັ້ງຢືນ SSL ຟຣີ (ໃບຢັ້ງຢືນ SSL ຟຣີ)" ຄ່າທໍານຽມແມ່ນ 3 ສໍາລັບ 0 ເດືອນ.
- ຫົວຂໍ້ຂອງອີເມວອື່ນແມ່ນ: "ໃບຢັ້ງຢືນ SSL ຈະບໍ່ຕິດຕັ້ງອັດຕະໂນມັດສໍາລັບ": domain.com ຂອງທ່ານ.
ເປີດ e-mail, ເນື້ອໃນຂອງອີເມລແມ່ນຈະບອກທ່ານ:
- ໃນການຕິດຕັ້ງໃບຢັ້ງຢືນ SSL, ທ່ານຈໍາເປັນຕ້ອງໄດ້ຄລິກໃສ່ການເຊື່ອມຕໍ່ການກວດສອບ, ຫຼັງຈາກທີ່ຄລິກໃສ່ການກວດສອບທ່ານຈໍາເປັນຕ້ອງໄດ້ສົ່ງອີເມວການກວດສອບອີກເທື່ອຫນຶ່ງ ▼
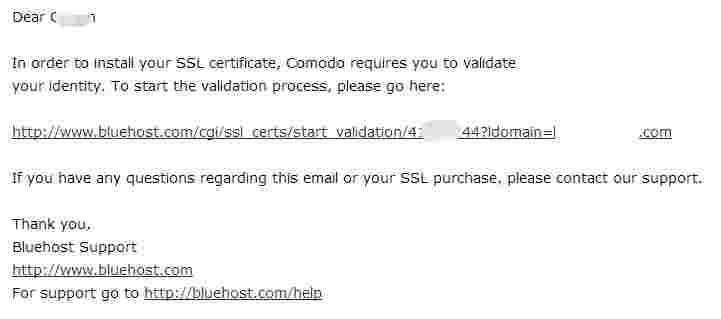
ຫຼັງຈາກຄລິກ, ທ່ານຈະເຂົ້າສູ່ໜ້າ BlueHost ນີ້ ▼
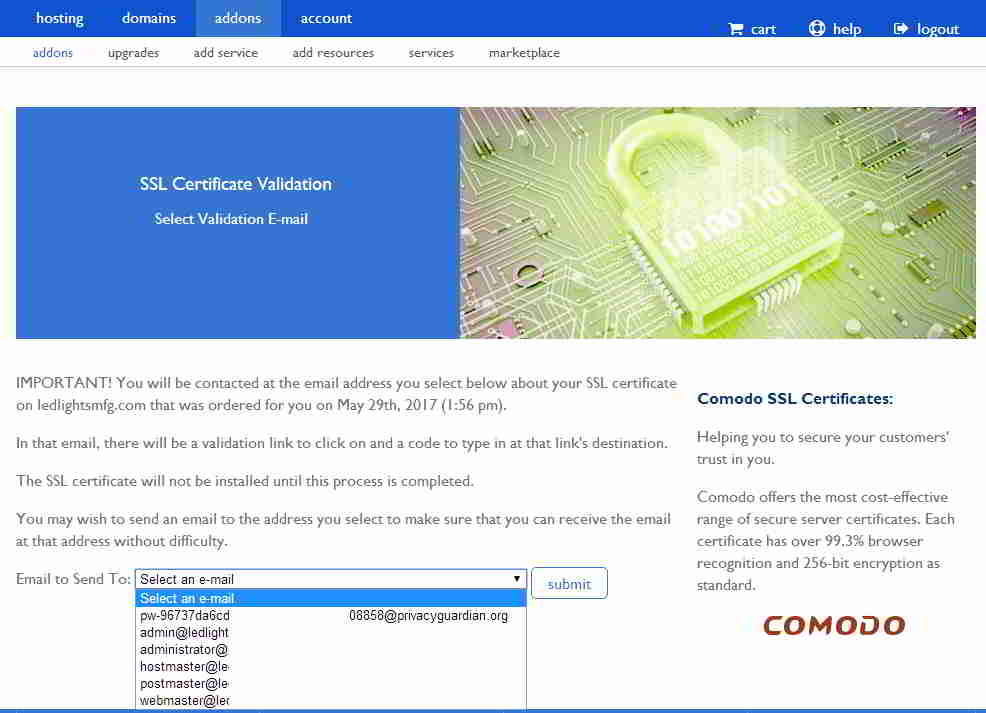
ກ່ຽວກັບໃບຢັ້ງຢືນ SSL, ເຖິງແມ່ນວ່າໄລຍະເວລາທີ່ບໍ່ເສຍຄ່າແມ່ນພຽງແຕ່ 3 ເດືອນ, ມັນສາມາດຕໍ່ອາຍຸໄດ້ໂດຍບໍ່ເສຍຄ່າ, ດັ່ງນັ້ນໂດຍພື້ນຖານແລ້ວພວກເຮົາສາມາດໃຊ້ມັນໄດ້ຟຣີຕະຫຼອດເວລາ.
ສໍາລັບໃບຢັ້ງຢືນ SSL, ຖ້າທ່ານບໍ່ຮີບຮ້ອນໃນການຕິດຕັ້ງ https, ທ່ານສາມາດໄດ້ຮັບມັນຕໍ່ມາ.
Bluehost ຕິດຕັ້ງອັດຕະໂນມັດການສອນການສ້າງເວັບໄຊທ໌ WordPress, ສຸດທ້າຍແລ້ວ ^_^
ອ່ານເພີ່ມເຕີມ: