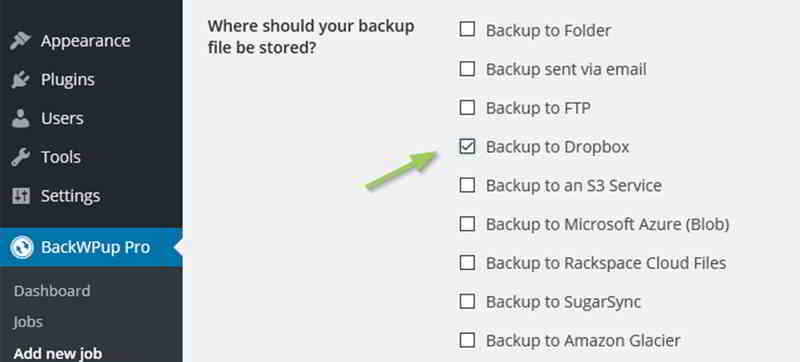Article directory
The last time my site was hacked was a few years ago (I forgot which year).
- Recently (August 2020, 8) the website server was hacked and tampered with by hackers from Indonesia, it may be that the use of imperfectVestaCP panel.
- To solve the problem of being hacked is to reinstall directlyCentOS 7 OS and change toInstall CWP Control Panel, then restore the website backup.
It can be seen that it is very important to set up regular automatic backups, so that after the website is hacked, it can quickly restore the previous intact state.
Now, let's take a lookCWP Control PanelHow to set up scheduled automatic backup?
⌛️ How to set up scheduled automatic backup in CWP control panel?
The new backup module of the CWP control panel has been carefully designed so that you can backup your server's account via different protocols.
The main features of this backup module are:
- Connect to different types of protocols (local, FTP and SSH).
- Store multiple backup configurations at the same time.
- Make backup copies (FTP, CRON,MYSQL, Email, DNS, SSl, Home Directory, etc.).
- You can restore different accounts at the same time.
Learn about this new module in 3 easy steps:
- setup backup
- restore backup
- Other configuration
📤 How does CWP set up backups?
Step 1:Select the user to enable backup for orsoftwarepackage
选择"Backup Settings” tab → select"Accounts Server” tab → select the user or package for which to enable backup▼
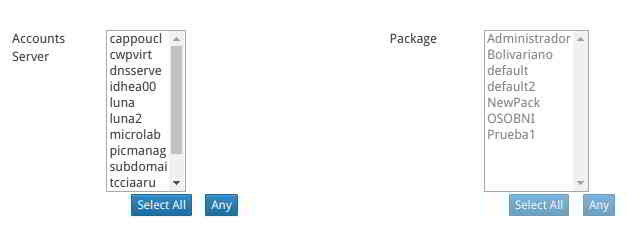
Step 2:select"Features and Settings"Label.
You can find in the function of setting backup:
Domain names, subdomains, cron jobs, account passwords, home directories, records in DNS domains, mail users and mail aliases, content serversMySQL databaseetc. ▼

Things to note
Tested multiple backups, opened the backup file to view, and found that the CWP control panel has been unable to back up the MySQL database.
Therefore it is recommended to useWordPressBackup plugin BackWPup, set up scheduled automatic backup of MySQL database▼
Step 3:Choose a backup destination
select"Backup Destinations" Label → select"Destination” tab, there are 3 backup destinations to choose from:
- local file or directory
- FTP server IP
- SSH server
Local file or directory ▼
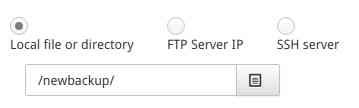
FTP server IP ▼

SSH server ▼
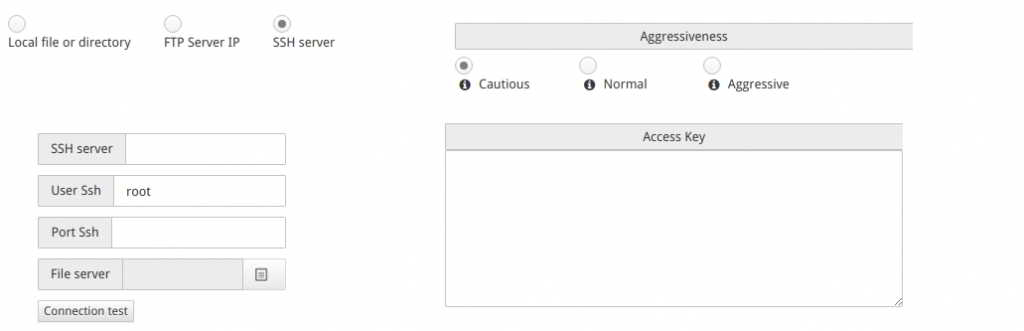
Step 4:Select the "Backup Level" tab ▼
- Incremental backup (uncompressed) option
- Compressed backup options
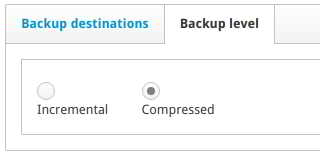
Step 5:select"frequency and execution"label
Execution schedule:
- Daily backups are retained.
- Weekly backups are retained.
- Monthly backup retention.
Frequency setting details:
every day:You can define the day or days of the week that the backup will take place ▼

weekly:For weekly backup configuration, you can only select a day of the week for this ▼

per month:For weekly backup configuration, lets you choose a day of four backup option▼

Step 6:Select the Notifications tab▼
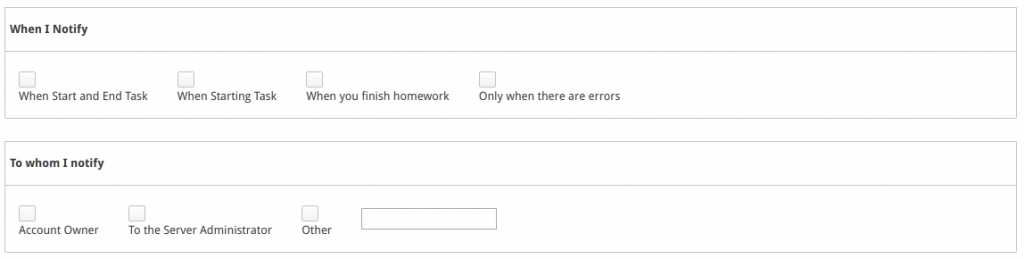
- In this section, you can configure different types of email notifications based on events that occur.
Once you have finished configuring your backup, you will see a summary similar to this on the right side of the screen ▼
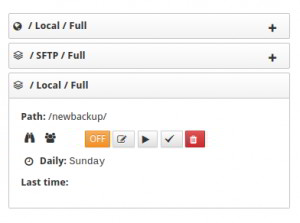
You can activate or deactivate the backups through the control button (ON/OFF), and you can also allow users to use these backup copies ▼
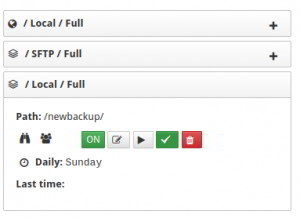
- To run a backup manually, just click the Run button ▶️.
- Backup must be active in the log list.
![]()
- You can grant access to user accounts to the owners of those accounts via the Default User button.
- Once activated, users will have a new tab in the backup module, allowing them to restore backups from the location you generated.
📥 How does CWP restore a backup?
In the Account Recovery section, there are the following features:
- Backups configured in the Backup Configuration section;
- custom backup repository;
- restore function.
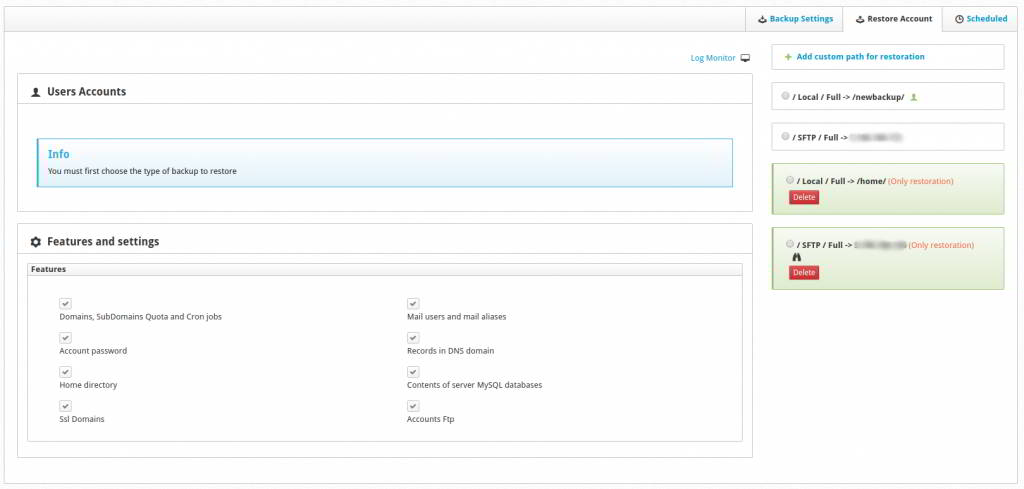
Step 1:Add custom path for restoring backups
Add custom path button for restore: allows you topathAdd backup repository (generated from another CWP) in ▼
![]()
Step 2:Select protocol type
Choose which protocol and your path will become your personalized backup repository ▼
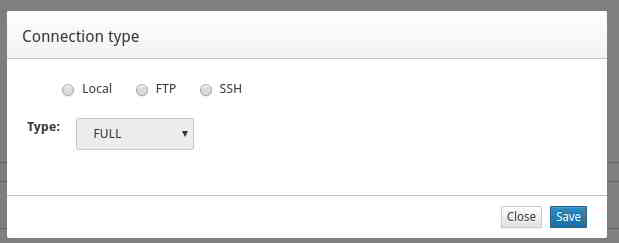
The difference between custom repositories is that the background color is green▼
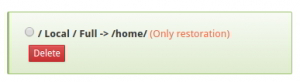
Step 3:Select a repository available for execution and display all available options to restore backup ▼
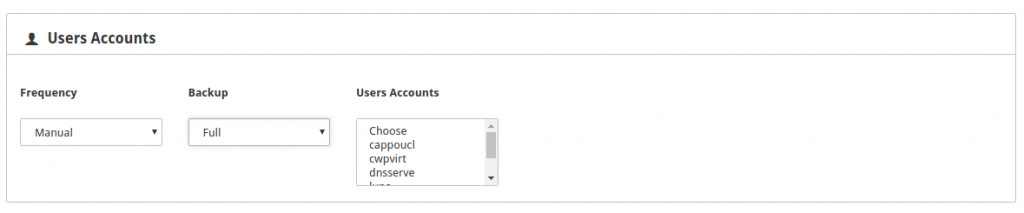
Step 4:Select a function to restore▼
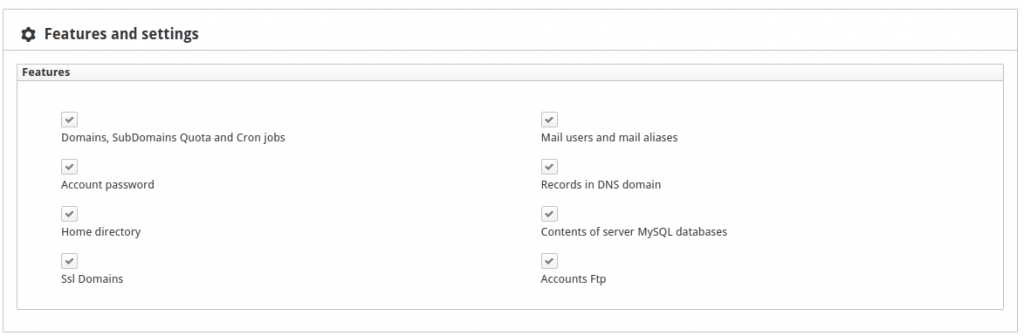
Before starting the recovery, the account will be verified for existence, otherwise the packages associated with the new account you will be creating will be requested.
The registration console is automatically displayed as soon as recovery begins.
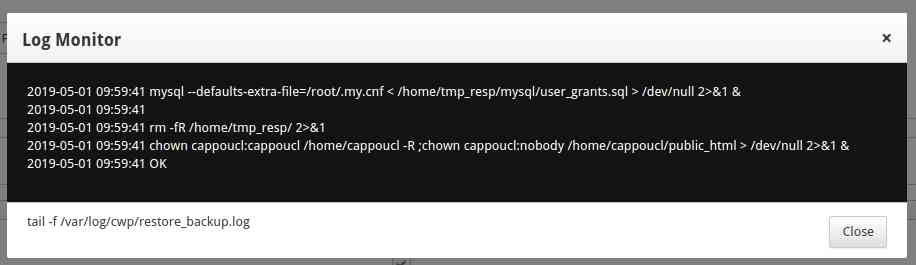
- The repository showing the green icon will be the backup shown in the user panel.
📂 See if the CWP backup was successfully restored?
If the website cannot be accessed after restoring the CWP backup, please check whether the domain name directory is successfully restored?
If the domain name directory is not successfully restored, you need to manually unzip the backup file to the domain name directory, and add the domain name and subdomain name in CWP.
Copy the CWP backup file to /home/backup/Catalog▼
cp /newbackup/full/manual/accounts/eloha.tar.gz /home/backup/
enter /home/backup catalog ▼
/home/backup
Unzip the CWP backup file▼
tar zxvf eloha.tar.gz
After unzipping the CWP backup file, go to /public_html/ Catalog▼
cd /public_html/
Copy all files in the current directory to /home/eloha/public_html/ Inside the catalog▼
cp -rpf -f * /home/eloha/public_html/
⌛️CWP other configuration (timing)
In this session, you will configure when backups are performed automatically ▼

- If you want to automatically backup the CWP control panel every day, be sure to configure the automatic backup of the CWP control panel here.
📥CWP7 control panel left navigation backup and restore instructions
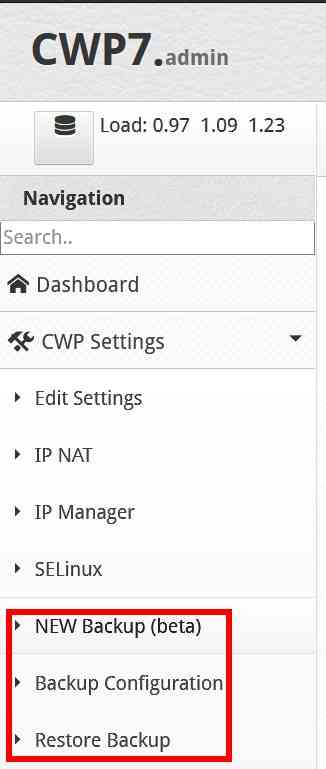
- NEW Backup (beta): This new backup is recommended to back up and restore the configuration of the CWP control panel.
- Backup Configuration: The backup file is not compressed, and the configuration of the CWP control panel will not be backed up.
- Restore Backup: This is to restore the backup files in "Backup Configuration".
Hope Chen Weiliang Blog ( https://www.chenweiliang.com/ ) shared "How to set up scheduled automatic backups and restore backups in the CWP control panel? , to help you.
Welcome to share the link of this article:https://www.chenweiliang.com/cwl-1417.html
Welcome to the Telegram channel of Chen Weiliang's blog to get the latest updates!
📚 This guide contains huge value, 🌟This is a rare opportunity, don’t miss it! ⏰⌛💨
Share and like if you like!
Your sharing and likes are our continuous motivation!