Directory articoli
- 1 Editor di post di WordPress
- 2 Stato del post di WordPress
- 3 Seleziona la categoria dell'articolo
- 4 Compila l'abstract dell'articolo
- 5 Sezioni personalizzate di WordPress
- 6 Invia Trackback (usato raramente)
- 7 Tag WordPress
- 8 WordPress Imposta immagine in primo piano
- 9 Articolo alias
- 10 Autore dell'articolo
- 11 discutere
- 12 Gestisci tutti gli articoli in WordPress
- 13 注意 事项
- Cosa significa WordPress?Cosa fai?Cosa può fare un sito web?
- Quanto costa realizzare un sito web personale/aziendale?Costo per la realizzazione di un sito web aziendale
- Come scegliere il nome di dominio giusto?Raccomandazioni e principi per la registrazione del nome di dominio per la costruzione di siti Web
- NameSiloTutorial per la registrazione del nome di dominio (invia $ 1 NameSiloCodice promozionale)
- Quale software è necessario per creare un sito Web?Quali sono i requisiti per creare il tuo sito web?
- NameSiloRisolvi il tutorial sul nome di dominio NS in Bluehost/SiteGround
- Come costruire manualmente WordPress? Tutorial installazione WordPress
- Come accedere al backend di WordPress? Indirizzo di accesso in background WP
- Come usare WordPress? Impostazioni generali di sfondo di WordPress e titolo cinese
- Come modificare le impostazioni della lingua in WordPress?Cambia il metodo di impostazione cinese/inglese
- Come creare una directory di categorie di WordPress? Gestione della categoria WP
- WordPressCome pubblicare gli articoli?Opzioni di modifica per articoli autopubblicati
- Come creare una nuova pagina in WordPress?Aggiungi/modifica impostazione pagina
- In che modo WordPress aggiunge i menu?Personalizza le opzioni di visualizzazione della barra di navigazione
- Che cos'è un tema WordPress?Come installare i modelli WordPress?
- FTP come decomprimere i file zip online? Download del programma di decompressione online PHP
- Timeout di connessione dello strumento FTP non riuscito Come configurare WordPress per la connessione al server?
- Come installare un plugin per WordPress? 3 Modi per Installare un Plugin per WordPress - wikiHow
- Che ne dici dell'hosting BlueHost?Ultimi codici promozionali / coupon BlueHost USA
- In che modo Bluehost installa automaticamente WordPress con un clic? Tutorial per la creazione di siti Web BH
- Come utilizzare il backup rclone per VPS? CentOS utilizza il tutorial sulla sincronizzazione automatica di GDrive
nuovi mediala gente vuole fareGestione SEO和Promozione Web, per pubblicare l'articolo.
pubblicare anche articoliSito Web WordPressUna delle funzioni principali del programma.
ora,Chen WeiangCondividerò con te il tutorial sulla gestione degli articoli di WordPress ^_^
Editor di post di WordPress
Accedi al backend di WordPress →Articolo →Scrivi un articolo
Puoi vedere questa interfaccia ▼
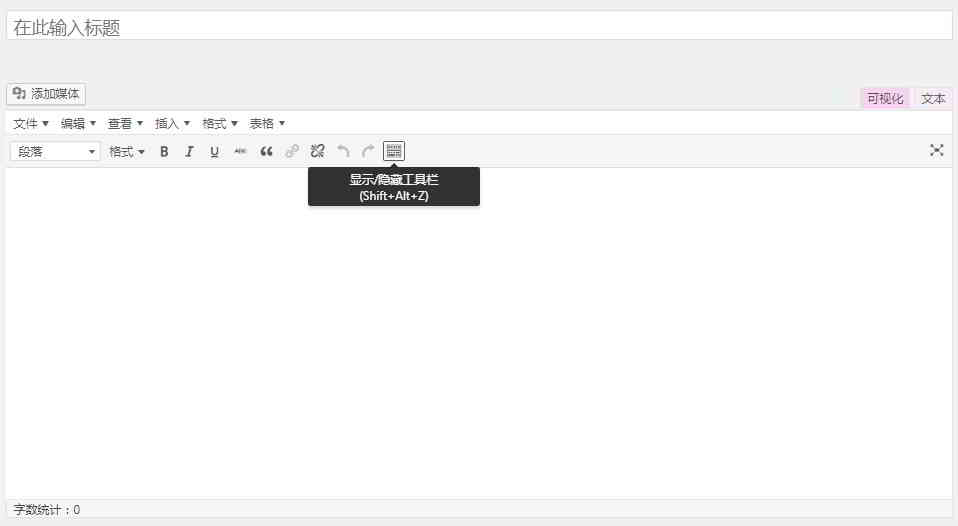
1) Barra del titolo
- Se non viene immesso alcun titolo nella barra del titolo, per impostazione predefinita verrà visualizzato "Inserisci titolo qui".
- Dopo aver inserito il titolo dell'articolo, vedrai un indirizzo permalink modificabile.
2) Editore dell'articolo
- Inserisci il contenuto dell'articolo.
(1) Cambia la modalità dell'editor dell'articolo
L'editor ha 2 modalità di modifica: "Visualizzazione" e "Testo".
- Fare clic sull'opzione di visualizzazione per passare alla modalità "Visualizzazione" per visualizzare l'editor WYSIWYG;
- Fare clic sull'ultima icona nella barra degli strumenti per visualizzare più pulsanti di controllo dell'editor;
- Nella modalità "testo", puoi inserire tag HTML e contenuto di testo.
(2) Aggiungi file multimediali e inserisci immagini
- Puoi caricare o inserire file multimediali (immagini, audio, documenti, ecc.) cliccando sul pulsante "Aggiungi media".
- Puoi selezionare un file già caricato nella libreria multimediale da inserire direttamente nell'articolo, oppure caricare un nuovo file prima di inserire il file.
- Per creare un album, seleziona le immagini che desideri aggiungere e fai clic sul pulsante "Crea nuovo album".
(3) Modalità di modifica a schermo intero
- È possibile utilizzare la modifica a schermo intero in modalità visiva.
- Dopo essere entrati nell'interfaccia a schermo intero, spostare il mouse in alto, verranno visualizzati i pulsanti di controllo, fare clic su "Esci a schermo intero" per tornare all'interfaccia di modifica standard.
Stato del post di WordPress
Puoi impostare le proprietà del tuo post WordPress nell'area "Pubblica" ▼
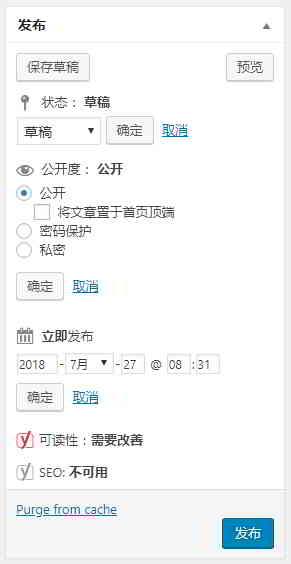
Fare clic sul pulsante Stato, Visibilità, Pubblica ora, Modifica a destra ▲
È possibile modificare più impostazioni:
- Include protezione con password
- Funzione superiore dell'articolo
- Imposta il tempo per pubblicare gli articoli.
Seleziona la categoria dell'articolo
Funzione molto semplice, scegli una categoria per il tuo articolo▼
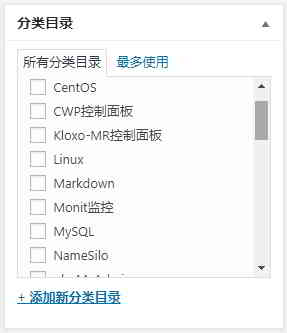
In che modo WordPress crea categorie di articoli?Si prega di vedere questo tutorial▼
Compila l'abstract dell'articolo
Alcuni temi WordPress chiameranno riepiloghi degli articoli nelle pagine dell'archivio delle categorie.
dove puoi aggiungere manualmente un abstract all'articolo (di solito 50-200 parole)▼

Sezioni personalizzate di WordPress
Campi personalizzati di WordPress, ampliando notevolmente la potenza di WordPress ▼
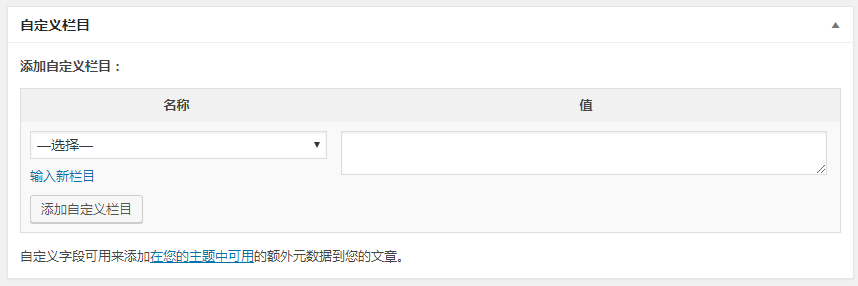
- Molti temi WordPress migliorano e definiscono i temi WordPress aggiungendo campi personalizzati.
- MoltiPlugin WordPressBasato anche su campi personalizzati di WordPress.
- L'uso flessibile dei campi personalizzati di WordPress consente a WordPress di formare un potente sistema CMS.
Utilizzando i campi personalizzati, possiamo aggiungere rapidamente molte informazioni extra ai registri e alle pagine e modificare rapidamente il modo in cui le informazioni vengono visualizzate, senza dover modificare il registro.
Invia Trackback (usato raramente)
I trackback sono un modo per dire ai vecchi sistemi di blog di collegarsi ad essi.
Inserisci l'URL a cui desideri inviare il Trackback ▼
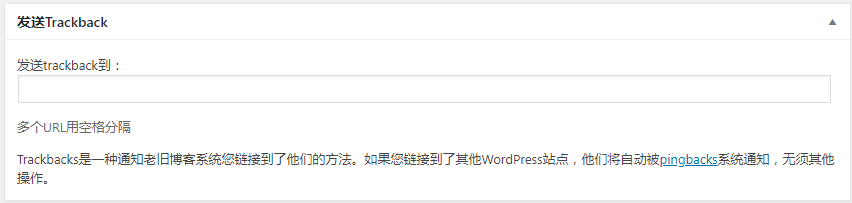
- Se ti colleghi ad altri siti WordPress, non è necessario compilare questa colonna, questi siti verranno automaticamente avvisati tramite pingback.
Tag WordPress
WordPress può associare articoli correlati per categoria o tag.
Alcuni temi WordPress chiameranno automaticamente anche il tag compilato qui come parola chiave (parola chiave) dell'articolo▼
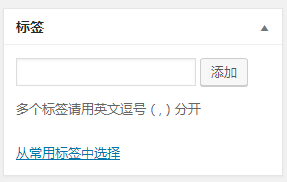
- Non è consigliabile impostare troppi tag.
- La lunghezza dell'etichetta da 2 a 5 parole è migliore.
- Di solito vengono inseriti 2-3 tag.
WordPress Imposta immagine in primo piano
Per WordPress 3.0 e versioni successive, è stata aggiunta la funzione "immagine in primo piano" (richiede il supporto del tema).
Immagine in primo piano impostata qui, solitamente utilizzata per le miniature degli articoli ▼
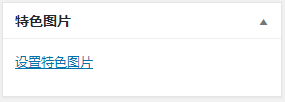
- Tema WordPress che supporta la chiamata di immagini in primo piano come miniature.
- Ora, i temi WordPress realizzati da stranieri vengono tutti richiamati impostando le immagini in primo piano come miniature.
Articolo alias
L'alias qui è lo stesso di "Crea categorie WordPress"Nell'articolo, gli alias tassonomici descritti hanno lo stesso effetto
- Verranno visualizzati nell'URL dell'articolo per rendere il collegamento più bello e conciso.
- In genere si consiglia di compilare in inglese o pinyin, non troppo a lungo.
Nota: quando i permalink sono impostati con /%postname% campo, questo alias verrà chiamato solo come parte dell'URL.
Come impostare i permalink di WordPress, vedere questo tutorial ▼
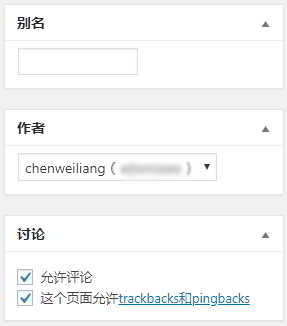
Autore dell'articolo
- Puoi assegnare gli autori degli articoli qui.
- L'impostazione predefinita è l'utente attualmente connesso.
discutere
- Puoi attivare o disattivare commenti e citazioni.
- Se l'articolo contiene commenti, puoi sfogliare e moderare i commenti qui.
- Se non consenti ad altri di commentare questo articolo, non selezionare questa casella.
你 可以 在Backend di WordPress → Impostazioni→ Discussione:
- Imposta se aprire i commenti a livello di sito;
- Filtraggio antispam;
- Commenti moderati e altro...
Gestisci tutti gli articoli in WordPress
Fai clic sul backend di WordPress → Articoli → Tutti gli articoli, puoi vedere tutti gli articoli.
Puoi impostare le opzioni da visualizzare e il numero di articoli aprendo le "Opzioni di visualizzazione" nell'angolo in alto a destra ▼
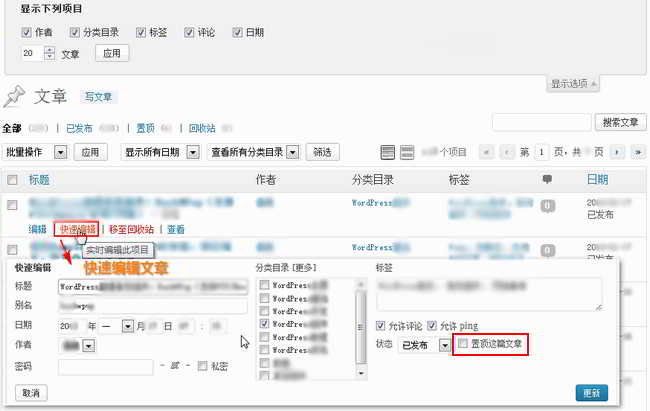
Controlla l'articolo, puoi eseguire operazioni in batch.
Sposta il mouse sul titolo dell'articolo e apparirà il menu "Modifica, Modifica rapida, Sposta nel cestino, Visualizza".
Se desideri modificare il contenuto dell'articolo, fai clic su "Modifica" per accedere all'articolo di modifica.
注意 事项
Quanto sopra condiviso è WordPresssoftwareFunzioni base.
Se hai installato altri plugin o alcuni potenti temi WordPress, potrebbero esserci più estensioni qui, per favore prova e studia come usarli tu stesso.
Speranza Chen Weiliang Blog ( https://www.chenweiliang.com/ ) ha condiviso "Come WordPress pubblica gli articoli?Le opzioni di modifica per pubblicare i tuoi articoli" ti aiuteranno.
Benvenuti a condividere il link di questo articolo:https://www.chenweiliang.com/cwl-922.html
Benvenuto nel canale Telegram del blog di Chen Weiliang per ricevere gli ultimi aggiornamenti!
📚 Questa guida contiene un valore enorme, 🌟Questa è un'opportunità rara, non perderla! ⏰⌛💨
Condividi e metti mi piace se ti va!
La tua condivisione e i tuoi like sono la nostra continua motivazione!
